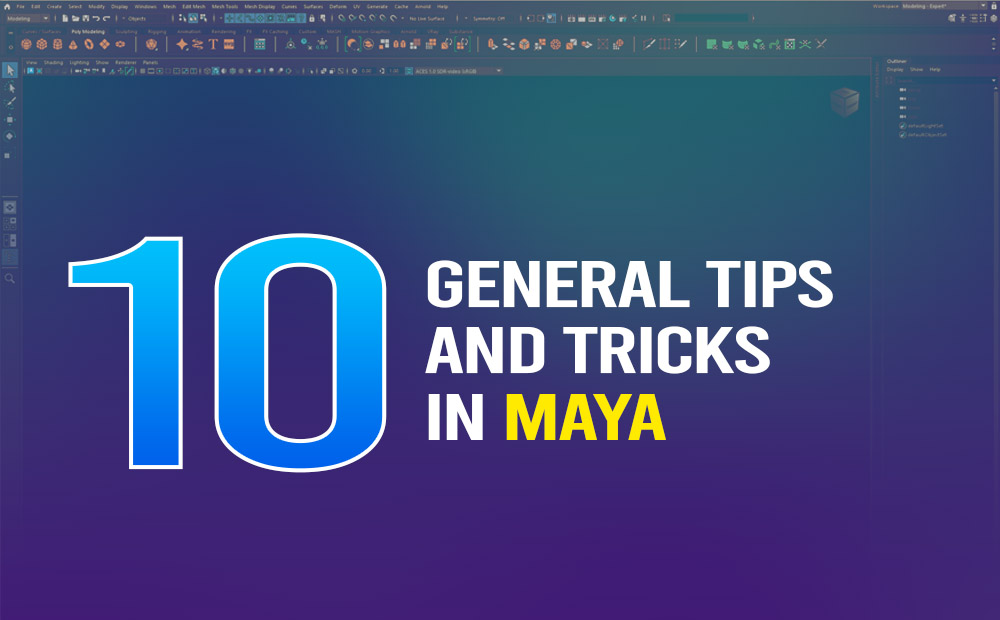Utilizing basic ideas and methods in Autodesk Maya will be very useful. It may prevent effort and time, and enhance your productiveness.
On this article, we are going to cowl 10 basic ideas and methods in Maya. Listed here are all ten to make the navigation simpler:
- Quicker Loading of Maya
- Utilizing the Search Instrument in Maya
- Utilizing Choice Masks in Maya
- Add Randomness to any Geometry in Maya
- Altering the background shade of Maya viewport
- Extra Area to Work in Maya
- Extra Area to Work in Maya By Monitor Improve
- Lowering the Decision of Textures within the Viewport of Maya
- Utilizing Attribute Unfold Sheet in Maya
- Put any command or script on a shelf in Maya
Quicker Loading of Maya:
The primary basic ideas and methods in Maya is to make Maya load sooner.
Quicker loading Maya utility will be achieved by unloading pointless plugins. Plugins that you simply don’t use in regular circumstances or a minimum of on a regular basis.
The method of unchecking plugins in Maya with the plugin managers is fairly simple.
Open up Maya, and go to Home windows – Settings/Preferences – Plug-in Supervisor. Merely press the sq. field to verify or uncheck any particular person plugin, that you simply want otherwise you don’t want accordingly. In that method, you will get a sooner loading Maya expertise.

Utilizing the Search Instrument in Maya:
As everyone knows Maya is sort of a posh 3D utility. If you’re new to utilizing it, it’ll in all probability intimidate you at a look. Its UI will not be the friendliest amongst different 3D functions. It has a bunch of instructions and menus far and wide. That’s the place the search device is available in place.
We will have entry to the search device in Maya via two strategies:
- By the device field. Often on the left aspect of Maya UI.
- By shortcut (ctrl+F).

We will search a number of issues:
- Menus
- instruments – instructions
- any sort of object in our scene
- scripting language instructions (Mel-Python)
Learn extra in regards to the search device in Maya.
Utilizing Choice Masks in Maya:
Choice masks enable us to restrict which sort of objects or elements we are able to choose, at any given time. As you may think about, this enables us to work in any Maya scene with the liberty to not by chance choose another objects we don’t wish to.
Utilizing choice masks on objects mode:
Let’s say, we wish to drag a variety in our scene and be capable to solely choose the floor kind of geometry. As you may clearly see, there are additionally some lights and a digicam in our scene. So to pick solely the floor objects we have to choose floor objects and deselect the whole lot else. Simply ensure you have first chosen, choose by object kind.


Utilizing choice masks on elements mode:
Let’s say, we wish to choose particular vertices from completely different objects in our scene.
Choose your object, go to the choice masks in the principle bar, and choose level elements. Simply ensure you first chosen, choose by element kind.


In that method, we managed to choose on a element degree (vertices-points) between a number of objects.
If you wish to know extra about choice masks in Maya typically, be at liberty to go to the official Autodesk Maya web page.
If you’re within the above scene you may freely obtain it from right here.
Add Randomness to any Geometry in Maya:
Including randomness into any mesh in Maya is de facto helpful. The reason being that after we create a 3d mannequin it’s all the time excellent in a method. Each edge polygon and many others it’s excellent. And that’s not the case in actual life. In actual life, each object has some variation of randomness on its floor. In case your aim is to create one thing sensible it’s a must to give it some sort of variation.
A technique to do this inside Maya is thru the Rework node, which will be situated underneath Edit Mesh – Rework, from the Modeling module.
We will apply a remodel node both in object mode or in element mode, relying on the scenario.
One other solution to apply randomness to an object in Maya is thru Deform – Texture. We’ll cowl this strategy in a later article.
Altering the background shade of Maya viewport:
Autodesk Maya offers us the choice to vary the background shade of the viewport. We will try this both for private desire, aesthetics, or for productiveness (if we spend a number of time working in Maya) it’s in all probability a good suggestion to make the background shade just a little darker to guard our eyes.
The background shade of viewport in Maya by default has 4 shade variations, darkish grey, mild grey, blue gradient, and black. We will navigate via these colours by urgent Alt + B.

Moreover, Maya offers us the choice to set a customized shade or a gradient one for our viewport if we wish to, which is nice. To take action, simply go to Window – Settings/Preferences. A brand new popup window seems.
Develop the 3D Views choices. Now we are able to set both a stable shade or a gradient one for our viewport. After you end, simply click on on the Save button.

Word: Take note, that when you press the shortcut (Alt + B) once more to vary the viewport background shade, Maya will reset the colours to its default 4 colours.
Extra Area to Work in Maya:
One other basic ideas and methods in Autodesk Maya is to have extra space to work on.
Since Maya’s UI (Consumer Interface) has a number of buttons, panels, menus, and many others. if you’re working from a small monitor it may in all probability be a difficulty. A minimum of it was for me. I began with a 24-inch monitor at Full HD decision. And to be sincere it was a difficulty.
So when you really feel the identical, Maya has coated us.
We now have two choices:
- Disguise and present virtually every bit of UI that Maya has individually
- Engaged on knowledgeable mode
Disguise and Present UI component in Maya:
We will Disguise and present virtually each UI component in Maya. To take action simply go to Home windows – UI Parts. From there, we are able to verify or uncheck some UI Parts, so we are able to maximize our working area in Maya.

Knowledgeable Mode in Maya:
A faster solution to get the sunshine UI model in Maya after unchecking all UI components is with Knowledgeable Mode.
We will have entry to knowledgeable mode in three other ways:
- Shortcut (Ctrl + area bar)
- Home windows – UI Parts – Disguise All UI Parts
- Home windows – Workspaces – Modeling Knowledgeable
Extra Area to Work in Maya By Monitor Improve:
As a substitute of hiding UI Parts in Maya with a purpose to maximize our working area, we may improve our monitor.
Let’s say we’re engaged on a 27-inch monitor with Full HD decision. The true property of working is lower than if we’re engaged on a 27-inch monitor with 2k (2560×1440) decision. Consequently, all icons and UI components in Maya will probably be smaller, and we could have extra space to work.

One step additional will probably be to make use of a 4k monitor, to maximise our actual property much more.
Nonetheless needless to say when you go to a 4k monitor you’ll in all probability have to regulate the interface scaling in Maya, from Preferences – Interface – Interface scaling. The explanation for that’s that each one UI components and icons in Maya will probably be too small to learn.
If you happen to go for a 2k decision at 27-inch, that received’t be the case, since most customers together with myself discover it as a sweat spot.
Lowering the Decision of Textures within the Viewport of Maya:
The good thing about lowering the decision of texture is for optimization functions. Everytime you apply a texture inside Maya it’s loaded within the reminiscence of your machine. The extra textures you apply to your scene and the larger they’re, the faster your machine will probably be out of reminiscence.
In case your scene has too many textures and every of them is 2k of decision or much more, it might be very irritating to navigate via your scene explanation for the reminiscence of your machine that has been used with a purpose to show them via your monitor. In different phrases, you should have a troublesome time navigating the viewport in Maya. Doubtless for us, that’s precisely when the discount decision of textures takes place.
Utilizing Attribute Unfold Sheet in Maya:
Attribute unfold sheet enhances your productiveness and will prevent an excessive amount of time, that you could spend on different areas of your venture.
Attribute unfold sheet is in unfold sheet format, which implies. Every object within the Attribute unfold sheet is a row, and every attribute on the item is a column. With the Attribute unfold sheet we are able to choose a number of objects in our scene and alter as many attributes as we would like immediately in all chosen objects.
The attributes we are able to change for the multiply objects might be virtually something, reminiscent of translation, visibility, solid shadows, depth, and many others.
Think about if it’s a must to change a single attribute for 100 objects or much more. It might be a really time-consuming and really tedious course of when you needed to change every of them individually. Doubtless Attribute unfold sheet is right here to assist.
Put any command or script on a shelf in Maya:
And lastly, basic ideas and methods in Maya is to utilize cabinets.
Since Maya utility runs completely with Mel scripting, you may put each single command that Maya runs or a mixture of them on a shelf, for simple entry.
If you happen to discover for instance that you simply use, like quite a bit, the instructions: delete historical past, freeze remodel, middle to pivot once you engaged on the modeling course of, you would put all three instructions as one as a Mel script on a shelf in Maya, and reuse it with only one click on.

- To place a single command on a shelf in Maya, simply hover that command together with your mouse from the suitable menu and press shift + ctrl. That specific command will probably be added as an icon to the present shelf in Maya.
- To place a mixture of instructions or scripts on a shelf in Maya, be at liberty to click on right here.
Word: If for any cause you delete the prefs folder underneath Paperwork – Maya – Model, all the extra instructions you add on all cabinets will probably be restored to default.