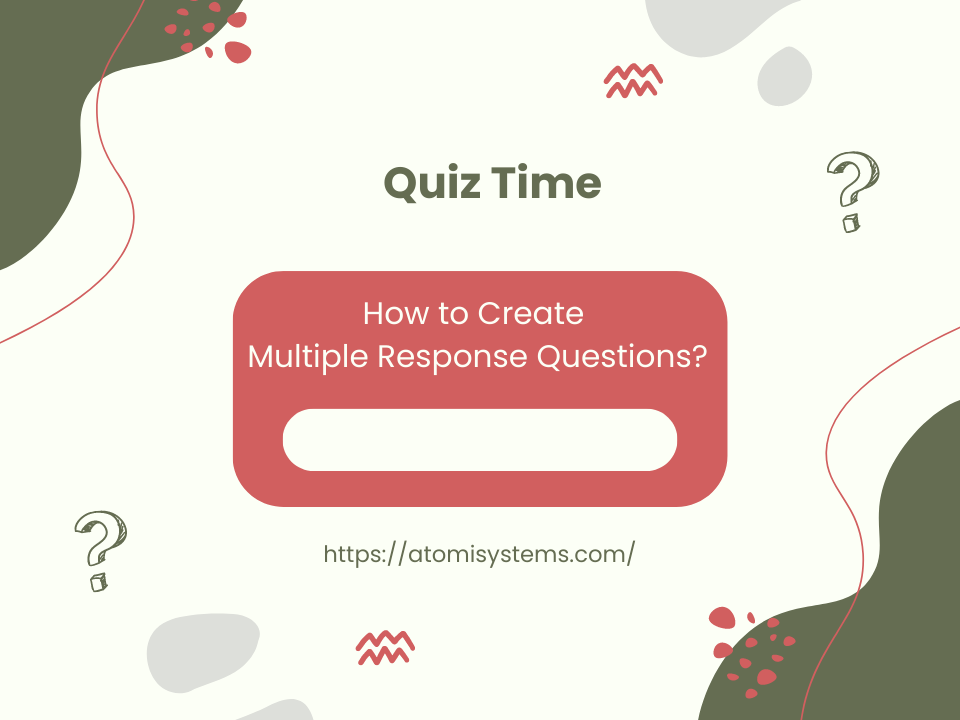The A number of Response query can be a well-liked query kind in creating exams. So, in this text, you’ll discover ways to create this query kind in ActivePresenter 9.
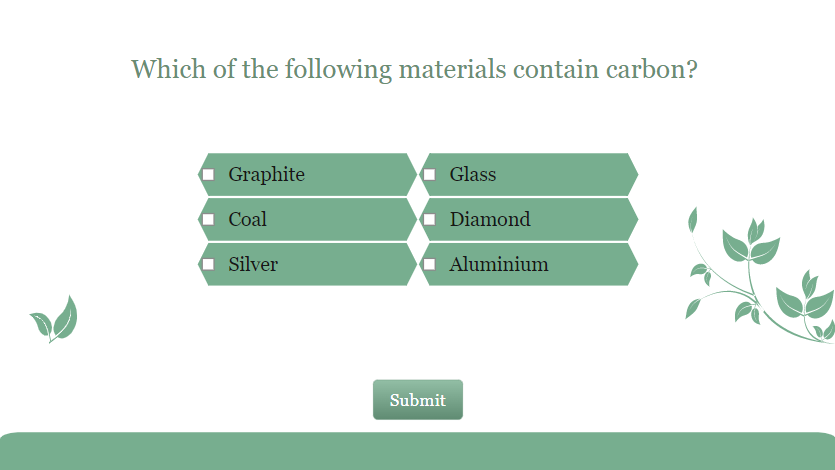
A A number of Response query has a fairly similar format with a A number of Selection one. Each of them are extensively used to check learners’ understanding of a sure area or test their skill to recall data. Nevertheless, a A number of Response query accepts multiple right reply.
In ActivePresenter 9, you’ll be able to see A number of Response is on the third query kind within the Questions tab.

This tutorial goes via 6 most important levels to create this query kind:
Let’s begin proper now!
Insert a A number of Response Query
To insert a A number of Response query, do both of the next:
- Open the Questions tab > A number of Response
.
- Open the Residence tab > Interactions > A number of Response
.
Then, a brand new query slide inserted into your challenge as within the beneath picture:
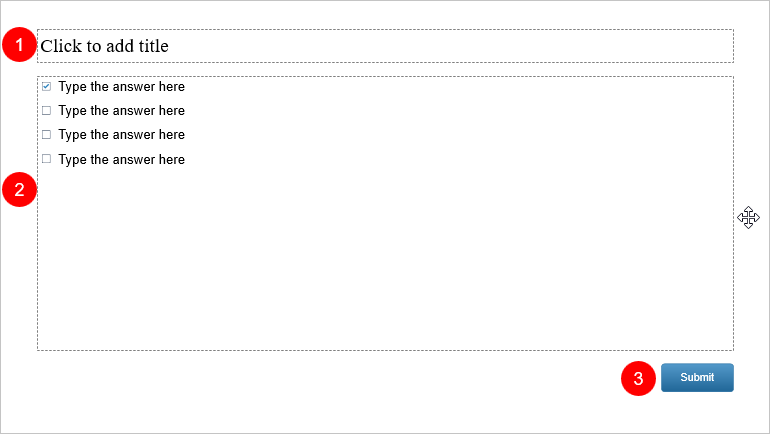
As you’ll be able to see, the query slide has three elements:
- (1) the highest textual content field so as to add the query title;
- (2) the reply space with 4 default reply choices;
- (3) and the Submit button.
Customise a A number of Response Query
You may customise this query kind like others in ActivePresenter 9.
Intimately, you’ll be able to:
- Change the container format: Entry the Properties pane > Dimension & Properties > Container Format > choose one format mode:
- None: This selection lets you resize and reposition reply choices freely.
- Flex: This format arranges reply choices horizontally or vertically in a flex container.
- Grid: This selection is chosen by default. It arranges reply choices within the grid sample.
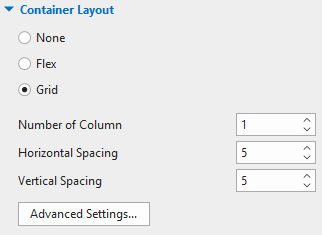
After that, customise its properties if vital.
- Resize the query title (1) and the reply space (2): Drag the resizing handles on the Canvas, or choose them > Properties pane > Dimension & Properties > Rework > alter the Width and Top values.
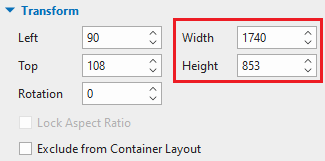
- Insert extra reply choices: Choose the reply space (2) and click on the plus button:
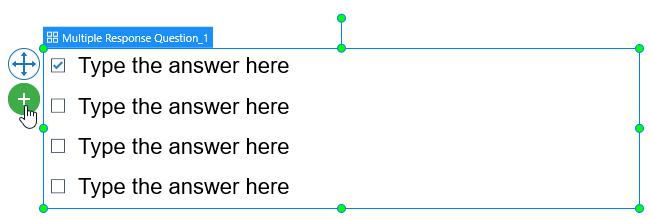
- Delete reply choices: Choose a number of reply choices and press DELETE in your keyboard, or right-click them > Delete.
- Change form of reply choices: Choose them > Format tab > Change Form > select your required form:

For instance, change them from rectangle to hexagon:
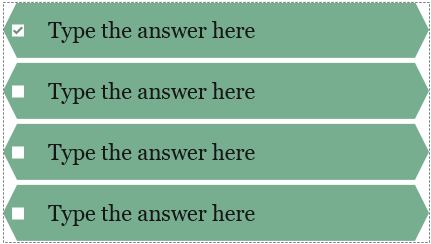
- Disguise/Present toggle button: Click on the Present Toggle Button choice to cover/present them.
- Edit toggle buttons: Every reply choice comes with a checkbox. Freely format them by choosing a built-in fashion within the Checkbox Kinds gallery or enhancing it utilizing Checkbox Instruments.
- Change reply choices’ fashion: Shortly format reply choices by choosing a built-in fashion in Fast Fashion gallery or customise utilizing Fashion Instruments.
- Add/Edit textual content of reply choices: Click on the default textual content and enter your personal textual content. Then, you’ll be able to customise their font, font measurement, and so on. within the Residence tab or inline textual content editor.
Tip: If you wish to save these settings and reuse later, right-click the reply space > choose Set as Default A number of Response Query. Because of that, the personalized query would be the default one every time you add a brand new A number of Response query slide.
Set Appropriate Solutions for A number of Response Questions
To set right solutions to the query, double-click the corresponding checkboxes. Alternatively, right-click every right reply choice > Set As Appropriate.

Set Rating and Reporting
To set rating and reporting for this query kind, choose the reply space, then navigate to the Properties pane > Interactivity > Rating & Reporting.
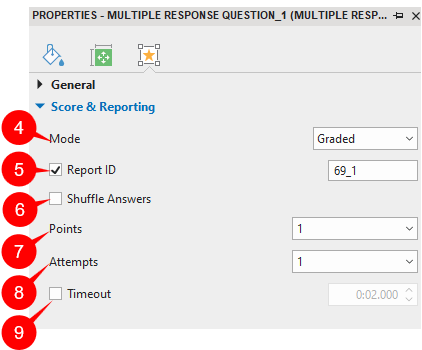
This part gives numerous helpful choices to customise as follows:
- (4) measure learners’ efficiency (choose the Graded mode) or gather learners’ suggestions or data (choose the Survey mode);
- (5) observe learners outcomes;
- (6) combine up reply choices every time learners entry the query;
- (7) set factors for proper solutions;
- (8) set the utmost makes an attempt that learners can work together with the query;
- (9) set a time restrict that requires learners to answer the query on this period of time.
For extra particulars, see How you can Create Interactive Quizzes.
Add Occasions and Actions
Just like different query varieties, A number of Response additionally has occasions – actions added by default. Notably, it has 4 default occasions for the Graded mode (On Appropriate, On Incorrect, On Incomplete, and On Timeout) and three for the Survey mode (On Full, On Incomplete, and On Timeout).
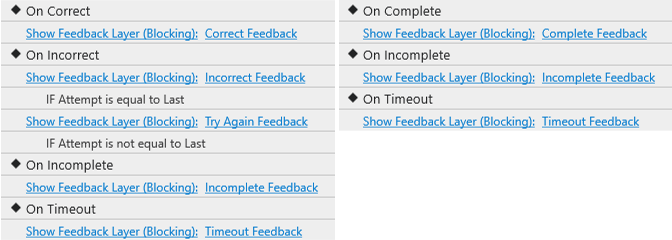
Nevertheless, you’re free so as to add extra, edit or delete any occasions – actions the way in which you need. To try this, choose the reply space > navigate to the Properties pane > Interactivity > Occasions – Actions.
Customise Suggestions Layers
ActivePresenter 9 additionally robotically provides default suggestions layers for A number of Response questions. These default suggestions layers may be Appropriate Suggestions, Incorrect Suggestions, Strive Once more Suggestions, Incomplete Suggestions, and Timeout Suggestions (for the Graded mode) or Full Suggestions, Incomplete Suggestions, and Timeout Suggestions (for the Survey mode). See the picture above for particulars.
In addition to, keep in mind that you would be able to delete, change, or add extra suggestions layers if vital.
So, you’ve simply realized the right way to create A number of Response questions in ActivePresenter 9. Obtain the app proper now, then begin creating enjoyable quizzes.

In addition to, comply with our Tutorials web page and YouTube channel for extra useful articles and movies about utilizing this app.
See extra: