Other than the 13 query sorts, ActivePresenter 9 consists of 10 several types of interplay objects that permit learners to work together with content material in a web-based setting and observe their progress.
Customers can work together with these objects within the HTML5 output by answering questions, clicking on a button, dragging and dropping objects, choosing checkboxes/radio buttons, or getting into textual content right into a textual content field. All these interplay objects assist hold observe of learners’ actions by assessing their efficiency. Due to this fact, kindly notice that the Move Situation within the Export to HTML5 dialog consists of all of the interplay objects within the presentation. They are often questions, mouse clicks, key strokes, textual content entries, and so forth.

Earlier than exploring the interplay objects in ActivePresenter 9, click on the button under to obtain the appliance in the event you haven’t put in it but.

Insert Interplay Objects
Aside from 13 varieties of questions within the Questions tab, you’ll be able to add 10 different varieties of interplay objects by doing one of many following:
- Open the Insert tab and choose an object from the Interactions part:

- Within the House tab, click on Interactions, then choose an object from the listing:
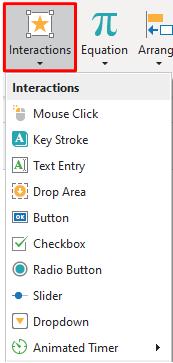
Then, click on/drag wherever on the Canvas to insert the item into the present slide. Observe you can insert multiple interplay object right into a slide.
Beneath are particulars about every sort of interplay objects in ActivePresenter 9.
#1. Mouse Click on
Mouse click on is an interplay object that requires customers to set off the following motion. They’re typically utilized in software program simulations to instruct learners on find out how to use purposes. For instance, place a mouse click on object on a button or a menu the place customers should click on to carry out a sure activity in an utility. Mouse clicks use the On Click on occasion to set off actions, identical to buttons, however they’re designed to evaluate consumer data of a goal utility. Mouse clicks validate mouse actions as appropriate and incorrect and can provide customers factors for proper actions.
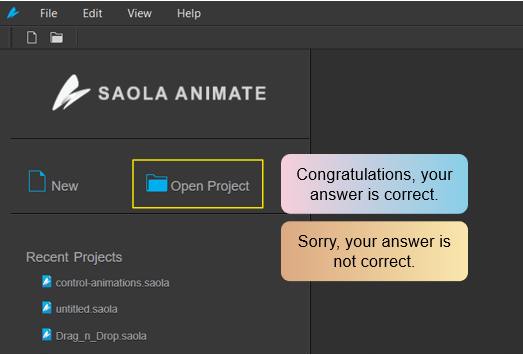
#2. Key Stroke
Key strokes are interplay objects that will let you simulate a single motion in your keyboard, resembling urgent a key or a mixture of keys, to work together with goal content material. While you file interactive simulations, key strokes are mechanically inserted everytime you press a keyboard shortcut.

#3. Textual content Entry
Textual content entries are interactive textual content fields into which customers can enter textual content. Textual content entries present an effective way to check consumer data and gather info from customers. ActivePresenter 9 mechanically provides textual content entries anytime you enter a textual content string when you file interactive simulations.
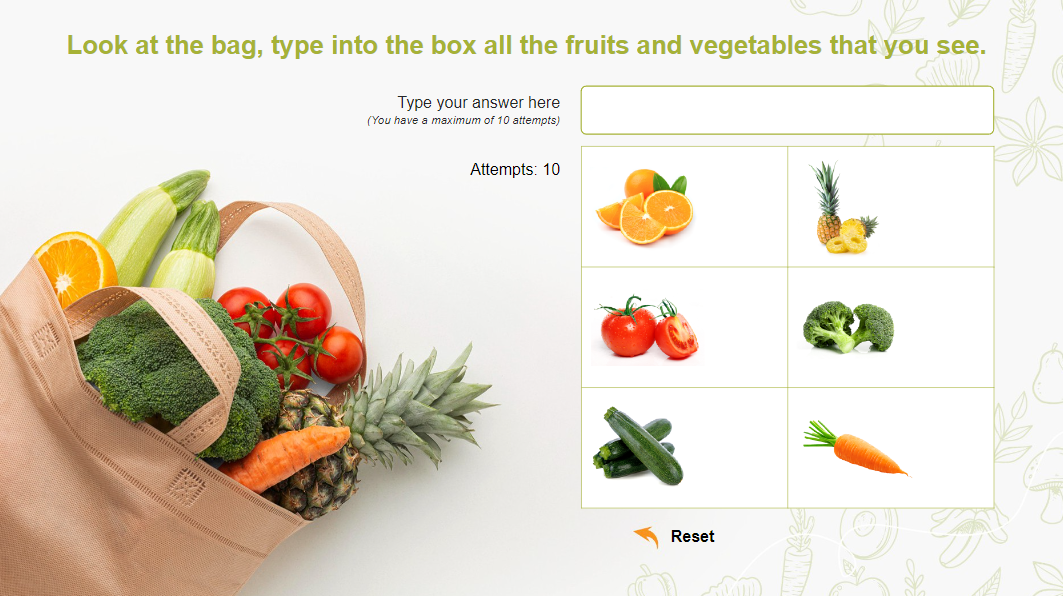
#4. Drop Space
A drop space is a particular drop goal that may assess, rating, and hold observe of customers’ responses immediately once they drop a drag supply onto a drop goal.
Every drop space can settle for a number of drag sources, a lot of which may be set as appropriate values. Nevertheless, a drop space can maintain just one drag supply at a time. Meaning if you drop one other accepted drag supply onto it, the present drag supply will exchange the earlier one whereas the earlier one is shipped again to its authentic place. In the meantime, a traditional drop goal which is part of drag-n-drop questions can maintain a number of accepted drag sources without delay.
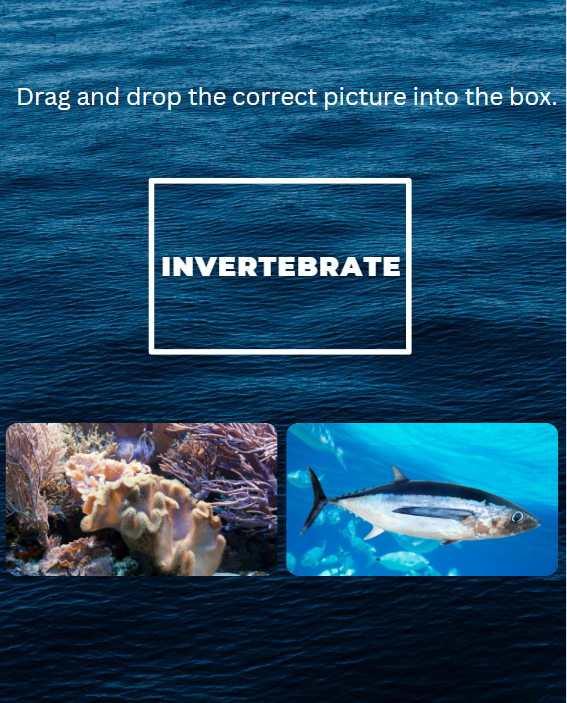
#5. Button
Interactive buttons will let you do sure duties when customers click on them. For instance, clicking the Subsequent button takes customers to the following slide within the presentation. While you insert a button right into a slide, it comes with 4 built-in states which management the look of the button when customers hover, click on, or in any other case work together with it.
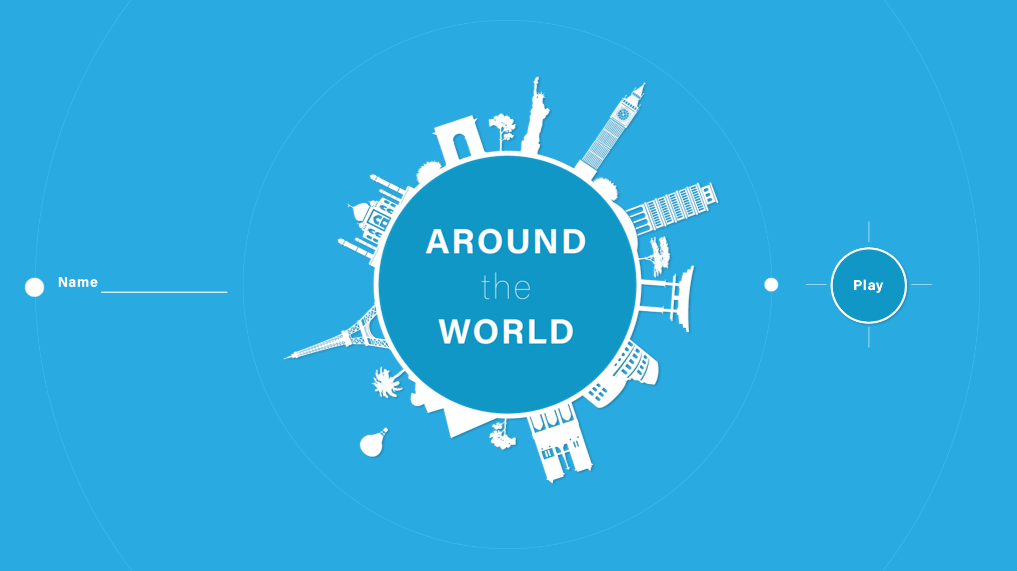
#6. Checkbox
Checkboxes give the consumer the possibility to pick out a number of values from a wide range of alternate options. Every checkbox has 8 built-in states by default, permitting you to set off the states with out utilizing actions.
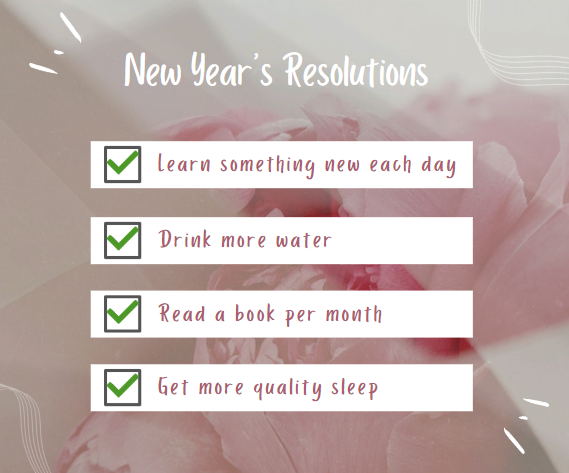
#7. Radio Button
When it comes to performance, radio buttons and checkboxes each let the consumer select one merchandise from an inventory of choices. Radio buttons take the form of a dot in a circle as in comparison with a tick mark in a sq. field of checkboxes.
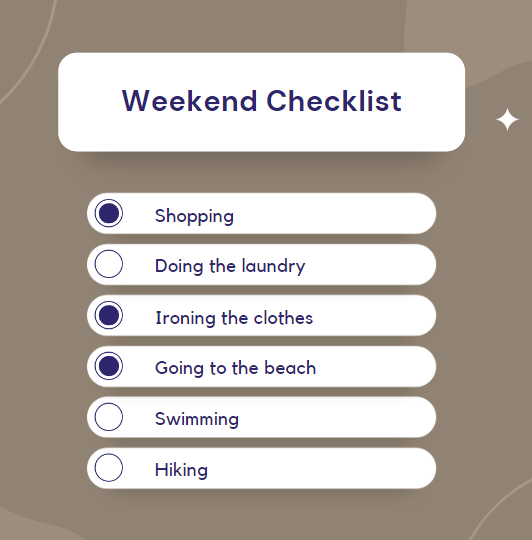
#8. Slider
Sliders in ActivePresenter 9 include a thumb transferring alongside a observe. They’re used to manage one thing resembling quantity, velocity, and progress.

#9. Dropdown
With an inventory of things solely showing when learners click on on the dropdown arrow, this characteristic helps preserve the display screen area. Dropdowns are sometimes used as command menus, type filling, navigation menus, and so forth.

#10. Animated Timer
An animated timer counts up the passing time or counts down the remaining time in a operating presentation. There are two varieties of animated timers: Timer and Progress. Whereas a Timer exhibits how a lot time has handed with a digital show, a Progress bar solely offers a visible development of time. You may set off an motion when a timer is accomplished or timed out. For instance, when learners don’t present a solution inside a given time and the timer finishes the countdown, a message seems to inform them that there isn’t any time left.

Among the many interplay objects above, Mouse Click on, Key Stroke, Textual content Entry, and Drop Space include default suggestions messages. Within the subsequent half, let’s discover find out how to management these suggestions messages in ActivePresenter 9.
Management Suggestions Messages
You may add extra or delete suggestions messages to all varieties of interplay objects as you want. To insert suggestions messages, comply with the steps under:
Step 1: Choose the item that you simply wish to add suggestions messages to.
Step 2: Within the Questions tab, click on the Message button, then choose one from the listing.
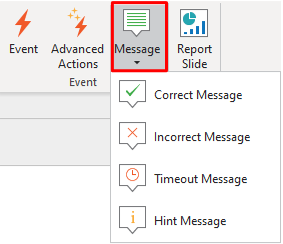
Alternatively, you’ll be able to right-click the item, choose Insert and choose a message from the listing.
To delete a suggestions message, simply choose it and press the DELETE key in your keyboard.
See Work with Suggestions Messages for extra particulars.
Set Rating and Reporting for Interplay Objects
As talked about originally of this tutorial, some interplay objects, together with Mouse Click on, Key Stroke, Textual content Entry, and Drop Space assist hold observe of learners’ actions by assessing their efficiency or amassing their suggestions or info.
To do this, open the Rating & Reporting part (the Properties pane > Interactivity tab > Rating & Reporting).
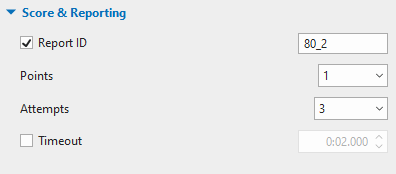
This part offers numerous helpful choices, together with:
- Report ID: observe customers actions;
- Factors: set factors for proper actions;
- Makes an attempt: set the utmost makes an attempt that customers can work together with the item;
- Timeout: set a time restrict which solely permits customers to answer the item within the given time period.
Observe that the properties of the Rating and Reporting part fluctuate relying on the kind of interplay object you’re working with.
Add Occasions – Actions
By default, scored interplay objects resembling Mouse Click on, Key Stroke, Textual content Entry, and Drop Space embrace occasions – actions.
Let’s take a Mouse Click on object for example right here.
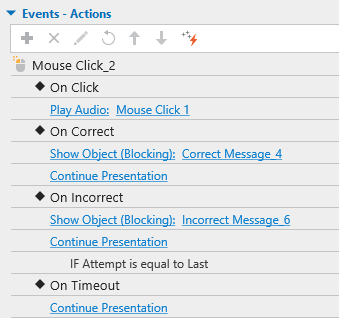
When learners click on on the Mouse Click on space, the audio will play. You may hold these default settings or make modifications to satisfy your wants.
Different interplay objects don’t have the default occasions – actions however you’ll be able to add to them as regular.
Now that you’ve got grabbed a brief overview of interplay objects in ActivePresenter 9. Don’t overlook to comply with our Tutorials web page, Fb, and YouTube channel for extra info.
See Additionally:
Overview of eLearning Questions
