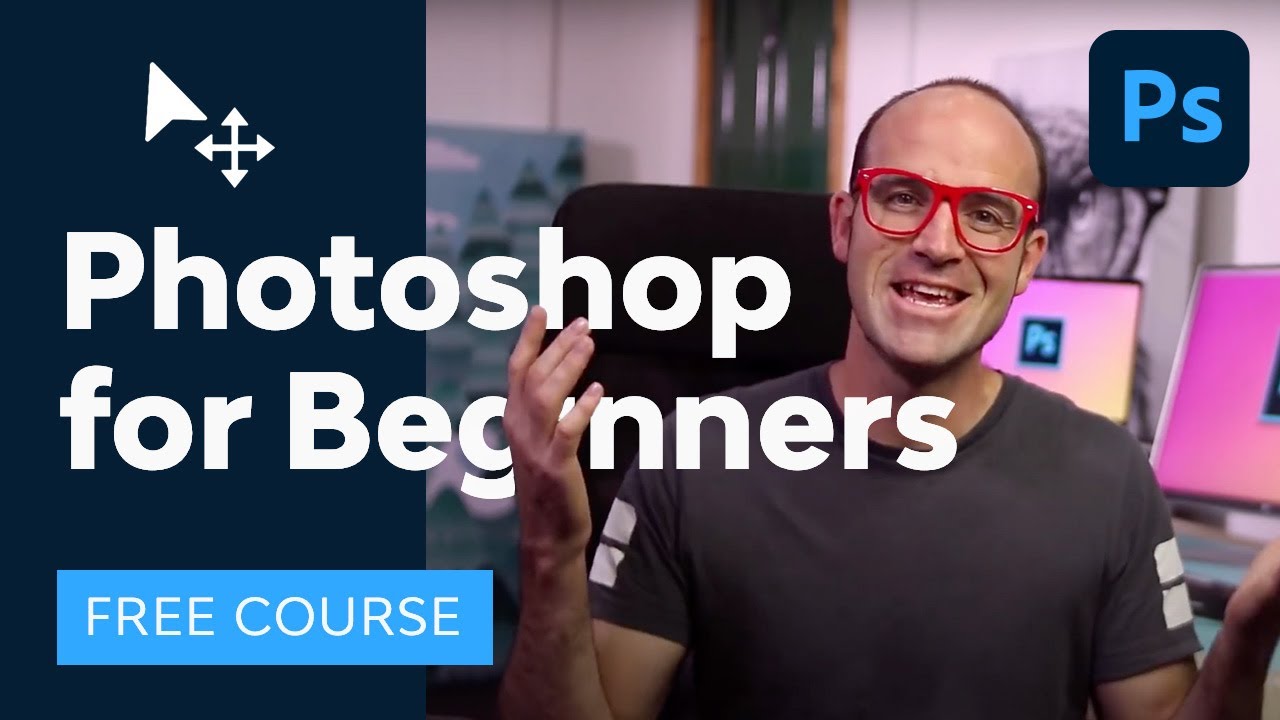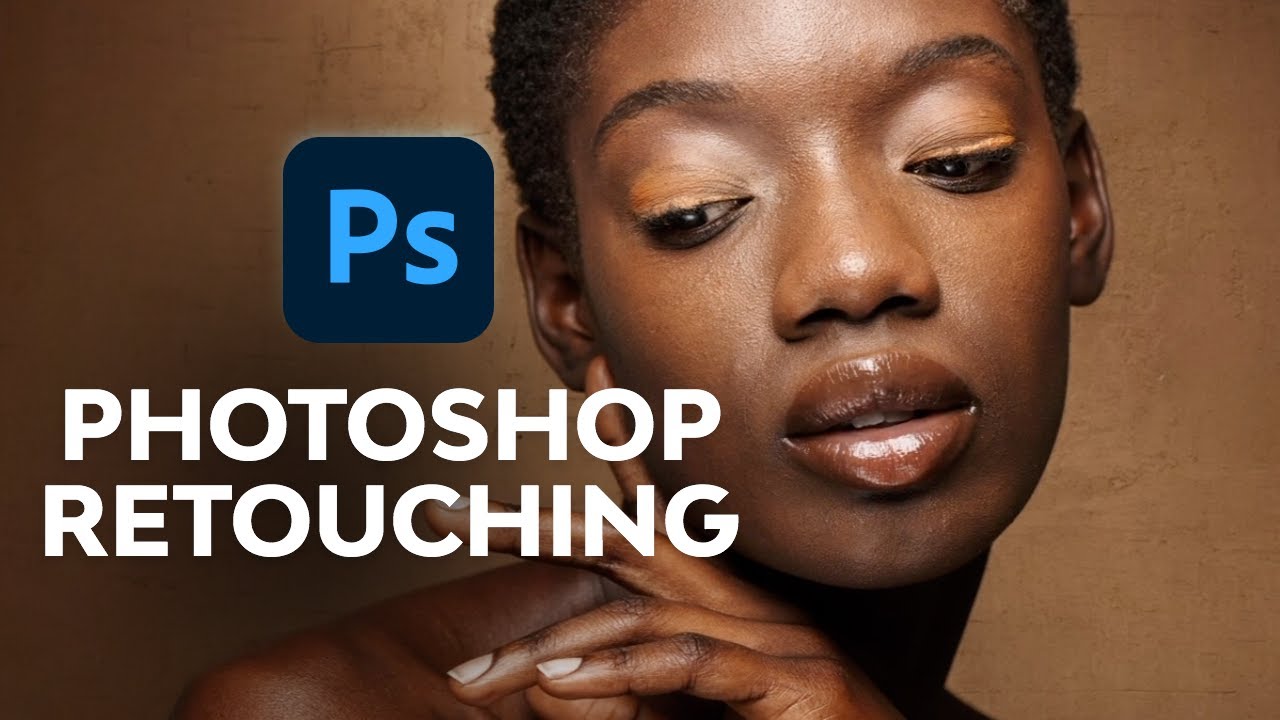Learn to use Adobe Photoshop on this detailed, easy-to-follow course. I am going to educate you all of the important Photoshop instruments and methods, ranging from scratch and constructing to extra superior expertise.
Watch the Full Photoshop for Inexperienced persons Course
Leap straight to the Photoshop for newcomers part you need to grasp:
What You will Study
- Tips on how to use Adobe Photoshop layers and layer types
- Tips on how to work with colour and adjustment layers
- Tips on how to retouch and manipulate pictures
- Tips on how to make picks and use masks
- Tips on how to use Photoshop Good Objects
About Your Teacher
Sharing is who I’m, and educating is the place I’m at my finest. I am a digital designer and a licensed Adobe teacher. I’ve additionally gained a number of Adobe educating awards at their annual MAX convention.
1. Introduction
1.1 Welcome to the Course
Watch video lesson (2 minutes) ↗
This primary part explains what the Adobe Photoshop course is all about. I am going to clarify all of the subjects we’ll cowl within the subsequent three hours, and I am going to inform you what you’ll want to get began. Just about all you want is only a copy of Photoshop—you do not want any design expertise as a result of I am going to begin from zero, assuming no information of the software program or design.
“When you’ve by no means opened up Photoshop, otherwise you’ve opened it and you’ve got struggled with it, comply with me and I’ll present you the very best methods to make lovely pictures in Adobe Photoshop. “
1.2 Getting Began
Watch video lesson (2 minutes) ↗
Now let’s arrange your workspace in an effort to full all of the Photoshop newbie tutorials in the remainder of the course. If you wish to comply with alongside all through the course and full all of the workout routines, you may obtain the free supply information by clicking on the hyperlink under:
Additionally try these associated hyperlinks:
2. Layers
2.1 How Photoshop Layers Work
Watch video lesson (9 minutes) ↗
OK, let’s dive in and find out about some fundamental picture changes:
- Auto Tone
- Auto Shade
- Auto Distinction
These are some fast and straightforward methods that can assist you make your pictures look higher. We’ll additionally take a look at tips on how to add layers in Photoshop and tips on how to edit them.



2.2 Combining A number of Pictures
Watch video lesson (8 minutes) ↗
Now that you understand a bit about photograph changes, the following Photoshop for newcomers tutorial is about navigating the software program. Extra particularly, how do you’re employed with a number of pictures on the similar time, transferring them round and mixing a number of pictures to create a single finish outcome?
We’ll take a look at that on this video, and we’ll additionally cowl some keyboard shortcuts that can prevent quite a lot of time whereas utilizing Photoshop.



Tips on how to Mix A number of Pictures in Photoshop
1
Open all of the Pictures You Wish to Mix
Go to File > Open. Navigate to the photographs you need, and maintain Shift to pick out a number of pictures without delay.
2
Transfer an Picture
Select the Transfer Device. Click on on the picture you need to transfer, and drag it onto the tab of one other picture. Hold holding down your mouse, after which drop it into the brand new picture.
3
Mix All of the Pictures
Use the identical method to maneuver all the photographs, and align them as needed. It’s possible you’ll must resize the photographs utilizing Edit > Rework > Scale.
3. Shade and Adjustment Layers
3.1 Tone Adjustment With Ranges
Watch video lesson (5 minutes) ↗
Let’s leap to the following Photoshop studying part. The automated changes we checked out earlier are first step, however if you wish to get probably the most out of Photoshop, you will must do extra. So let us take a look at ranges now. Step one in correcting any {photograph} is getting the highlights, mid tones, and shadows appropriate. Learn to use Photoshop’s Ranges changes to make this occur.



3.2 Shade Adjustment
Watch video lesson (4 minutes) ↗
The second step for reaching lovely pictures is to make sure your colours are the very best they are often! Persevering with our work with Photoshop ranges, let us take a look at tips on how to change the colour ranges in Photoshop. Utilizing Photoshop’s Vibrance and Saturation, we’ll appropriate the colour in a picture.



3.3 Hue Changes
Watch video lesson (8 minutes) ↗
Typically you’ll want to alter the colours in additional element. So now let’s discover tips on how to repair the colour solid of a picture. Additionally, you will learn to utterly change a selected colour in a picture.



We’ll do all of that with the assistance of the Hue and Saturation sliders, which yow will discover right here:



4. Textual content
4.1 Tips on how to Work With Sort
Watch video lesson (12 minutes) ↗
This Photoshop studying chapter is all about working with textual content. Watch the video to see tips on how to create a easy, elegant postcard flyer that appears like this:



On this Adobe Photoshop course part, we’ll cowl tips on how to create the proper web page measurement and dimensions for a printable postcard, and additionally, you will grasp utilizing increasing and fixed-width kind bins for typing textual content.
Then, as you create the flyer, you will learn to use the Sort Device and tips on how to customise the textual content by altering some settings within the Properties panel.



4.2 Warped Sort and Sort on a Path
Watch video lesson (18 minutes) ↗
The design up to now appears to be like OK, however you are able to do a lot extra with textual content in Photoshop. So now let us take a look at tips on how to create curved textual content in Photoshop. You’ll be able to see within the picture under that we’ve curved textual content in a badge on the backside proper, and likewise a photographer’s credit score following the form of a leaf within the high proper.
tip
Typing on a path is so simple as choosing the common Sort Device and hovering your cursor over a form or path till you see it change to the Sort on a Path icon. Then you may simply begin typing and watch your textual content comply with the curve.



To do that, we’ll take a look at tips on how to kind on a path in Photoshop. Creating curved textual content is simpler than you might suppose—simply watch this video to learn to get textual content to comply with a curved line utilizing the Sort on a Path function.



And to distort your textual content in all types of fascinating methods, you should use the Warp Textual content choices.



5. Layer Types
5.1 Layer Types and Results
Watch video lesson (17 minutes) ↗
Let’s go to the following Photoshop for newcomers tutorial: Layer types permit you to add all types of results to your designs. You’ll be able to add shadows, bevel, emboss, and plenty of different types to textual content and pictures.
So on this a part of the course, you will learn to add a drop shadow in Photoshop. You will create a textual content shadow after which use Photoshop layer types so as to add a bevel, emboss, and strokes to textual content and pictures.



You will additionally learn to create different Photoshop results, comparable to a gradient overlay.



The Complete Information to Bevel & Emboss
Wish to dive into extra element on Bevel & Emboss layer types? Try our complete video information:
6. Cropping and Resizing
6.1 Tips on how to Crop
Watch video lesson (7 minutes) ↗
Now you will learn to crop a picture in Photoshop. First, we’ll carry out easy crops on pictures, together with cropping and rotating on the similar time.



And after that, you will study extra particulars, comparable to:
- tips on how to crop pictures to particular dimensions for printing
- tips on how to do a Content material Conscious crop, by which Photoshop creates further background imagery to fill in any empty house
This second method is especially helpful whenever you’re changing a picture from portrait to panorama or vice versa, so watch the video to see the way it’s finished.
It’s also possible to watch a devoted Photoshop newbie tutorial video about it:
6.2 Resizing and Decision
Watch video lesson (10 minutes) ↗
After all, creating a good looking picture is not any good if you do not have the suitable decision and picture high quality. Within the worst-case state of affairs, you would possibly find yourself with one thing like this:



So on this a part of the course, you will learn to resize a picture in Photoshop with out dropping high quality. You will uncover how decision works and the way it impacts picture high quality and file measurement. This Adobe Photoshop course chapter covers all the very best practices for resizing and exporting, in order that you find yourself with one thing extra like this:



7. Choices and Masking
7.1 Rectangle and Elliptical Marquee Device
Watch video lesson (6 minutes) ↗
What if you wish to put the universe inside a espresso cup? Sure, you are able to do that in Photoshop, simply by utilizing the Photoshop marquee instruments.



It is a nice method to decide up particular components of a picture. You will get some observe utilizing each the Rectangular Marquee Device and the Elliptical Marquee Device on this a part of the Photoshop for newcomers course. You will then learn to copy and paste picks into one other picture in order that we will begin making a collage and mixing pictures collectively.
7.2 Clipping Masks
Watch video lesson (4 minutes) ↗
Clipping Masks are a fast, easy method to put pictures inside shapes and even textual content. Watch the video to see tips on how to take the picture on the left and put it contained in the letter proven on the suitable. It is a highly effective method, and it is simpler than you’d suppose! Utilizing Photoshop would not have to be sophisticated!
7.3 Fast Choice Device
To study Adobe Photoshop, you usually must take a picture off its background in an effort to put it someplace else. The Fast Choice Device is nice for that.
For instance, what if you happen to wished to extract this flower from its black background in an effort to add it to the design proven under? That is precisely what you will learn to do on this a part of the course.



7.4 Layer Masks
Watch video lesson (6 minutes) ↗
An essential idea to study in Adobe Photoshop is “non-destructive modifying”.
Non-destructive modifying means that you may edit your picture whereas preserving the choice to return and alter issues with out ranging from scratch.
An effective way to perform that’s by utilizing Layer Masks.



Watch the video to see how one can create the identical “Dublin florists” picture that we labored on earlier than, however this time in a non-destructive method, by utilizing a layer masks.
7.5 Choose and Masks
Watch video lesson (12 minutes) ↗
The flower we labored on earlier than was fairly straightforward to pick out due to its sharp edges and plain black background. However what if you’ll want to make extra complicated picks, comparable to choosing an individual with out-of-focus strands of hair? That is the following Photoshop for newcomers tutorial.
Then you definitely’ll want Photoshop’s Choose and Masks function. Let’s examine tips on how to tidy up picks made with the Fast Choice Device, beginning with easy masks after which working by means of to tougher ones. You will see precisely tips on how to choose the mannequin under and place her on a totally new background.



8. Good Objects
8.1 Understanding Photoshop Good Objects
Watch video lesson (12 minutes) ↗
One other key method within the space of non-destructive modifying is a Good Object.
A Good Object is a method of preserving all the unique info and pixels in a picture, in an effort to make it smaller or bigger and manipulate it in different methods with out dropping any of the picture high quality.
Watch the video to learn to use Good Objects and why it is essential to make use of them.



9. Rework & Warp
9.1 Remodeling and Warping Layers
Watch video lesson (8 minutes) ↗
What if you happen to wished to place this emblem onto this espresso cup? You’ll be able to’t simply paste it on as a result of the cup is rounded, so the emblem must be distorted to make the angle look practical.
The answer is the Warp Device in Photoshop. On this a part of the Adobe Photoshop course, I am going to present you tips on how to warp a layer in Photoshop, tips on how to resize a layer in Photoshop, and extra.
Whereas studying about these instruments, additionally, you will uncover tips on how to mock up a emblem and make it look as if it is a part of an actual picture:



10. Retouching
10.1 Retouching With the Photoshop Therapeutic Brush
Watch video lesson (8 minutes) ↗
Now it is time to find out about an essential retouching software: the Spot Therapeutic Brush. You should utilize this brush to do a number of cool issues:
Take away Graffiti From a Wall
Take away Blemishes From a Portrait
Take away a Individual From a Photograph
I am going to educate you tips on how to do all of these issues, so watch the video and comply with alongside by yourself pc utilizing the supply information supplied! And if you wish to go into extra element, try our free Photoshop retouching course:
10.2 Content material-Conscious Scale
Watch video lesson (8 minutes) ↗
What if you’ll want to make a picture wider? After all, you do not need to simply stretch it and make every part distorted. Luckily, Photoshop offers an exquisite function referred to as Content material Conscious Scale, which helps you to stretch a picture and have Photoshop fill within the lacking background:
Earlier than



After



Watch the video for full directions on finishing this instance and some extra as properly!
tip
Content material Conscious Scale is a good software to make use of whenever you’re creating banner advertisements, social media headers, or different circumstances the place you want a really vast picture.
11. Exporting
11.1 Exporting Pictures
Watch video lesson (10 minutes) ↗
Now that we have created numerous nice pictures, we have to export them from Photoshop so that they are prepared to be used in a print doc, an internet site, or for social media.
So now let us take a look at tips on how to export in Photoshop. We’ll speak in regards to the execs and cons of JPEG, PNG, and PSD information, and we’ll additionally see tips on how to create a Photoshop file prepared to be used with different Adobe software program merchandise comparable to InDesign, Illustrator, and After Results.



12. Conclusion
12.1 What Subsequent?
Watch video lesson (2 minutes) ↗
Congratulations! When you’ve adopted each a part of this Photoshop for newcomers course, it is best to now have a stable understanding of a very powerful instruments and methods.
So now you are prepared to maneuver on and work on new initiatives. On this concluding video, we’ll discuss what the following steps needs to be as you proceed to learn to use Photoshop extra successfully. We’ll speak in regards to the related subsequent steps in case you are a photographer, a marketer, or an internet and UI designer.
Thanks for watching!
Uncover Extra and Study Adobe Photoshop!
Nonetheless need to study extra about Photoshop? Listed here are a number of movies you will love:
Or if you happen to want written tutorials, attempt our enormous library of free Photoshop tutorials. Listed here are a number of Photoshop studying sources to get began with: