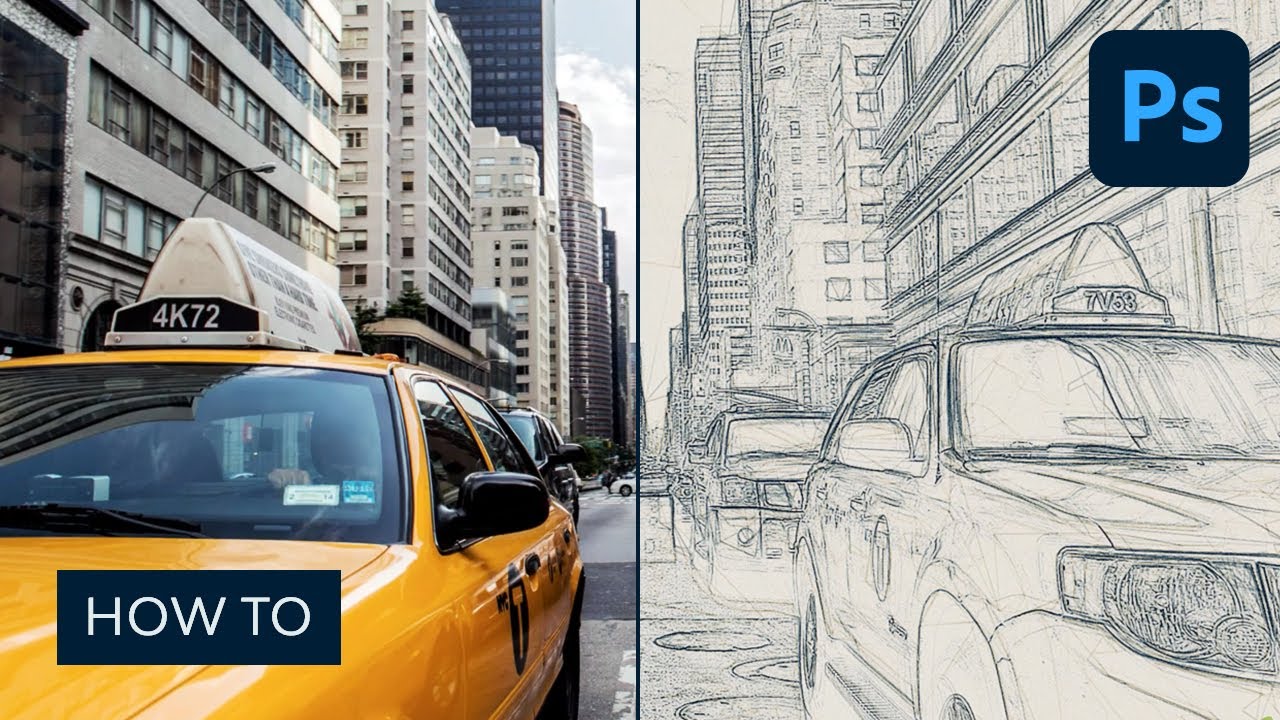On this tutorial, I’ll educate you methods to create a Photoshop sketch impact. You’ll learn to flip your photographs into wonderful, superior sketches. I’ll attempt to clarify every little thing in a lot element that everybody can create it, even those that have simply opened Photoshop for the primary time.
The impact proven on the left is the one I’ll present you methods to create right here on this tutorial. If you want to create the impact proven on the best, a sketch with a paint impact, and simply utilizing a single click on, then take a look at my TechnicalArt sketch Photoshop motion over on Envato Components or as a part of a bundle on GraphicRiver.



Would you wish to learn to make a photograph to sketch impact in Photoshop via a video? Then observe together with us over on our Envato Tuts+ YouTube channel:
What You will Want
To recreate the sketch impact in Photoshop, you will not want a lot. You will simply want a inventory picture of a taxi cab. You’ll be able to seize one from Envato Components as a part of your subscription to the limitless inventive asset service.
1. Let’s Get Began
First, open the photograph that you just need to work with. To open your photograph, go to File > Open, select your photograph, and click on Open. Now, earlier than we get began on the Photoshop sketch impact, simply examine a few issues:
- Your photograph needs to be in RGB Colour mode, 8 Bits/Channel. To examine this, go to Picture > Mode.
- For greatest outcomes, your photograph measurement needs to be between 1500–4000 px extensive/excessive. To examine this, go to Picture > Picture Measurement.
- Your photograph needs to be the Background layer. If it’s not, go to Layer > New > Background from Layer.
- To make some auto-corrections to your photograph tone, distinction, and coloration, go to Picture > Auto Tone, Picture > Auto Distinction after which Picture > Auto Colour.
2. Create the Background
For the background, we’re going to use a stable coloration fill. Go to Layer > New Fill Layer > Strong Colour to create a brand new stable coloration fill layer, identify it ‘Background Colour‘ and enter the settings under:



3. Create the Base Sketch
Step 1
Now we’re going to create the bottom sketch. Choose the Background layer and go to Layer > New > Layer By way of Copy to duplicate the Background layer, after which drag that new layer to the highest of the layers within the Layers panel. Press D in your keyboard to reset the swatches and go to Filter > Filter Gallery > Sketch > Photocopy and select the settings under:



Step 2
Title this layer Base Sketch and alter its mixing mode to Multiply.
4. Create a Draft Sketch Impact
Step 1
Now we’re going to create a draft sketch. Go to Layer > New > Layer By way of Copy to duplicate the Base Sketch layer. Decide the Lasso Instrument (L), click on anyplace contained in the canvas, select Free Remodel, and enhance the width and peak to 105% as proven under:



Step 2
Title this layer Giant Draft Sketch and set its Opacity to 14%.



Step 3
Choose the Base Sketch layer and go to Layer > New > Layer By way of Copy to duplicate the Base Sketch layer once more. Decide the Lasso Instrument (L), click on anyplace contained in the canvas, select Free Remodel, and reduce the width and peak to 95% as proven under:



Step 4
Title this layer Small Draft Sketch and set its opacity to 14%.



5. Create a Tough Sketch Impact
Step 1
Now we’re going to create a tough sketch. Choose the Background layer and go to Layer > New > Layer By way of Copy to duplicate the Background layer, after which drag that new layer to the highest of the layers within the Layers panel. Go to Filter > Filter Gallery > Inventive > Cutout and select the settings under:



Step 2
Go to Filter > Stylize > Discover Edges after which go to Picture > Changes > Desaturate.



Step 3
Title this layer RS_1, change its mixing mode to Colour Burn, and drop its Opacity to 30%.



Step 4
Now we’re going to create extra tough sketch layers utilizing the identical technique. So repeat Step 1 and Step 2 on this part, however in Step 1 as an alternative of utilizing the settings we used the earlier time, use the brand new settings under:



Step 5
Title this layer RS_2, change its mixing mode to Colour Burn, drop its Opacity to 25%, and drag it beneath the RS_1 layer to maintain the correct layer order.
Step 6
Once more repeat Step 1 and Step 2 from this part, however in Step 1, as an alternative of utilizing the settings we used beforehand, use the brand new settings under:



Step 7
Title this layer RS_3, change its mixing mode to Colour Burn, drop its Opacity to 20%, and drag it beneath the RS_2 layer to maintain the correct layer order.



Step 8
Once more, repeat Step 1 and Step 2 from this part, however in Step 1, as an alternative of utilizing the settings we used beforehand, use the brand new settings under:



Step 9
Title this layer RS_4, change its mixing mode to Colour Burn, drop its Opacity to 20%, and drag it beneath the RS_3 layer to maintain the correct layer order.
Step 10
Once more, repeat Step 1 and Step 2 from this part, however in Step 1, as an alternative of utilizing the settings we used beforehand, use the brand new settings under:
Step 11
Title this layer RS_5, change its mixing mode to Colour Burn, drop its Opacity to 18%, and drag it beneath the RS_4 layer to maintain the correct layer order.



Step 12
For the final time, repeat Step 1 and Step 2 from this part, however in Step 1, as an alternative of utilizing the settings we used beforehand, use the brand new settings under:



Step 13
Title this layer RS_6, change its mixing mode to Colour Burn, drop its Opacity to 7%, and drag it beneath the RS_54 layer to maintain the correct layer order.



Step 14
Now we’re going to group all these tough sketch Photoshop layers. Whereas the layer RS_6 is chosen, Shift-click on the RS_1 layer to pick out these two layers and all different layers between them. Then go to Layer > New > Group from Layers to create a brand new group from the chosen layers and identify it Tough Sketch.



6. Create Shading
Step 1
Now we’re going to create some refined shading for this photograph to sketch impact in Photoshop. Choose the Background layer and go to Layer > New > Layer By way of Copy to duplicate the Background layer, after which drag that new layer to the highest of the layers within the Layers panel. Go to Filter > Stylize > Discover Edges after which go to Picture > Changes > Desaturate.



Step 2
Go to Filter > Filter Gallery > Brush Strokes > Angled Strokes and choose the settings under:



Step 3
Title this layer Shading_1, change its mixing mode to Multiply, and drop its Opacity to 12%.



Step 4
Now repeat Step 1 from this part, after which go to Filter > Brush Strokes > Crosshatch and enter the settings under:



Step 5
Title this layer Shading_2, change its mixing mode to Multiply, drop its Opacity to 5%, and drag it beneath the Shading_1 layer to maintain the correct layer order.



7. Add Noise
Step 1
On this step, we’re going to add some noise to our Photoshop pencil sketch impact. Choose the Shading_1 layer and go to Layer > New > Layer to create a brand new layer and identify it Noise.



Step 2
Now press D in your keyboard to reset the swatches. Go to Edit > Fill and enter the settings under:



Step 3
Go to Filter > Noise > Add Noise and select the settings under:



Step 4
Now change this sketch impact Photoshop layer’s mixing mode to Display and drop its Opacity to 64%.



8. Create the Colour Look
Step 1
Now we’re going to add a pleasant coloration look to our Photoshop sketch impact. Go to Layer > New Adjustment Layer > Curves to create a brand new curves adjustment layer and identify it Colour Look.



Step 2
Double-click on this layer thumbnail and enter the next settings:
9. Make the Closing Changes
Step 1
Now we’re going to make some remaining changes to our photograph to sketch impact in Photoshop. Go to Layer > New Adjustment Layer > Photograph Filter to create a brand new photograph filter adjustment layer and identify it Photograph Tint.
Step 2
Double-click on this layer thumbnail and choose the next settings:
Step 3
Now we’re going to add distinction. Press D in your keyboard to reset the swatches. Go to Layer > New Adjustment Layer > Gradient Map to create a brand new gradient map adjustment layer and identify it General Distinction.



Step 4
Change this sketch Photoshop layer’s mixing mode to Mushy Mild and drop the Opacity to 18%.



Step 5
Now we’re going to add some vibrance and saturation to the Photoshop pencil sketch impact. Go to Layer > New Adjustment Layer > Vibrance to create a brand new vibrance adjustment layer and identify it General Vibrance/Saturation.



Step 6
Double-click on this Photoshop sketch impact layer thumbnail and select the next settings:



Step 7
Now we’re going to enhance the highlights barely. Go to Layer > New > Ranges to create a brand new ranges adjustment layer and identify it General Brightness.



Step 8
Double-click on this layer thumbnail and select the next settings:



Step 9
Now we’re going to add sharpening. Press Management-Alt-Shift-E in your keyboard to make a snapshot. Go to Filter > Different > Excessive Go and enter the settings under:



Step 10
Title this layer General Sharpening, change its mixing mode to Arduous Mild, and drop the Opacity to 76%.



You Made It!
Congratulations, you have got succeeded! Right here is the ultimate results of our Photoshop pencil sketch impact:



Customise Your Outcomes
Now you can customise the ultimate sketch impact in Photoshop. I provides you with a couple of suggestions:
- Choose the Background Colour layer, double-click on its thumbnail, and within the Colour Picker panel, select one other coloration. Click on OK.
- Choose a few of the layers and play with their opacities to create completely different Photoshop pencil sketch results.
- Choose the Colour Look layer, double-click on its thumbnail, and within the Properties panel, change the settings for a distinct coloration look.
- Choose the Photograph Tint layer, double-click on its thumbnail, and within the Properties panel, change the settings for a distinct coloration look.
- Choose the sketch Photoshop layer General Distinction and alter its opacity to regulate the distinction.
- Choose the layer General Vibrance/Saturation, double-click on its thumbnail, and within the Properties panel, play with the Vibrance and Saturation values to create completely different outcomes.
- Choose the layer General Brightness, double-click on its thumbnail, and alter the settings to regulate the brightness.
- Choose the layer General Sharpening, and alter its opacity to regulate the quantity of sharpening.
Here’s what I acquired:



Superior Work!
If you want to create an much more superior sketch with a paint impact as proven under, and simply through the use of a single click on, then take a look at my TechnicalArt sketch Photoshop motion.



The motion works so that you just simply brush over the areas that you just need to stay in paint, play the motion, and the motion will do every little thing for you, supplying you with absolutely layered and customizable outcomes.



Prime Sketch Photoshop Actions From Envato Components
For those who’re seeking to take your tasks even additional in much less time, a sketch Photoshop motion will do exactly the trick. The choices from Envato Components are easy to make use of and have skilled outcomes. Take a look at a couple of of them right here to show a photograph to a sketch in Photoshop:
1. Digital Photoshop Pencil Sketch Impact Motion (ATN, ABR, PAT)



This cool motion creates a surprising Photoshop sketch impact. When you run Digital Sketch, you will get a creative end result that has absolutely editable layers, colours, and components. Meaning you’ll be able to customise your photograph to sketch impact in Photoshop with out a lot fuss.
2. Colourful Sketch Impact in Photoshop (ATN, ABR, PAT)



Not each sketch wants to come back in black and white. This cool sketch impact Photoshop motion helps you to add some coloration to your creative work. Although it is simple to make use of, the sketch Photoshop motion additionally comes with a video tutorial in case you need assistance.
3. City Sketch Photoshop Motion (ATN, ABR, PAT)



For those who like taking photographs of landscapes, apply this sketch filter Photoshop motion to your work. It provides a singular artistry to your photographs. Getting City Sketch working is fairly straightforward. This sketch Photoshop motion obtain additionally comes with 20 completely different coloration presets.
4. Sketch Photoshop Motion (ATN, ABR)



The outcomes of this Photoshop sketch motion are a sight to behold. The advantageous particulars discovered right here look handmade. It is also fairly easy to make use of. Simply brush the realm the place you need the Photoshop pencil sketch impact utilized and play.
5. Tough Sketch Photoshop Motion (ATN, ABR, PAT)



For those who’re in search of sketches which can be rougher across the edges, that is the right selection for you. This sketch Photoshop motion captures the essence of your photographs with a uncooked artwork fashion. One cool characteristic of this obtain is that it creates ten sketch variations so that you can select from.
Did this photograph to sketch Photoshop how-to information pique your design curiosity? Then take a look at the next sketch impact tutorials: