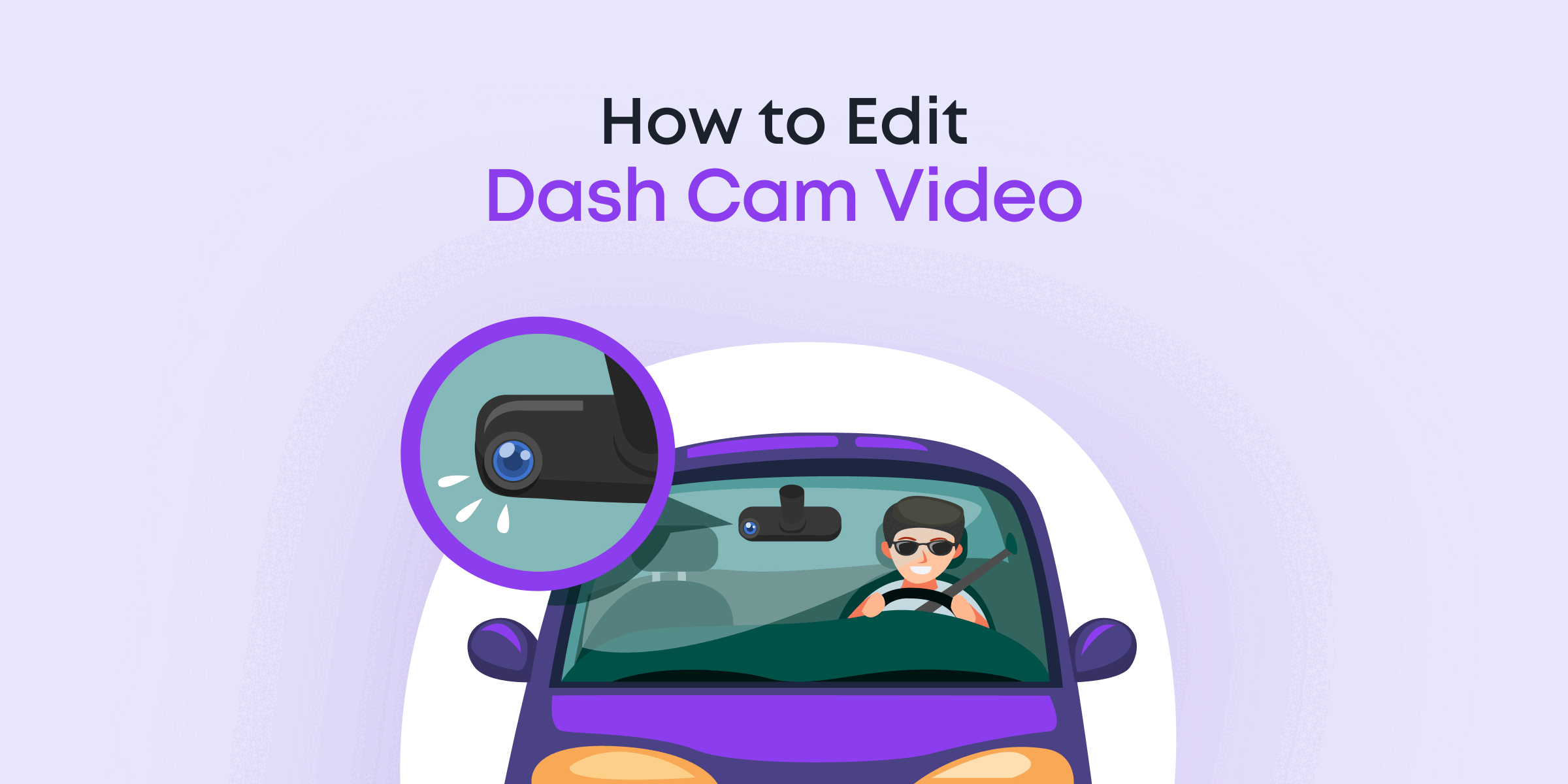As we speak’s information will stroll you thru Learn how to edit a dashcam video.
About three months in the past, a 3-minute video clip went viral on YouTube. It was a clip displaying a crew in an armored automobile, caught in a brazen freeway chase, with armed robbers firing from all angles.
The motive force maintained a stoic stage of calmness and expertly evaded the assailants. Each second and each response from each the motive force and his wingman was captured, due to the dashboard digital camera (a.ok.a dashcam)!
Now, you is probably not within the frontlines of freeway drama, however when you have a dashcam, then you definitely’re fairly enthusiastic about capturing moments behind the wheels.
Sprint cams are helpful for recording street journeys, compiling insurance coverage proof, making police experiences, and many others.
In any case, you’d discover that uncooked sprint cam footage is often filled with redundant frames, delicate audio, and stuff you’d reasonably do away with.
So, on this information, we are going to present you learn how to edit dashcam movies without cost, so you’ll be able to share solely stuff that’s price sharing!
5 Greatest Sprint Cam Video Editors for Home windows 10
Ever for the reason that demise of Home windows Film Maker, there have been a number of various video editors on the web serving to folks edit movies conveniently.
On this part, we are going to take note of a few of the finest video editors you should use in case you’d wish to grasp Learn how to edit a dashcam video without cost. Let’s get to them!
Animotica

Let’s start with our favourite on the listing! Animotica is a beginner-friendly Home windows 10 video editor filled with super-exciting options.
Whether or not you simply wish to trim or merge a video, or wish to perform a full-blown post-production job, Animotica has the whole lot you must get the ball rolling!
Among the cool stuff you are able to do with Animotica embody transitions, inexperienced display screen results, Ken Burns, 3D LUTs, sound enhancing, and way more!
Hit the button beneath to get began without cost. Make sure to use the promo code DashCamWithAnimotica2021 so we’ll know the place you got here from ?.
Microsoft Images

M.S Images could sound prefer it’s only a image administration app, however it’s really greater than that. Following the elimination of Home windows Film Maker, Microsoft fitted Images with primary video enhancing options.
With this inbuilt app, you’ll be able to trim, merge, and break up your movies. It permits you to additionally add music and captions to make your movies a bit of higher.
Avidemux

That is an open-source video editor with primary video enhancing options. Its main power lies in its compatibility with a number of file codecs, together with ASF, AVI, MP4, and extra.
It’s accessible for all main Working Methods, together with Home windows, Linux, and macOS.
Whereas the interface is probably not as intuitive as you’d like, it actually does the job.
VideoPad

Subsequent on our listing is VideoPad. VideoPad is fashionable for its quick video stream processing. It helps all video codecs and comes with over 50 transition results.
Nevertheless, the free model is barely accessible for ‘non-commercial’ use. Thus, not all of its options can be found without cost.
VideoLAN

Lastly, now we have VideoLAN. VideoLAN belongs to the house owners of the favored media participant, VLC. It’s a easy video editor with a clear interface, making it nice for learners.
The software program can also be an open-source undertaking, which implies that new options will probably be added to it by its group of customers every so often.
Learn how to Edit a Sprint Cam Video in Home windows 10
On this part, we’ll undergo the precise steps you must take to edit a dashcam video in Home windows 10.
We will probably be demonstrating this with our video editor Animotica. So, in case you’ve not put in it already, hit the button beneath to get began without cost! Make sure to use the promo code DashCamWithAnimotica2021 so we are able to know the place you’re coming from!
Step 1: Launch Animotica and Create a New Undertaking
Double-tap on Animotica to launch it. When you get to the house display screen, choose New Undertaking as proven beneath.

It will take you to the undertaking window, the place you’ll be able to start the enhancing course of.
Step 2: Add Your Sprint Cam Video
Hit on Add Video/Photograph Clips to start. Choose the identical choice from the pop-up drawer as proven beneath.

Now, navigate via your native storage and choose the video you’d wish to edit.
Step 3: Edit Your Video
At this level, there are a number of issues you are able to do to your video to make it ‘pop.’ However we’ll stroll you thru the fundamentals. Let’s go!
Trim Your Video
The trim function is useful if you wish to simply do away with the start or ending a part of your video.
Merely faucet on the video’s thumbnail to disclose the core enhancing choices. Subsequent, choose Trim.

You may trim from the beginning or trim from the top, as proven above. Equally, you’ll be able to simply use the trim slider to trim by yourself phrases.

Take away Particular A part of the Video
Animotica permits you to do away with particular scenes out of your dashcam video utilizing a mixture of the break up and trim instruments.
First, drag your time slider to the place to begin of the scene you wish to delete. Subsequent, faucet on the video thumbnail and click on on break up.

Now, you will have two clips. The one with the orange sq. comprises the scene you wish to delete. Subsequent, drag the slider to the ending level of the scene. You should utilize the Twist Management function for a extra exact choice.

Now, choose Trim and hit Trim from Begin.

It will successfully do away with the scene. Repeat this course of for another scene you wish to delete.
Add Textual content
Texts may help clarify a scene or give it a clearer context. For instance, you’ll be able to embody location, time, automotive model, and many others., for example the scenario higher.
So as to add texts to your video, click on on Add and choose Textual content.

Write what you need and hit X. You may alter the scale by dragging one of many knobs hooked up to the textual content field.

There’s quite a bit you are able to do to make your texts look so a lot better. You may add shadows, movement, mixing, change fonts and elegance, and many others. Right here’s a information on learn how to work with texts.
Freeze a Scene
Freezing a scene is vital if you wish to emphasize a specific side of a narrative. Maybe you wish to level out a automotive’s plate quantity or an fascinating sight alongside the street. Regardless of the case, it takes simply a few seconds to freeze a body in Animotica.
First, find the body you’d wish to freeze by dragging the time slider to the place on the timeline. Recall that you should use the twist management function for this as properly.
Subsequent, faucet on the thumbnail of the clip that has the body you’d wish to freeze. Hit Snapshot and choose Freeze Body.

You’d discover that an additional clip would seem. The frozen body could be the one with a length of 4 seconds. You may alter the length by tapping on the time indicator (00:04). Additionally, because it’s now a clip of its personal, you’ll be able to add texts, GIFs, stickers, and extra to it.
Add GIFs and Stickers
You should utilize GIFs like animated arrows, circles, and many others., to focus on particular parts in your clip.
To do that, merely drag the slider to the purpose the place you’d like so as to add the GIF or sticker. Let’s choose the frozen body for this instance. Now, hit on Add and select GIPHY.

Now, you’ll be able to choose from GIPHY’s library of GIFs and stickers.
When you’ve chosen your GIF, you’ll be able to alter the place by dragging it round. It’s also possible to cut back or prolong its length by stretching or compressing the blue bar.

In case your GIF has an obstructive background, you’ll be able to do away with this background utilizing the Chroma Key perform.
Merely faucet on Chroma and flip the Chroma Key Impact swap. Subsequent, hit on the inexperienced ball as proven, faucet in your GIF’s background, and hit X!

Merge with One other Clip
Dashcams often report in segments of 5 minutes. Because of this after recording for 5 minutes, it would break off into a brand new recording. Thus, to offer a whole story, you may wish to merge all these separate movies.
With Animotica, it’s straightforward!
Simply hit on Add and choose Video or Photograph Clips.

It will take you to your storage space the place you’ll find and add your second video. Repeat this for all of the movies you wish to merge!
To save lots of the video, go on to step 4.
Step 4: Save Video
Now that we’ve performed all the fundamental enhancing functionalities, we are able to go forward and save the video.
To start, choose, Export Video. It will take you to the export window. Be at liberty to depart all of the parameters as they’re and hit Save As.

Subsequent, enter your required filename, and hit Save.
Now you can sit again and seize a cup of espresso whereas the editor takes care of the remainder!
Conclusion
That’s it! You’ve simply efficiently turned your first dashcam footage right into a shareable masterpiece.
Did you run into points? Have any questions? Make sure to ship us a message and we’ll be right here to help you!
Cheers!