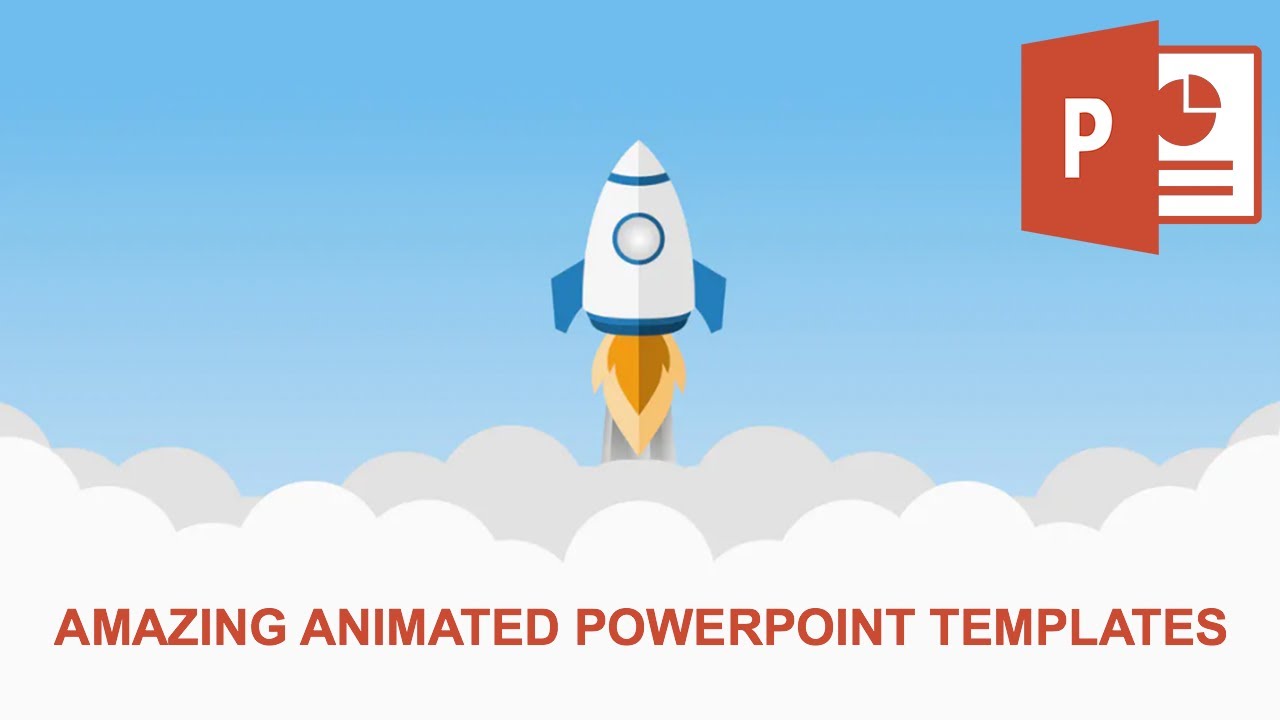While you first begin working with animations in PowerPoint, it is simple to overdo animating your slides. This makes your displays gradual and infrequently not pleasurable for the viewing viewers.
Regardless of that, animations in a PowerPoint presentation could be a useful gizmo for a lot of functions as you will uncover on this tutorial.
Right here we provide you with quite a lot of PowerPoint animation suggestions and tips, so you possibly can discover ways to management your transitions higher and improve your presentation message with highly effective results.
You will additionally get useful tips about tips on how to match your presentation targets to the animations you’re employed with and learn the way refined, easy approaches to PowerPoint animations are sometimes simpler.
Now, earlier than you possibly can truly use animations, it helps to have a strong presentation able to work from. That will help you with that, there are a variety of high quality presentation templates made to save lots of you time, corresponding to this curated choice of straightforward to make use of designs:
Want Assist? Obtain Our eBook on Making Nice Displays (Free)
We even have a helpful praise to this tutorial. Rapidly seize it earlier than you learn on. Obtain our FREE eBook: The Full Information to Making Nice Displays, which can provide help to write, design, and ship the proper presentation.



Why Use PowerPoint Animations?
First, let’s perceive why we’d use animations in a PowerPoint presentation. There are two widespread causes:
- Animations provide help to management the tempo of the supply of your presentation.
- They will improve the looks and curiosity of your slides.
The above is often achieved by transitioning both full slides, or quite a lot of parts on a slide.
The perfect animations have an aesthetic use that matches your message, in addition to provide help to management the tempo of your presentation. Sometimes, animations simply for enhancing the looks of your slides are inclined to develop into irritating in your viewers.
Getting Began With PowerPoint Animations
Let’s begin with introducing the several types of animations in PowerPoint. In essence, the varieties of animations will be summarized by the next:
Transitions are a sort of animations in between slides. You possibly can view the Transitions pane to view all potential transition results you should use. These are superb once you need to have a noticeable transition between two slides, as you will discover in some examples later on this tutorial.



Animations are animations on your slide. You possibly can view your choices within the Animations pane. These are sometimes used as motion results whilst you’re presenting your slide. For instance, an animation can be utilized to spotlight a specific ingredient in your slide.



Your animations are managed by utilizing the animation pane. If you would like to be taught a bit of bit extra concerning the animation pane in PowerPoint, I might suggest to take a look at the next tutorials. Throughout the tutorial, I will additionally cowl some fundamentals of the animation pane as used within the under examples:
Uncover how and when so as to add animation to PowerPoint. With out additional ado, let’s dive into these useful PowerPoint animation suggestions and tips.
10 Simple PowerPoint PPT Animation Ideas, Results, & Methods for Learners in 2021 (Video)
Do you need to add one of the best PowerPoint animations to your subsequent presentation? Watch this fast screencast for some highly effective PPT animation suggestions, results and tips.
Or research the whole written tutorial under for PPT animation suggestions and tips:
1. Animation 101: Grasp Your Context
The important thing lesson in efficient animations is to grasp when to make use of an animation. A straightforward-to-remember guideline is the 80/20-rule. What 20% of your content material in your presentation is an important? That’s the content material that could be worthwhile so that you can add animation to.
For instance, saying a brand new product line could possibly be probably the most thrilling ingredient of your presentation. On this context, it is smart to spotlight this by including a construct in animation for instance.
PowerPoint assists you by labeling their animations in numerous energy classes, corresponding to refined, average and thrilling.



These totally different animation strengths may help you employ the fitting animation in the fitting context. For instance:
- An important content material in your slide could be superb to make use of an thrilling animation.
- Noticing that you just’re quarterly income are a bit of larger this 12 months could be superb to make use of a refined animation.
In abstract: Outline what’s your most essential content material within the presentation. Subsequent, once you select an animation, make certain it is energy correlates to the joy of the content material that you’re presenting.
2. Animation 101: Management Your Timing and Length
As soon as you have mastered the place so as to add animation, subsequent up is to grasp when to animate.
As described at first of the tutorial, you should use transitions and animations. I might suggest that you just solely select certainly one of both per slide that you just’d like so as to add some animation to. Combining each usually turns into a visible overload in your viewers.
Right here once more, the context of the slide issues. If you would like to shock the viewers with the entire slide, a transition could possibly be superb. Should you’d solely wish to have a number of parts seem dynamically, utilizing animations will make extra sense.
The period of your animation issues as effectively and has a huge impact on how your animation is skilled.
Have you ever watched a presentation with gradual transitions between every slide? At first, a formidable visible impact (albeit gradual) could be fascinating, however afterwards it turns into a supply of frustration as you see it over and over. It is tedious.
The final rule is to have quick animations, except you are animating one thing by which a gradual animation makes extra sense (corresponding to presenting one thing model new for instance). I usually select a timing of 0.5 seconds.



Animation High quality Management Tip
The easiest way to high quality management your animations is to undergo the presentation after you are carried out and solely take note of your animations.
Ask your self: How does the pacing really feel? Are there sections in your presentation the place there may be an excessive amount of animation? Too little? How’s the timing really feel?
Reviewing your presentation as an entire makes it a lot simpler to estimate whether or not your selection of animation is smart or not.
3. Animation 101: The Fundamentals Work
Even when working to make your animations refined and efficient, it will possibly nonetheless be straightforward to overdo it. The reasoning for that is that PowerPoint provides many several types of animations, which is a bit overwhelming.
There is a easy rule that helps make your presentation really feel much less heavy:
- Rule to Observe – Use the identical animations all through your presentation.
There isn’t any level in including many various transitional animations for the sake of selection. In actual fact, the range will usually distract from what you are truly making an attempt to speak.
Beneath are the varieties of animations which I personally use probably the most.
- Seem – To easily make an object seem in your presentation.
- Fade – In all probability my most used animation that feels a bit of slicker than seem.
- Zoom – A great way to shortly add emphasis on a component in your slide.



Now that you just perceive the fundamental ideas of animation, let’s dive into a number of real-world examples and the way animations can improve your presentation.
4. Improve Your Message With Easy Animations
One of the crucial widespread methods to make use of animations is to reinforce a message. Let us take a look at tips on how to add a easy animation to PowerPoint to reinforce a message.
In a line-up of information, it could be there’s fascinating data however the viewers is oblivious to it. Utilizing an emphasis impact may assist resolve this. Take the under slide as instance:



Discover how the end in Q3 was a lot larger. Think about {that a} 12 months in the past, that quarter was truly the worst quarter. That is one thing you possibly can point out verbally whereas giving the presentation, therefore you need to spotlight the results of Q3 because it went from the worst quarter to one of the best quarter in only a 12 months of time.
That is an instance of an fascinating bit of knowledge which will be emphasised by utilizing an animation impact, as an alternative of simply placing the data on the slide itself. Here is the plan:
Step 1
In PowerPoint, you possibly can accomplish this by deciding on “Q3: 6% improve” and including the next emphasis impact: Underline. Underline is an easy but refined means so as to add emphasis to textual content.
Step 2
Open the Animation Pane. Choose the animation you have simply added. Within the Timing choices, ensure that it begins On Click on. This fashion, you possibly can run over the information and figures whereas presenting your slide after which have the animation be displayed on the second you need it. For instance:
- First run over the outcomes of 2015, quarter by quarter.
- Then click on and provoke the underlining of Q3.
- Lastly, you inform the story how Q3 was a shedding quarter as an alternative of your strongest quarter up to now.
Now you perceive how pacing animations could be a a lot better method to ship data than simply presenting all the data in your slide immediately.



5. Use Transitions Between Your Sections
A PowerPoint presentation, very similar to a narrative, usually has a starting, center and ending. To mark these factors throughout your presentation, you possibly can use an animation within the type of a Transition.
For instance, you would like to leap to your conclusion slide. To be able to seize everybody’s consideration once more, we’ll be utilizing a transition animation which packs a bit of bit extra punch.
While you open the Transition Pane in PowerPoint, you will discover that there are various totally different choices and variations to select from:



What’s going to provide help to to decide of which transition to make use of is to consider the content material of the slide that you just’re transitioning to. For instance, should you’re presenting an answer to quite a lot of issues you have offered, the Fracture animation could possibly be a robust metaphor.



A last tip for utilizing a transition animation is to look into the Dynamic Content material class. These are animations which can use your present designed slides as a foundation and animate between that. For instance, the animation will do one thing with the weather on the slide, or the background colour of your slide. That is superb if you would like to do one thing extra refined.
6. Construct Step-by-Step Animations into Your Slides
If you would like to make an explanatory slide, that always signifies that there are a number of parts of knowledge that you just’d wish to current. The simplest means to do that is to disclose a numbered (or bullet) checklist:



As an alternative of displaying all 5 steps on the similar time, we’ll show every step one after the other. Think about you are giving a cooking class. Exhibiting one step at a time will assist your viewers to maintain their give attention to the following motion and never run forward.
Step 1
Open the Animation Pane. Choose step one and let’s choose Fade as our entrance impact. Subsequent, choose the second step and in addition choose Fade once more. Repeat this course of for the remaining steps.
Tip: By cautious to pick out every step individually, as an alternative of all of the steps directly. In any other case, they may seem all on the similar time.



Step 2
Now open the Animation Pane. You possibly can see the 5 animations you have simply added. While you click on on the animation, you possibly can open the Timing tab as soon as once more.
Now, within the context of cooking, as an alternative of getting it begin on click on, you would possibly need to begin the animation After Earlier and select a Delay.
You are principally constructing a timer on this sense. For instance, think about that within the class, all people has 5 minutes to grate the zucchini. Choose the third animation (sauté zucchini). Select the After Earlier timing and choose a delay of 300 seconds.



That is what is going to occur:
- Grate Zucchini will seem.
- 5 minutes (300 seconds) will go.
- The delayed animation will kick in and sauté zucchini will seem.
That is an instance of a extra inventive means to make use of animations to construct the tempo of your presentation.
7. Use Animations to Current Your Information Dynamically
By now, it needs to be straightforward to make an entire chart seem utilizing an animation, however the true capability of utilizing animations with information is to tempo how the chart is offered. We will do that by selecting the construct order of our animation.



Step 1
Click on on the chart you wish to animate. Subsequent, add an animation. While you see the animation pane, you will discover a brand new choice is added: Chart Animations.



Step 2
Within the Chart Animations menu, you have got entry to an choice known as ‘group graphic‘, adopted by a dropdown. This impacts the order of the animation and what information seems. You could have entry to the next choices:
- As one object
- By Collection
- By Class
- By Ingredient in Collection
- By Ingredient in Class
This provides distinctive animation choices and suppleness in tips on how to current information displayed within the chart. For instance, would you wish to show one piece of information for quite a lot of years, or all items of information per 12 months? It is potential with the above animation choices.
Step 3
Lastly, you possibly can choose ‘Begin animation by drawing the chart background‘. Together with this feature means your chart is hidden by default and the primary animation will make the chart seem (with out the information, except you have chosen ‘As one object‘ as an animation choice).



8. Pitch a New Product With Managed Animation
One of many extra thrilling methods to make use of animations is to pitch a brand new product, for instance, to seize your viewers’s consideration. Animation provides the chance to current a product in an aesthetically pleasing means.
Tip: What you must watch out of although, is that an emphasizing animation can shortly develop into overdone. For instance, a ‘Spiral In’ or ‘Curve Up’ will remind your viewers of poorly made tv commercials.



Therefore, satirically the easiest way to pitch a brand new product is to work in a ‘much less is extra’ vogue. Apple is an efficient at this for instance, once you see their displays. Sometimes, a easy entrance animation corresponding to ‘Pale Zoom’ will do.
To be able to make your animation a bit of bit extra dramatic, mess around with the timing is often useful. As an alternative of utilizing the standard 0,5 seconds, go for 1 and even 2 seconds already has a big impression in how the animation is perceived. It is because slower animations are unusual in well-animated displays.
9. Use a Transition to Declutter and Simplify
If you must use a very busy slide, it usually helps to make use of some exit animations to actually clear up your slide and seize the eye of the viewers as soon as once more if a easy slide follows.
You possibly can take away particular person parts on the slide by utilizing exit animations. One other methodology is to make use of a robust Transition between slides.
Morph is an fascinating transition to make use of. It compares the weather between each slides after which figures out the perfect method to transition. Typically it really works, however it’s a extra clean transition quite than a robust exit animation.
On this context, an animation corresponding to Curtains, Crush or Honeycomb for instance could be extra appropriate. Attempt to use this solely a couple of times in a presentation, as these animations are usually visually heavy.



10. Seize Consideration With Formatting Textual content Animations
You need to use the formatting textual content animations to emphasise textual content in your presentation. You could have a wide range of choices for highlighting textual content, corresponding to:
- Font Coloration
- Brush Coloration
- Underline
- Daring Reveal
- Develop with Color
Particularly Develop with Color is a wonderful means of highlighting a line of textual content in a busy slide for instance.






As you see, utilizing Develop with Color provides the chance to name consideration to a chunk of textual content. Now, you should use the viewers’s give attention to this to proceed your presentation by telling extra about this explicit bullet level.
Inspiration: Working With the Greatest Animated PowerPoint Templates (Video)
It is essential to make use of animations the fitting means in your presentation. On this video, discover ways to use professional templates so as to add highly effective animated slide designs to PowerPoint shortly. Additionally, see some premium animated PowerPoint templates in motion.
You will discover extra nice animated PowerPoint templates on Envato Parts or GraphicRiver. Additionally, flick through this curated choice for extra:
Make Nice Displays (Free eBook Obtain)
We have now the proper praise to this tutorial, which can stroll you thru the whole presentation course of. The precise animations assist your presentation stand out, however there’s a entire lot extra to grasp. Discover ways to write your presentation, design it like a professional, and put together it to current powerfully.
Obtain our new eBook: The Full Information to Making Nice Displays. It is out there totally free with a subscription to the Tuts+ Enterprise E-newsletter.



Conclusion
As you see, it isn’t tough to make use of animations in PowerPoint. The important thing takeaways are to consider the context and timing of your animations. Much less usually works higher than extra in terms of animation.
Questions or feedback? Be happy to drop a remark, or get in contact on Twitter!
Should you’re searching for quite a lot of good PowerPoint templates to offer you a headstart whereas creating your presentation, I like to recommend testing GraphicRiver or bounce into our Final Information to the Greatest PowerPoint Templates for extra course.
Observe: This tutorial was initially printed in November of 2017. It has been up to date with a brand new video by Andrew Childress.