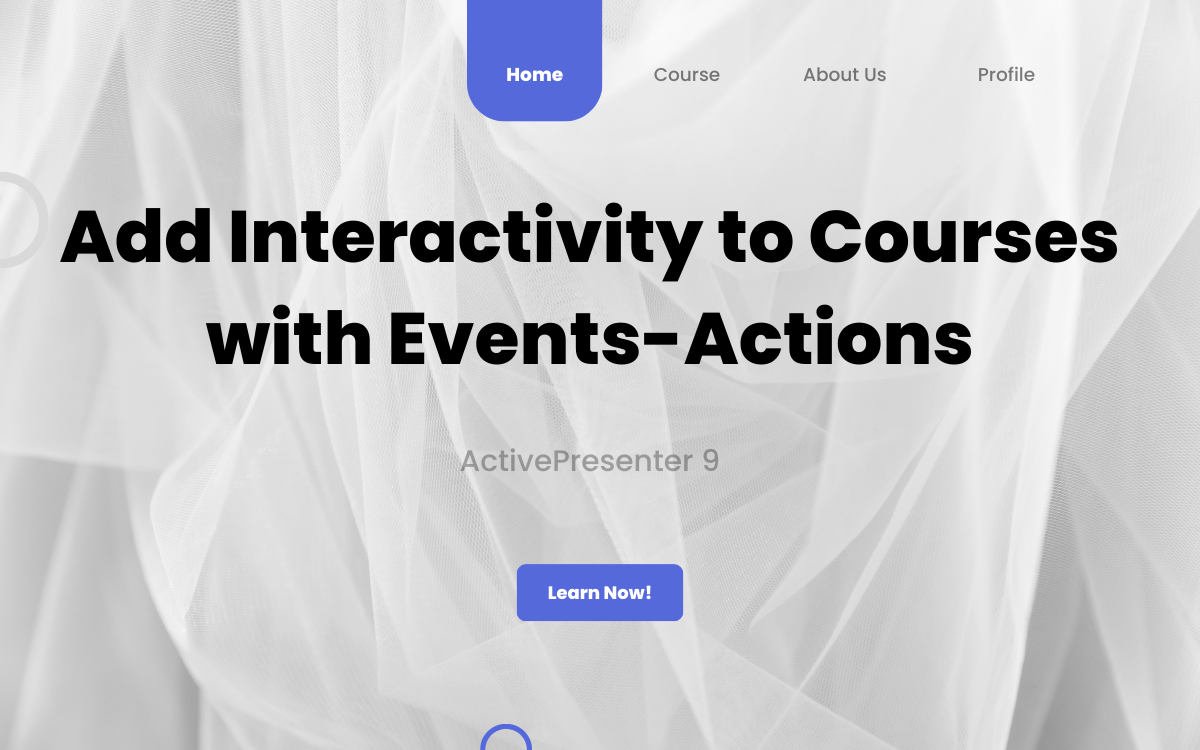Working with Occasions – Actions is a vital talent that you might want to possess if you wish to create extremely interactive quizzes, programs, or video games in ActivePresenter 9. Using this highly effective characteristic, you may make objects interactive the best way you need.
Let’s discover this superb characteristic by means of the next demonstration:
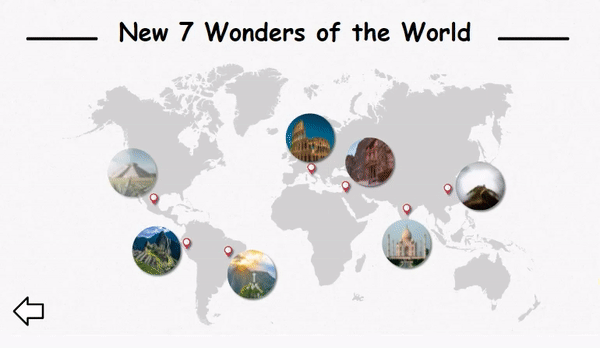
Right here you’ll be able to see:
- An occasion is an exercise that customers do to work together with an object. For instance, hovering the mouse over/out an object, or clicking on an object.
- When an occasion happens, it triggers one or a number of actions. Within the demo above, actions could possibly be highlighting the picture, displaying the information textual content, or navigating to a different slide.
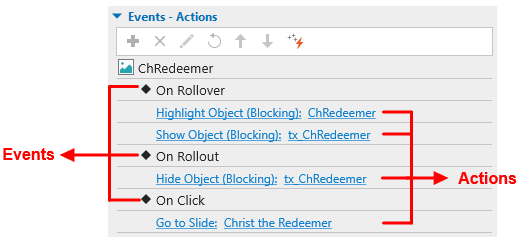
On this tutorial, you’ll learn to work with Occasions – Actions in ActivePresenter 9 by means of 3 levels:
Add Occasions to Objects
So as to add an occasion to an object, comply with the steps beneath:
Step 1: Choose an object that you just wish to add an occasion.
Step 2: Open the Properties pane > Interactivity tab > Occasions – Actions. Alternatively, open the Questions tab, click on Occasions.
Step 3: Click on on the plus button subsequent to the thing identify to open a listing of occasions. Choose one occasion from the pop-up record.
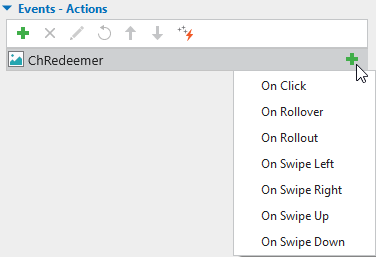
In ActivePresenter, every object can have a couple of occasion. Due to this fact, it’s attainable so as to add as many occasions as you need for an object.
Add Actions to Occasions
After including an occasion to an object, the occasion entry will seem below the thing identify. Now, you’ll be able to add an motion for that occasion as follows:
Step 1: Click on on the plus button subsequent to the occasion entry or Click on so as to add motion line to open a listing of actions.
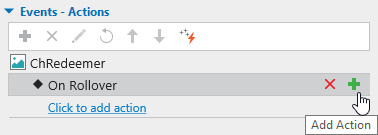
Step 2: Select an motion from the record that pops up:
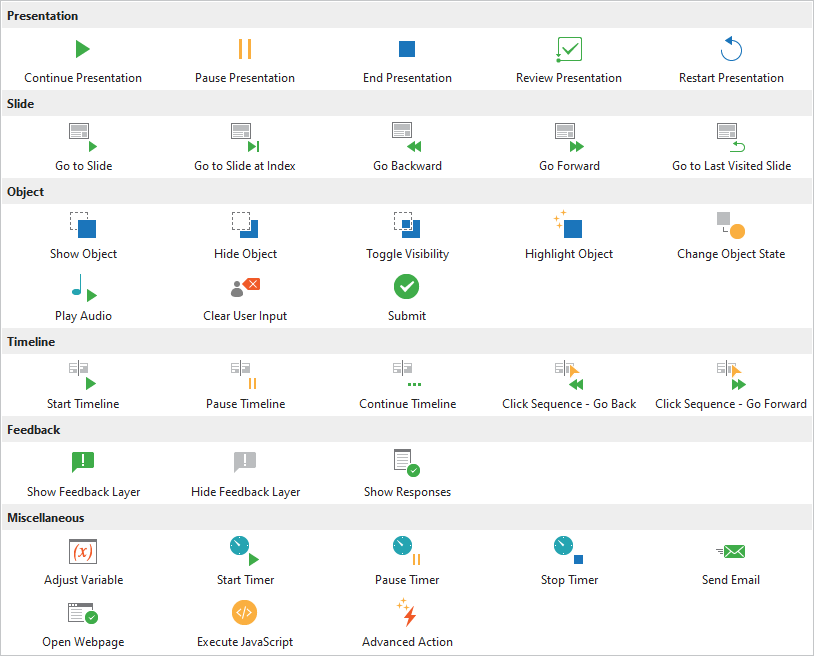
After deciding on an motion, the motion entry will seem below the occasion entry. You may outline additional properties of the motion. Simply click on the motion entry and take additional steps relying on the kind of actions you might be including.
Be aware:
- If any motion contains the Blocking operate, it’ll block all the following actions till the present motion completes. So it is best to take discover of the order of actions in case you add a number of actions to an occasion.
Take the demonstration originally of the article for instance:
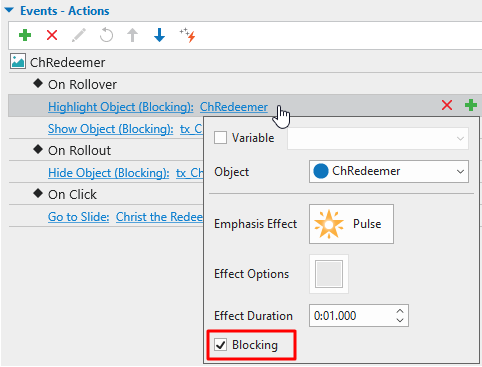
Within the Spotlight Object motion, if you maintain the Blocking checkbox chosen, the thing will likely be highlighted inside 1s after which proceed the subsequent motion. In order for you the 2 actions to happen concurrently, simply deselect the Blocking checkbox of the higher one.
- You may change the order of motion by dragging and dropping it to the specified place within the Properties pane. Alternatively, right-click an motion entry and choose Transfer Up or Transfer Down to convey an motion up or down one degree respectively.
- Copying and pasting an occasion or motion turn out to be useful if you wish to duplicate the occasion or motion that you’ve already created. To try this, use the hotkeys CTRL+C and CTRL+V or right-click the occasion/motion and choose Copy/Paste from the context menu. If you copy an occasion, all its belongings like actions and circumstances will likely be copied if they’re impartial of the thing or slide containing them.
Embody Situations to Actions
ActivePresenter 9 means that you can set specified circumstances for an motion. Actually, that is an non-obligatory step. If you add circumstances to an motion, the motion can solely be triggered if these predefined circumstances are matched.
So as to add circumstances to an motion, click on the plus button subsequent to the motion entry. Then, the Add Situation dialog seems. Be aware that the properties of this dialog might differ otherwise, relying on which kind of objects you might be working with:
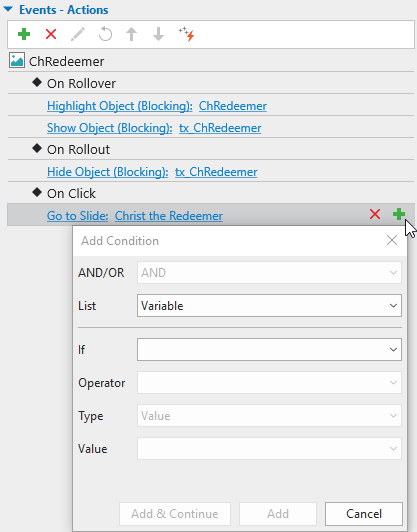
Key Takeaways
In ActivePresenter 9, objects like slides, questions, or interplay objects at all times include default occasions and actions.
For instance, if you add a brand new query slide to your undertaking, it at all times has a number of occasions, actions, and circumstances by default like this.
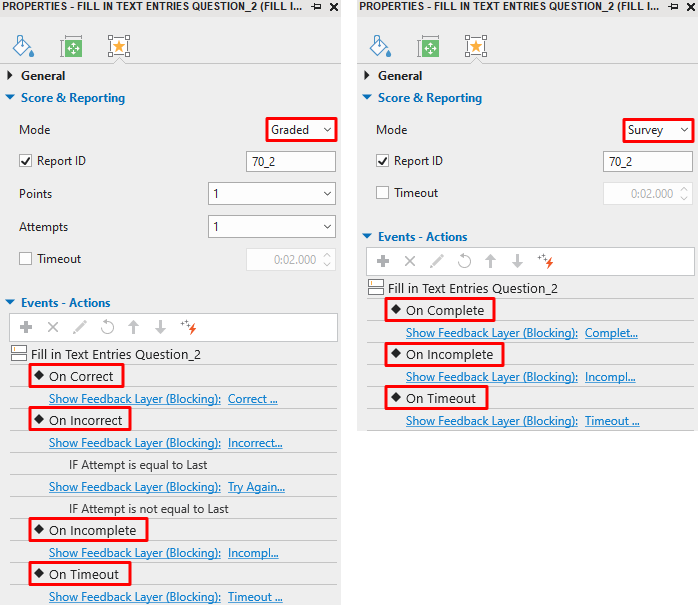
In the meantime, occasions for interplay objects comparable to Mouse Clicks, Key Strokes, Checkboxes, Sliders, Dropdowns, and so on. differ from object to object. In different phrases, various kinds of interplay objects can have various kinds of occasions.
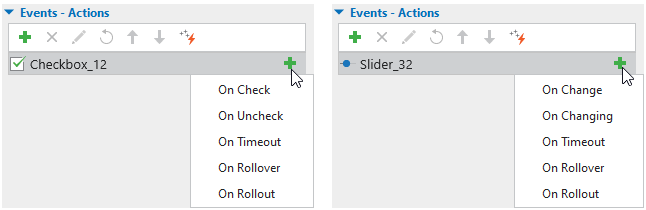
Be aware that ActivePresenter means that you can make adjustments or take away undesirable default occasions – actions, and add new ones as you want.
That’s the way to use events-actions in ActivePresenter 9 to create extremely interactive programs. Obtain the app now and make the most of this characteristic to create your personal interactive content material. Be at liberty to contact us when you want any assist.

See additionally: