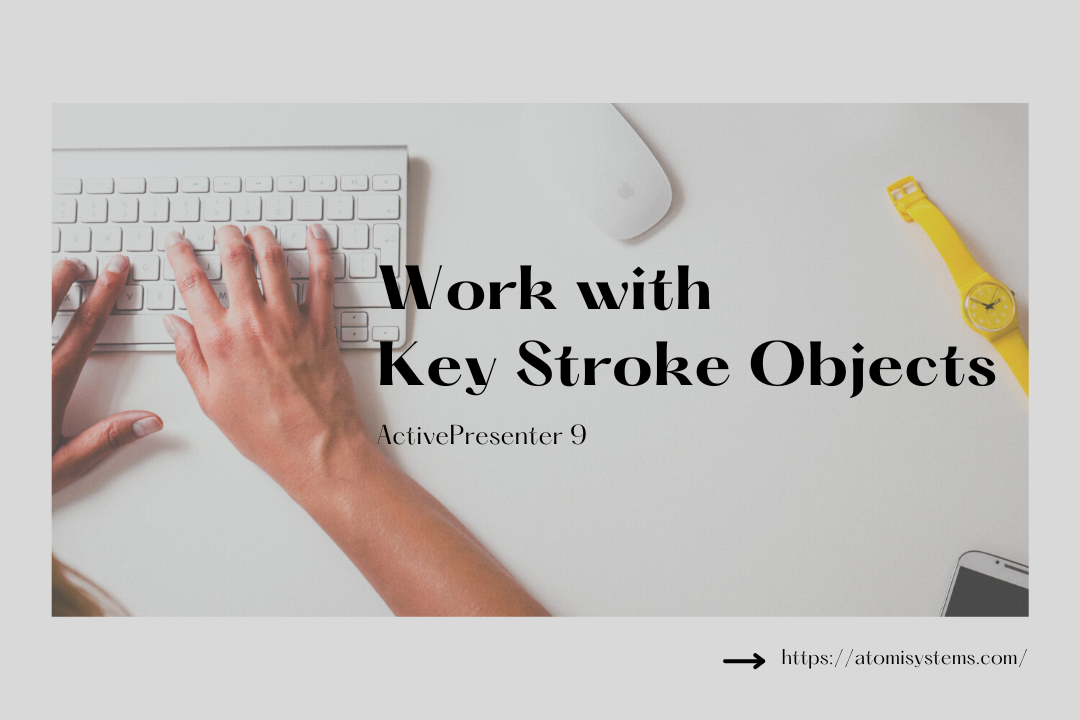Key stroke object is one other sort of interplay object in ActivePresenter 9. It lets you work together with eLearning content material through the use of the keyboard.
For instance, ActivePresenter 9 enables you to mix some objects into a bunch by urgent CTRL+G.
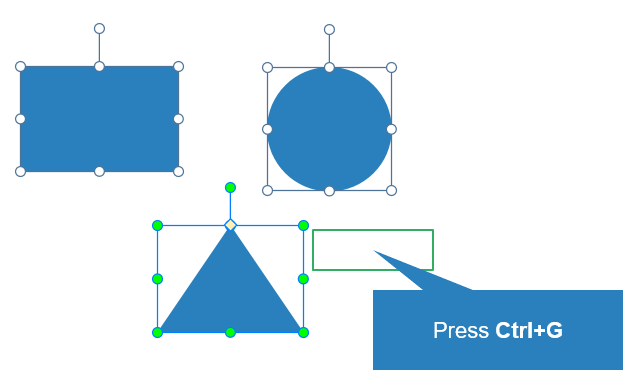
Once you document interactive simulations, ActivePresenter 9 mechanically provides it to the present slide. On this article, you’ll study extra about it.
Desk of contents:
Insert Key Strokes
Do both of the next methods:
- Open the Insert tab > Key Stroke.

- Open the Residence tab > Interactions > Key Stroke.
By default, a key stroke object consists of three parts:
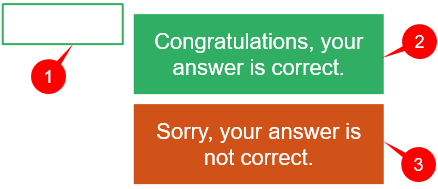
- (1) Goal space: That is seen within the enhancing window, however not within the output. You may customise these settings within the Properties pane > Measurement & Properties > Present In Mode > choose the mode you need it to be seen.
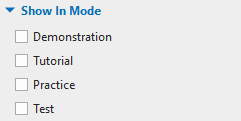
- (2) Right Message: This seems when customers press the proper keys.
- (3) Incorrect Message: This seems when customers press the inaccurate keys.
Set Right Values for Key Strokes
As talked about above, a key stroke object has two default suggestions messages: Right (2) and Incorrect (3). So, to make the system perceive that are right actions and which aren’t, you must set the proper values.
Comply with the steps beneath to have it performed:
Step 1: Choose the goal space > Properties pane > Interactivity tab > Normal > Right Values > Add Worth (4). Then, a clean field seems.
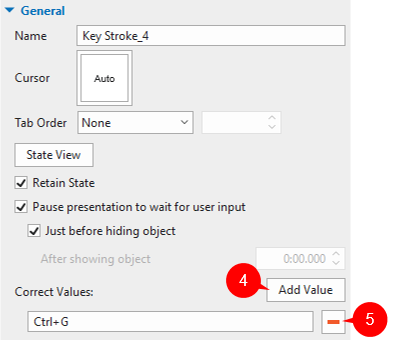
Step 2: Click on the clean field and press a key or mixture of keys.
If you wish to add extra right values, click on the Add Worth button and repeat step 2. Against this, click on the Take away button to delete undesirable values.
Notice that don’t use keys/key combos which can be frequent in browsers comparable to CTRL+C or ALT+D.
Set Rating and Reporting
Like mouse clicks, key stroke objects additionally assist validate customers’ actions and provides customers factors for proper actions. To set factors for proper actions, choose the goal space > navigate to the Properties pane > Interactivity tab > Rating & Reporting.
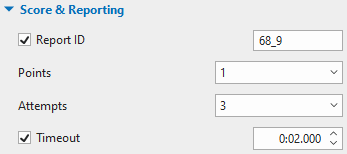
This part offers you with sơm properties to customise:
- Report ID: Monitor customers’ actions. You may rename it to a significant identify.
- Factors: Set factors for proper actions.
- Makes an attempt: Set the utmost makes an attempt that customers can press a key/mixture of keys.
- Timeout: Set a time restrict that solely permits customers to press a key/mixture of keys within the given time.
Insert and Customise Suggestions Messages
Aside from the default suggestions messages, you’ll be able to add two extra ones, together with Timeout Message and Trace Message:
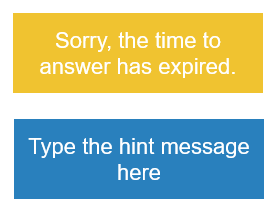
- Timeout Message: This seems when customers don’t full an motion within the predefined time.
- Trace Message: This seems when customers hover the mouse over the goal space.
So as to add messages, open the Questions tab > Message. Or, right-click on the goal space > Insert > choose a message from the record:
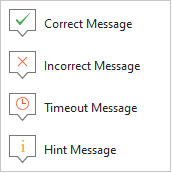
Then, you’ll be able to customise suggestions messages as you would like.
For extra data, please confer with Add and Customise Suggestions Messages.
Add Occasions – Actions
Once you add a key stroke object to a slide, ActivePresenter 9 mechanically provides default occasions – actions to it as within the beneath picture:

- On Right: Happen when customers press shortcut keys appropriately.
- On Incorrect: Happen when customers press shortcut keys incorrectly.
- On Timeout: Happen when customers don’t reply inside the specified time.
Moreover, there are three extra occasions you’ll be able to add to the important thing stroke together with On Key Press, On Rollover, and On Rollout:

- On Key Press: Happen when customers full urgent shortcut keys.
- On Rollover: Happen when the mouse rolls over the goal space.
- On Rollout: Happen when the mouse rolls out of the goal space.
After that, proceed including actions to occasions, and situations to actions if essential.
For extra particulars, see Use Occasions – Actions to Add Interactivity to Programs.
That’s how one can work with a key stroke object in ActivePresenter 9. Obtain ActivePresenter and make your course extra interactive.

Moreover, observe our Tutorials web page and YouTube channel for extra useful articles and movies.
Go to the next hyperlinks if you wish to know how one can work with different interplay objects: