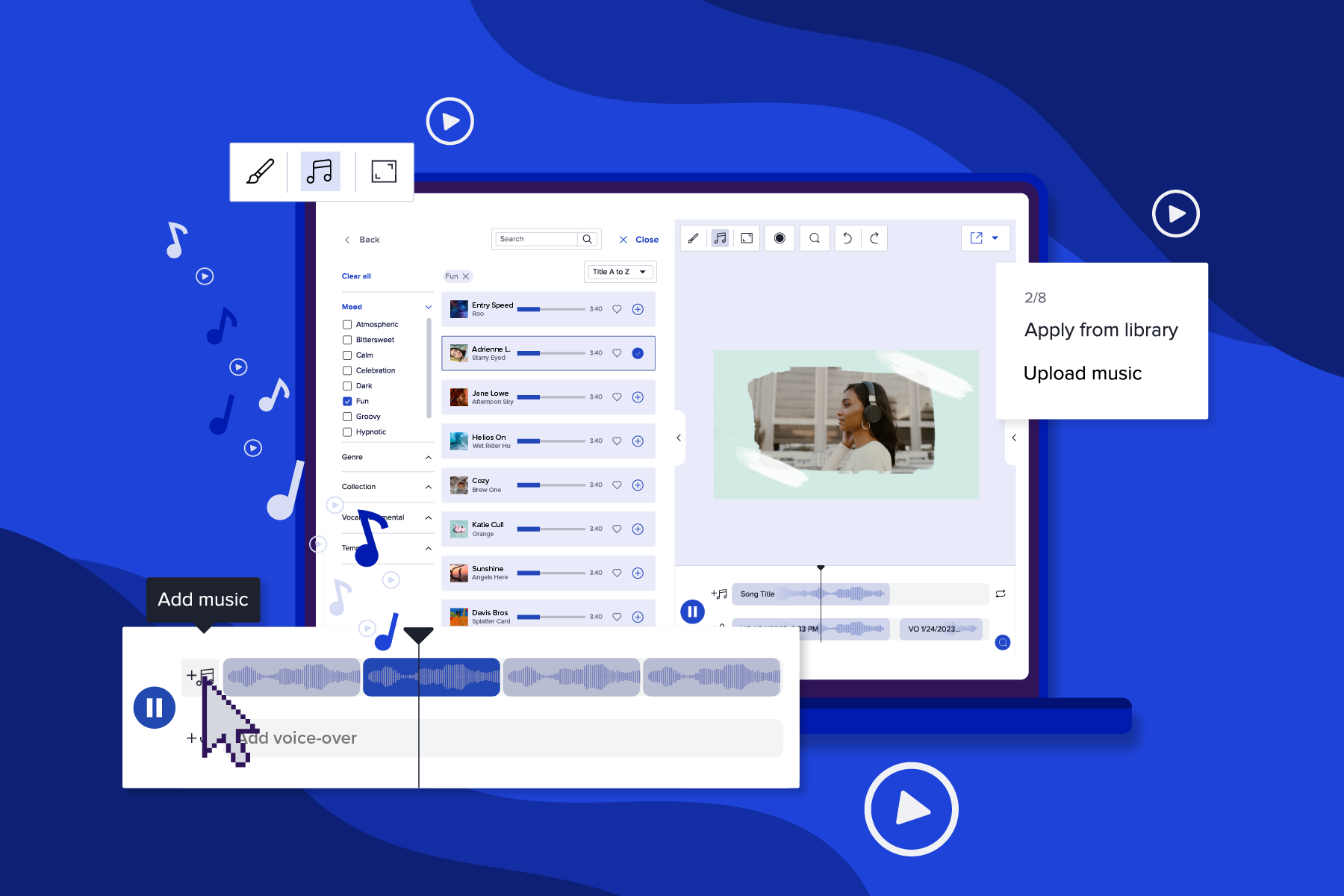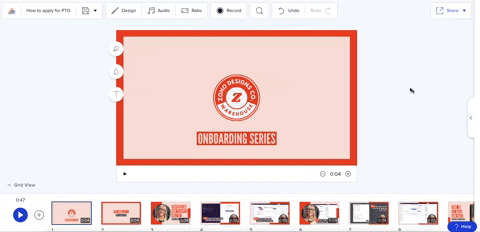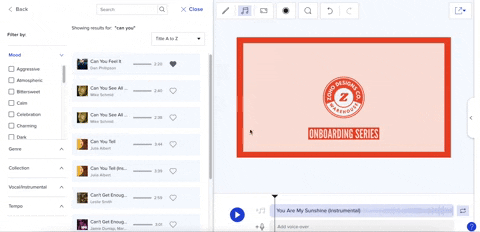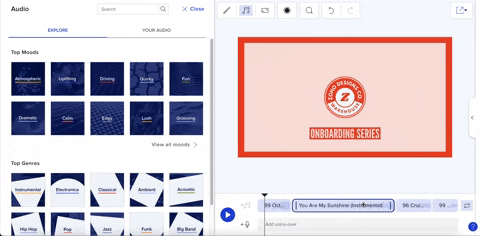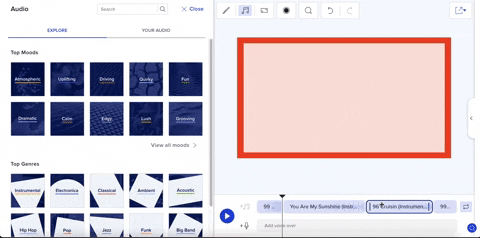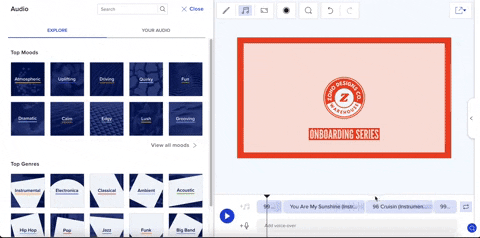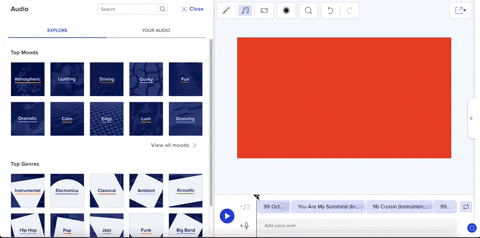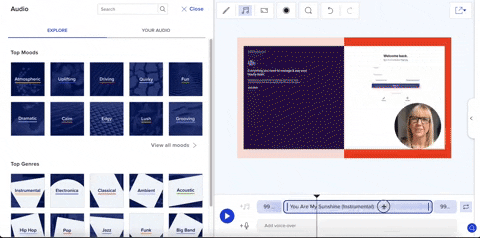Incorporating music into your movies can enhance the general influence and emotional connection of any video. And with as much as eight tracks, you possibly can match each temper all through your video. Whether or not you are aiming to encourage motion or evoke a selected emotion, all you want are the appropriate songs.
On this publish, we’ll train you the fast and simple method so as to add multiple music to a video. Let’s bounce proper in.
The way to add a number of songs to your movies
First issues first, create an Animoto video by ranging from scratch or utilizing one in all our expert-made templates. After you have a challenge began, we’ll dive into tips on how to add and edit a number of songs in a single video.
MAKE A VIDEO
1. Select your beginning music
Step one is to search out the songs that match your video. Regardless of the temper, you’ll find the proper songs to match!
Click on on the Audio icon within the high left of your Animoto workspace. The Audio tab will open and you will note two sections: “EXPLORE” and “YOUR AUDIO”. We advocate filtering by way of our music library by temper or style to begin. Simply hover your mouse over a monitor to preview it earlier than including it to your challenge.
You even have the choice to add your personal licensed music tracks when you have one thing extra particular in thoughts. As soon as you discover the appropriate music(s), click on the center icon to reserve it to your favorites or add it on to your video by clicking the plus signal.
Try this information for extra tips about sorting by way of our music library and to search out the proper songs.
2. Including a second music
Why cease there? Let’s add one other music!
Discover the monitor you need to add and click on on the plus signal, identical to you probably did earlier than. In case your first monitor spans the whole thing of your video, you’ll get an error message that claims “Your music timeline is full. Make room by trimming a music, eradicating a music, or growing your video’s period.
Basically, we have to make room for one more monitor. You are able to do this by both including further blocks or trimming the primary one. When you simply need to get your tracks on the timeline, you possibly can simply do a tough trim to make room for extra. We’ll present you tips on how to exactly trim and align your music with the remainder of your video beneath.
Both method, after getting extra empty area on both finish of your timeline, you possibly can add further tracks by clicking the plus signal once more. So as to add much more songs, simply repeat these steps and add as much as eight tracks to your music timeline!
The way to edit and prepare your songs {#edit}
Now that your music timeline is stuffed with a number of music tracks, it’s time to place them in simply the appropriate order!
Trimming your songs
Trimming the start or finish off of your music monitor is straightforward. Simply drag and drop the bumpers on both finish of your monitor. Or, if you wish to preview the monitor once more and play a selected half, you possibly can open up the Trim software. To do that, first choose your monitor and click on on the scissors icon. Then, click on and drag the bumpers to the specified a part of your music. You possibly can click on the play button to preview and regulate it as wanted.
Rearranging your songs
Altering the order of your music tracks is straightforward! First, click on on the monitor that you simply need to transfer. Then, choose both the left or proper arrow button to maneuver your monitor one place over.
Eradicating a monitor
Have to do away with a sure music or make room for a brand new one? To take away a monitor, simply click on on it within the music timeline.Then, click on the X within the high proper of your music toolbar.
Aligning your songs
Wish to synchronize songs along with your video blocks? Right here’s a fast option to mark precisely the place your subsequent music ought to start.
Drag the black playhead to the world the place you need your music to begin or cease. Then, click on in your music monitor and drag the bumpers to align with the playhead.
Adjusting the quantity
Chances are you’ll need to flip the quantity of your tracks up or down as effectively. For instance, intros and outros can normally be performed at full quantity as a result of they aren’t competing with different data or audio. Nonetheless, you might have considered trying your different music tracks to play quietly within the background so the remainder of your content material can shine.
To regulate the quantity, click on on a person monitor then click on on the quantity button. Simply drag the slider to show the quantity up or down.
When you select so as to add a voice-over monitor to your video, Animoto will mechanically regulate your music quantity so your audio will shine by way of.
And that’s that! Now you can use a number of songs to create and emphasize a number of moods.
Add a number of songs to your Animoto movies
No matter you are creating, you’re not restricted to a single music. Begin searching our music library or improve to a Skilled account in the present day to set the tone from begin to end.
MAKE A VIDEO