Do you want a specialised Google Slide format on your presentation? Perhaps you could add a brand to a title web page format? Perhaps you wish to change the default font or colours for sure slide layouts. Or perhaps you wish to format your textual content into columns.
Whether or not your presentation is for your online business, for a category, or for another goal—it’s possible you’ll end up wanting to rearrange a slide in a method that isn’t outlined by your present presentation theme.
You may create distinctive layouts in Google Drive Slides that you should use all through your presentation if you understand how. Observe the steps on this tutorial to learn to create your individual Google Slide layouts. We’ll additionally focus on Google Slides dimensions and canopy a couple of slide design fundamentals.
Information to Making Nice Shows (Free eBook Obtain)
Additionally, make sure to seize our free eBook: The Full Information to Making Nice Shows. It can enable you to grasp the presentation course of, from: preliminary thought, by way of to writing, design, and delivering with impression.



Now let’s get began with this tutorial, to be taught all about the right way to management presentation layouts in Google Slides.
Select a Google Slides Presentation Template
For this tutorial, we have used the Fox Google Slides template from GraphicRiver (now not obtainable).
To make use of the template, merely kind over the slide data within the template with your individual data.
Uncover extra Google slides presentation template at Envato’s GraphicRiver, or flick thru our high new alternatives:
Understanding Google Slides Sizes & Dimensions
Earlier than you obtain a template, nevertheless, select the Google Slides dimension that you simply wish to use on your presentation. This part covers the Google Slides Web page Setup choice, which is the way you outline the side ratio of your Google Slides layouts.
In Google Drive Slides, one can find the obtainable slide dimensions within the Web page Setup dialog field. Open the dialog field by File > Web page setup:
.jpg)
.jpg)
.jpg)
Click on the up and down arrows to see the assorted side ratios obtainable:
.jpg)
.jpg)
.jpg)
As you’ll be able to see, there are 4 side ratio choices obtainable:
- Customary 4:3
- Widescreen 16:9
- Widescreen 16:10
- Customized
The Google Slide measurement of format you utilize relies on the side ratio of the gear that your presentation will probably be seen on or whether or not it is going to printed out. The numbers after every alternative characterize the slide’s side ratio, which compares horizontal to vertical decision. You may inform if the side ratio is unsuitable on your gear in case you see black area across the edges of your presentation whenever you view it.
The second and third choices are greatest for many new units. Even most good telephones use a 16:9 side ratio. Nevertheless, if you’re utilizing older gear to show your presentation, it’s possible you’ll want to make use of the Customary 4:3 choice.
Utilizing the Customized choice, you’ll be able to outline your individual side ratio in inches, centimeters, factors, or pixels:
.jpg)
.jpg)
.jpg)
In case you are utilizing a pre-defined theme or template, nevertheless, it’s possible you’ll not have to alter Google Slide dimensions your self until you could use a customized side ratio. The Fox Google Slides template, for instance, comes with pre-defined variations for 16×9 and 4×3 side ratio dimensions:
.jpg)
.jpg)
.jpg)
You may learn to select and obtain your individual skilled Google Slides theme on this fast tutorial:
Now that you simply perceive extra about working with Google presentation slide dimensions, it is time to take a look at one other vital, associated idea. Let’s look at the idea of grasp slides:
What’s a Grasp Slide?
Earlier than we are able to create our personal Google Slides layouts, you could know what a grasp slide and a grasp format is.
A grasp slide defines how your presentation will look. It impacts all of the slides in your presentation. In distinction, grasp layouts might be utilized by all your slides, however it’s possible you’ll select to solely re-use a format a number of instances.
Every slide you create is predicated on each the grasp slide and the grasp format. To see the grasp slide and layouts on your presentation, use the Slide > Edit grasp menu choice to open the Grasp Format Modifying dialog field:
.jpg)
.jpg)
.jpg)
Many presentation themes have a pre-defined grasp slide in addition to grasp layouts. This reduces the necessity to create your individual grasp and layouts.
Even with so many choices obtainable, it’s possible you’ll sometimes really feel the necessity to create your individual format. On this tutorial, you’ll learn to create your individual grasp layouts. Let’s get began:
How one can Create Google Slide Layouts Rapidly (Watch & Study)
On this screencast, we stroll by way of the right way to create Google Slides layouts utilizing Grasp Layouts. This manner you’ll be able to take your new slide design and apply it to any variety of slides in your presentation rapidly:
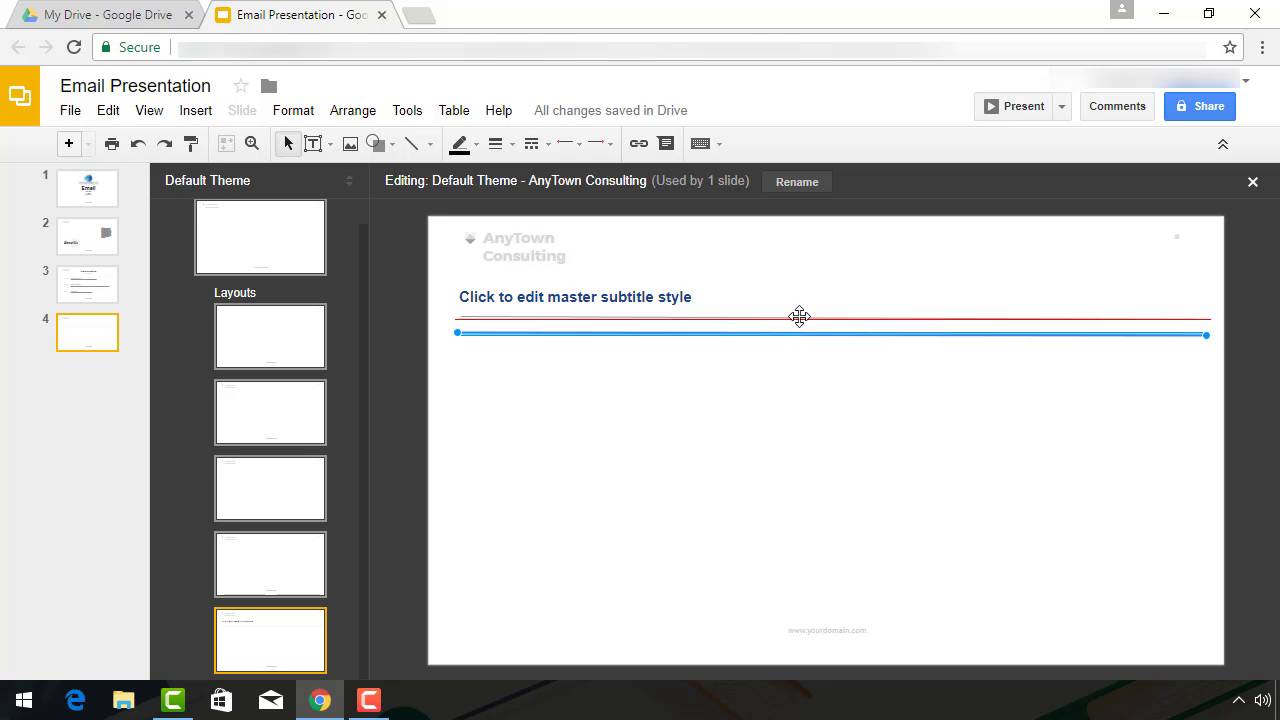
Learn on for an illustrated information to creating your individual distinctive Google Slide layouts:
How one can Create Google Slide Layouts
Though Google Drive Slides themes embrace all kinds of grasp layouts so that you can base your presentation on, typically you want a unique slide format. When that occurs, you will must create your individual grasp slide.
In the event you like this tutorial, you may additionally have an interest on this Google Slides tutorial that explains the right way to add background photos to a Google Slides presentation:
Step 1. Begin with an Open Presentation
Begin by opening the presentation for which you wish to create the Google Slides format:
.jpg)
.jpg)
.jpg)
Be aware: Though this presentation is predicated on the Fox template, I’ve modified it so as to add data for the fictional firm, AnyTown Consulting. AnyTown Consulting shouldn’t be meant to characterize an actual firm.
Step 2. Add a Clean Slide to Your Presentation
Subsequent, add a brand new clean slide to your presentation. This would be the slide for which we’ll create a brand new grasp format.
So as to add a clean slide, click on on the down arrow to the fitting of the Plus (+) image in left nook of the display screen:
.jpg)
.jpg)
.jpg)
A dialog field opens displaying grasp layouts which can be obtainable. Click on the Clean choice so as to add a clean slide. A clean slide shows:
.jpg)
.jpg)
.jpg)
Be aware: The clean slide makes use of the grasp slide for the theme, which is why it has a header saying AnyTown Consulting on it.
Step 3. Open the Grasp Format Modifying Dialog Field
Be sure the clean slide is chosen by clicking on it within the pane to left of your open slide.
Choose the Slide > Edit grasp menu choice to open the Grasp Format Modifying dialog field:
.jpg)
.jpg)
.jpg)
As you’ll be able to see, you’re working with a Clean format that’s presently utilized by one slide.
At this level, it is a good suggestion to rename the format since it is going to now not be clean after you’re accomplished with it. Click on the Rename button:
.jpg)
.jpg)
.jpg)
Kind the brand new identify of your grasp format and click on the OK button. On this case, I named the brand new format AnyTown Consulting, since I’m creating it for an AnyTown Consulting presentation. However you’ll be able to name it no matter you need.
Step 4. Make Format Modifications to Your Grasp Slide
With the Grasp Format Modifying dialog field open, use the toolbar instruments make the format adjustments you want to the grasp format you’re engaged on:
.jpg)
.jpg)
.jpg)
- Use the Textual content device to insert a placeholder for textual content.
- Use the Picture device so as to add a picture.
- Use the Form device so as to add a form.
- Use the Line device so as to add a line.
Do not forget that no matter format adjustments you make will seem on each slide that makes use of the grasp format you create.
On this instance, I used the Textual content device so as to add a title. I used the Line device so as to add a blue line beneath that title. And I used the Textual content device once more to create 4 columns of textual content. Additionally, only for enjoyable, I used the Form device so as to add a stable blue diamond on the high proper of the slide format.
You may also use the toolbar instruments to alter the font type, font measurement, and font shade. Within the illustration beneath, I’m altering the font in a textual content field:
.jpg)
.jpg)
.jpg)
As soon as you have completed your grasp format, click on the white X in the fitting nook of the dialog field to shut it.
Here is a slide utilizing the brand new grasp format I simply created:
.jpg)
.jpg)
.jpg)
Merely kind the textual content and subtitle the place indicated.
Be aware: You will be unable to take away the road beneath the subtitle or the blue diamond with out going into the Grasp Slide Format dialog field.
Step 5. Apply Your New Grasp Format
Now that you’ve got created a brand new grasp format in Google slides, you’ll be able to apply it to as many slides as you need.
Here is the right way to use the brand new grasp format on a brand new slide:
So as to add it to a brand new slide, merely click on the down arrow subsequent to the + image on the left of your display screen so as to add a brand new slide. Discover how the brand new grasp format that you simply created is now obtainable as a alternative:
.jpg)
.jpg)
.jpg)
Click on on the brand new grasp format to use it to the brand new slide you’re creating.
Here is the right way to apply the brand new grasp format to an current slide:
To use it to an current slide, click on on a slide to pick out it. Proper-click on the chosen slide to convey up a drop-down menu:
.jpg)
.jpg)
.jpg)
Choose the Apply format choice from the drop-down menu. Subsequent, click on on the brand new grasp format from the format alternatives to proper of the drop-down menu.
The grasp slide format you created is utilized to the brand new slide.
3 Fundamental Google Slide Design Suggestions
It is nice to have the ability to create your individual grasp layouts in Google Slides, but when your presentation goes to be efficient you need to bear in mind to comply with these fundamental design ideas.
Uncover fundamental slide design tips to comply with. On this part, we briefly cowl three design areas that you could grasp:
- Coloration
- Font utilization
- Graphics (together with photos)
Let’s look at every space individually.
1. Coloration
Coloration is a crucial a part of your design. You may change the colour of slide components utilizing the grasp slides and grasp layouts in Google Drive Slides.
You may also change some shade components as you create a slide with out going into the Grasp Format Modifying dialog field.
For instance, you’ll be able to change the colour of fonts utilized in your presentation. You may also change the colour of drawing components that you simply add on to a slide, reminiscent of traces and shapes. You can’t change the colour of drawing components added by way of the Grasp Format Modifying dialog field with out going again into the dialog field.
When selecting colours, bear in mind the next factors:
- Coloration selections ought to distinction or complement each other. Normally, keep away from clashing colours reminiscent of orange and purple.
- Select colours that painting knowledgeable picture to your meant viewers. Earth tones and impartial colours reminiscent of white, black, grey and blue are often thought of skilled. Pastels reminiscent of pink and lilac may fit for sure markets and never others.
- Be mindful your branding. Different components of your branding reminiscent of your brand, web site, enterprise playing cards, and stationery ought to have already got a singular shade scheme. Your presentation ought to mirror your branded shade scheme.
- Be mindful visibility. Textual content in some colours, reminiscent of gentle yellow in opposition to a white background, will probably be exhausting to learn.
Uncover tons of of skilled Google Slides presentation templates on GraphicRiver, the place you should purchase and obtain recent designs rapidly.



They arrive with a wide range of shade schemes and slide layouts you’ll be able to select from. Discover the perfect on on your subsequent presentation:
2. Fonts
Your font selections are one other vital design determination. The fonts you select can have an effect on how profitable your presentation is. Relating to fonts there are three essential components to think about:
- Readability
- Measurement
- Variety of fonts
Easy fonts like Helvetica or Arial work greatest. Keep away from fonts with numerous thrives such fonts which can be made to appear to be script or handwriting. The fancier fonts will probably be harder to learn.



Additionally, you need to restrict the variety of fonts you utilize in your presentation to 1 or two. Improve your font selections utilizing daring, italic or underline. However keep away from utilizing many alternative fonts if you’d like your presentation to look cohesive.
3. Graphics
Photographs, drawings and charts play a giant half in an efficient slide presentation. To benefit from your graphics keep away from these frequent errors:
- Choosing a poor-quality picture
- Utilizing a picture with a low decision
- Selecting a chart with textual content that’s too small
- Placing too many graphics on a single slide
Uncover an assortment of graphics and photographs you should use on Envato Components. It provides you limitless template downloads for a single month-to-month payment. Meaning full entry to all of the graphics, photographs, design templates, and extra that you simply would possibly want.



To be taught extra about presentation design, assessment this tutorial for extra detailed data:
Take Management of Your Layouts in Google Slides
On this tutorial, you have discovered about Google Slides dimensions, in addition to the right way to work with grasp slides and grasp layouts. We additionally confirmed you the right way to create your individual customized slide layouts that you should use time and again. Lastly, we coated some fundamental design ideas for making more practical displays.
Creating your individual Google Slides grasp layouts could be fairly helpful—particularly in case you make numerous displays. Study extra about the right way to use Google Slides in our final tutorial information sequence.
Study All About How one can Make Nice Shows (Free eBook)



Take the information you gained on this tutorial additional with our new eBook: The Full Information to Making Nice Shows. Seize this PDF Obtain now for Free along with your subscription to the Tuts+ Enterprise E-newsletter.
It can assist stroll you thru the whole presentation course of. Discover ways to write your presentation, design it like a professional, and put together it to current powerfully.

.jpg)