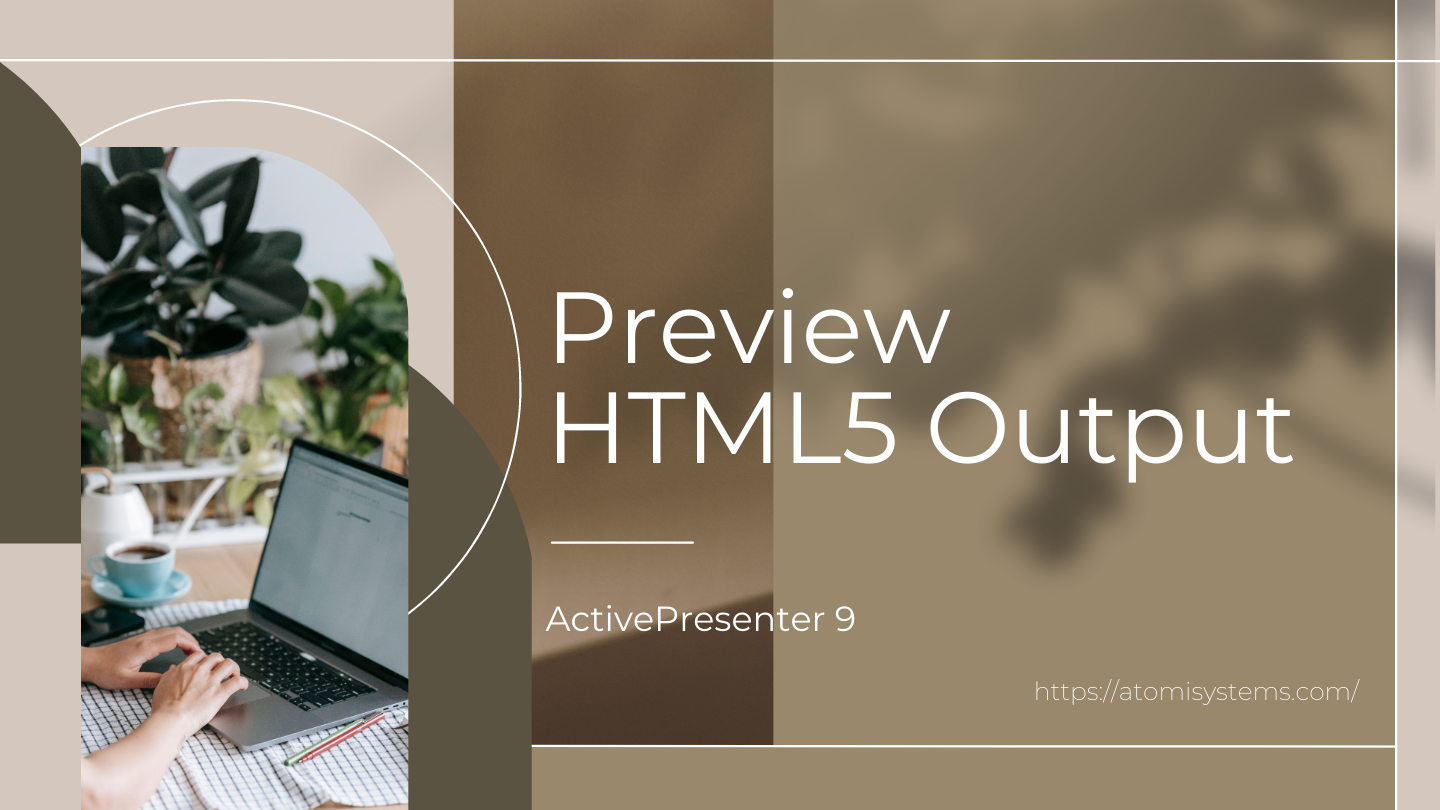ActivePresenter 9 permits you to preview the HTML5 output in a browser with out exporting. Due to that, you’ll be able to test if the content material is ideal earlier than delivering it to learners.
Desk of content material:

Preview the HTML5 Output
From model 9, you’ll be able to preview not solely the entire mission but in addition the present slide solely. This new characteristic is useful when engaged on an enormous mission. Previewing the entire mission takes extra time to load as compared with previewing one slide solely.
Preview the Undertaking
To preview the mission, click on the HTML5 Preview button within the House, or Export tab.

By default, once you click on the HTML5 Preview button, it’ll preview the content material within the Tutorial mode. However, in case you click on this button after previewing in a particular mode, it’ll obtain this preview mode for future use.
Word: If you choose the primary slide after which click on this button, it’ll preview the entire mission. In any other case, it previews the final chosen slide.
In addition to, you’ll be able to choose a particular mode to preview the content material. Click on the dropdown arrow on the HTML5 Preview button, then choose one choice from the record.
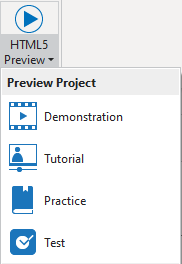
ActivePresenter 9 will preview the content material in a browser with HTML5 settings. All preview modes enable learners to work together with the Participant together with the Desk of Content material (TOC) and the toolbar with many navigation buttons.
Word:
- You’ll be able to see which mode the content material is previewed by the URL deal with.
- Aside from deciding on the operation modes to preview/export tasks, ActivePresenter 9 additionally enables you to select the modes through which the required objects can be proven.
Preview the Present Slide
Aside from previewing the mission as HTML5 output, ActivePresenter 9 permits you to preview solely the at present chosen slide. Click on the dropdown arrow on the HTML5 Preview button. Choices of previewing the present slide seem proper beneath these of previewing the mission.

Choose Operation Mode to Preview the HTML5 Output
As you’ll be able to see, there are 4 modes to preview the HTML5 output regardless of the mission or the present slide.
- Demonstration Mode: On this mode, the duty can be proven as an illustration for learners. So, learners can solely view the content material and might’t work together with it.
- Tutorial Mode: This mode permits learners to strive the steps with trace messages and annotations offered to every step.
- Observe Mode: Learners can apply the duty to see how effectively they perceive it. There can be no trace message or annotation on this mode. Interactions (Mouse Click on, Key Stroke, and Drop Space) will solely seem if learners carry out the steps incorrectly.
- Check Mode: Just like the Observe mode, the Check mode additionally offers learners an opportunity to strive the duty themselves to see how effectively they perceive it. There can be no trace message or annotation on this mode. Interactions (Mouse Click on, Key Stroke, and Drop Space) is not going to seem whether or not learners carry out the steps accurately or not.
Total, in comparison with the remainder, the Demonstration mode is most completely different. On this mode, learners can’t work together with the content material aside from pausing or resuming, whereas within the different modes, they’ll.
In ActivePresenter 9, the Present In Mode part is ready moderately usually. As an illustration, cursor path objects solely seem within the Demonstration mode. If you wish to change these modes, you’ll be able to change the default Present in Mode choices of every object within the Properties pane > Dimension & Properties tab.
That’s the right way to preview the HTML5 output earlier than exporting it in ActivePresenter 9. Use this characteristic to understand how the content material will behave when learners work together with it on HTML5. When you’ve got any questions, be happy to contact us. In addition to, observe our Tutorials web page and YouTube channel for extra useful articles and movies.
See extra: