Once you give a Google Slides presentation, you need to ensure that your viewers is de facto engaged. Including video to Google Slides is an effective way to seize your viewers’s consideration and make your presentation extra attention-grabbing.
Your presentation is vital. You’ve gotten a message you should share together with your viewers. However your viewers will not get your message if they don’t seem to be listening to your presentation. That is why it is vital to make use of attention-grabbing strategies like including video.
For much more recommendations on how one can give an efficient presentation, overview this tutorial:
If you happen to’re undecided how one can put a video in Google Slides, this tutorial is for you. We’ll clarify why video will be such an efficient addition to your presentation. We’ll additionally give you some pointers and greatest practices for selecting the best video in your wants. Lastly, we’ll present step-by-step directions for how one can embed a YouTube video in Google slides.
We even have a useful praise to this tutorial. Obtain our FREE eBook: The Full Information to Making Nice Displays. Seize it now earlier than you learn on.



Why Use Video in Your Presentation?
There are a lot of benefits to including video to your Google Slides presentation. Listed below are only a few:
- Simply accessible. So long as you could have entry to an Web connection, you possibly can stream a brief video by your presentation.
- Supplies a break. Including a video to your Google Slides presentation provides selection and provides audiences a change of tempo.
- Can inspire viewers. Utilizing a video can result in a strong emotional response since video incorporates each pictures and sound.
- Engages your viewers. Audiences are comfy with seeing video on-line and in each films and tv. They’re seemingly to concentrate whenever you add one to your presentation.
- Makes supply simpler. As a speaker, including a video provides you a brief relaxation throughout which you need not discuss. This may be particularly useful in longer displays.
Sound will also be an efficient consideration grabber in your presentation. We’ve got a useful tutorial on Envato Tuts+ to lean how one can add sound to your Google slides presentation.
How one can Select the Proper Video
In fact, not all movies are equal relating to effectiveness. Selecting the mistaken video in your presentation may really make your presentation much less efficient.
Listed below are some pointers for selecting a video so as to add to Google Slides:
- Related. Do not add video to your presentation merely for the sake of getting a video in your presentation. The video you add ought to have one thing to do together with your matter.
- Skilled. Do not add an novice or poorly accomplished video to your presentation. At greatest, you’ll annoy your viewers. At worst, the unprofessionalism of the video will mirror on the entire presentation and on your small business.
- Brief. The best size for a video for use with a presentation is between 30 to 60 seconds. Attempt to by no means add a video over three minutes. The longer the video, the extra seemingly it’s that your viewers will lose consideration.
Warning: Most movies are copyrighted. Just be sure you have permission to make use of a video earlier than including it to your presentation.
Additionally, be sparing with using movies (and different multi-media results) in your presentation. Including a video to just about each slide will solely make your presentation appear disorganized. Plus, in case you have too many movies, they’ll cease working as an consideration grabber.
You’ve got simply discovered concerning the significance of including video to displays. We have additionally lined some pointers for selecting the best video.
Are you able to discover ways to embed video in your presentation? Let’s go!
How one can Shortly Add a YouTube Video to Your Presentation (Screencast)
For a fast clarification on how one can put a video in Google Slides, examine this three minute screencast:
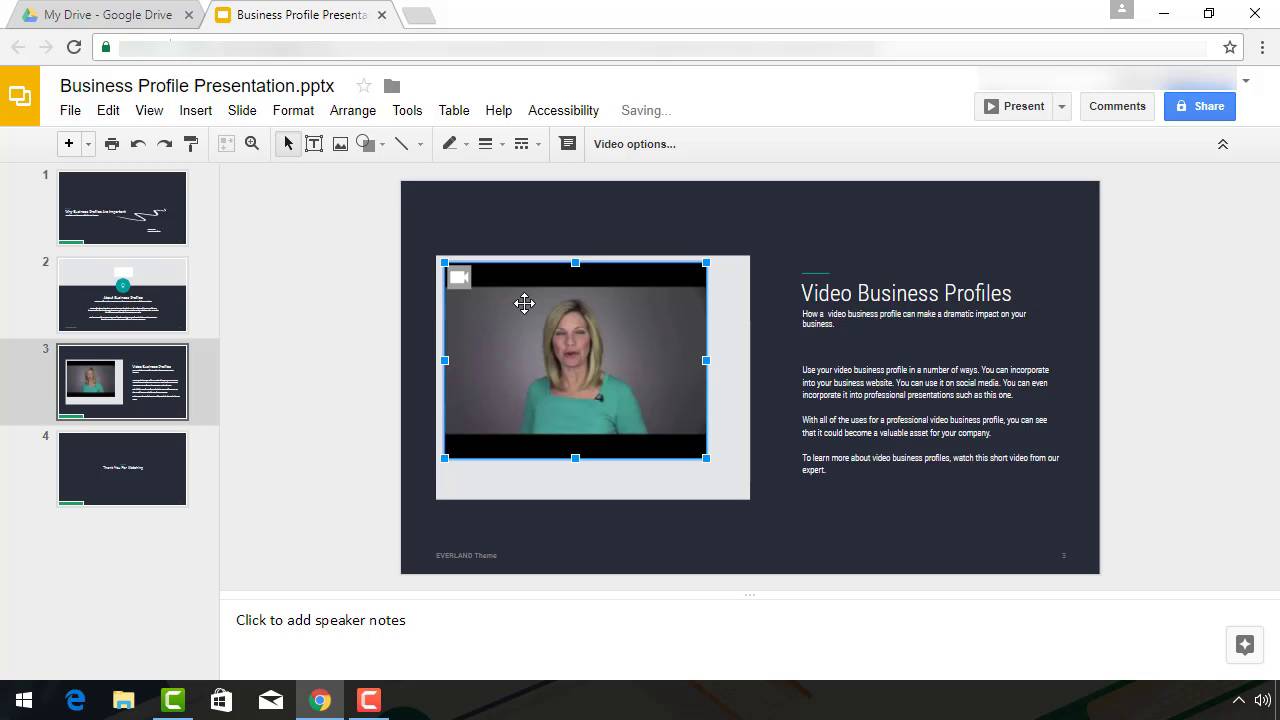
For a extra detailed clarification, overview the written tutorial beneath:
How one can Embed a YouTube Video in Google Slides
On this part, you may discover ways to add YouTube Video to your Google Slides presentation.
Step 1. Open Your Presentation
Open your Google Drive. Choose the presentation you need to work with:
.jpg)
.jpg)
.jpg)
Double-click on the presentation to open it. Here is an open presentation:
.jpg)
.jpg)
.jpg)
For this a part of the tutorial, I will be working with a brief presentation I created about enterprise profiles. The tutorial relies on the favored Everland Enterprise Google Slides Theme from GraphicRiver, proven right here:



Uncover tons of of skilled Google Slides themes, or flick thru our curated assortment to search out simply the appropriate one:
Step 2. Select a Slide to Add Video
As soon as your Google Slides presentation is open, go to the slide the place you need to add the video. You possibly can open a slide in your presentation by clicking on it within the aspect panel on the left of your presentation:
.jpg)
.jpg)
.jpg)
On this case, I’ve chosen the third slide within the quick presentation. I like this slide as a result of there’s already a placeholder for a graphic the place I can insert my video. It is vital that there’s sufficient house on the slide you select in your video.
Step 3. Add a YouTube Video to Google Slides
Now that you’ve got chosen a slide, you are prepared so as to add a video. Use the Google Slides Insert > Video menu possibility:
.jpg)
.jpg)
.jpg)
The Insert Video dialog field shows:
.jpg)
.jpg)
.jpg)
Discover that there are three choices throughout the highest of the dialog field:
- Search. Use this feature to go looking YouTube for a video to insert.
- By URL. Use this feature to kind within the URL of a YouTube video.
- Google Drive. Use this feature to insert a non-YouTube video out of your Google Drive. We’ll speak about this feature extra within the subsequent part.
Since I do know the URL of the YouTube video I will insert, I choose the second possibility, By URL. One other dialog field seems:
.jpg)
.jpg)
.jpg)
For this tutorial, I will use a URL from Envato’s Tuts+ YouTube Channel. The video I will insert is from Teacher Cindy Burgess. It discusses making a Video Enterprise Profile.
Copy the YouTube URL of the video into the dialog field and click on the Choose button within the decrease left nook. The video is now inserted into the slide:
.jpg)
.jpg)
.jpg)
As you possibly can see, the video is not within the location the place we want it to be. Within the subsequent step, you may discover ways to transfer and resize the video.
Step 4. Transfer and Resize the Video
As soon as the YouTube video is added to your Google Slides presentation, it isn’t tough to maneuver it or resize it. Here is what to do:
Click on on the video to pick out it. You may see blue handles across the edges of the YouTube video. With out clicking on one of many handles, transfer your cursor over the video. Your cursor ought to appear like a crosshair:
.jpg)
.jpg)
.jpg)
Use the crosshair cursor to pull the video to the spot on the slide the place you desire to it to seem. Now the video must be in the appropriate spot, but it surely’s nonetheless not the appropriate dimension for the house.
To resize the video, click on on one of many handles and drag it. Dragging a nook deal with diagonally retains the form of the video the identical. Dragging a deal with on the edges of the field may distort the form.
The video is now the dimensions and form I would love it to be for my Google Slides presentation:
.jpg)
.jpg)
.jpg)
Step 5. Set Video Choices
The video could also be in place, but it surely’s not fairly prepared. Use the Google Slides Video Choices panel in order that the video routinely performs when the slide begins.
To entry the Video Choices panel, first make certain the video is chosen. Subsequent click on on Video choices subsequent to the toolbar:
.jpg)
.jpg)
.jpg)
The Video Choices panel seems on the appropriate of the display:
.jpg)
.jpg)
.jpg)
To set the video to play routinely when this slide comes up throughout your presentation, click on the verify field the left of the Autoplay when presenting possibility. (It is practically clear, so it’s possible you’ll not see it till it’s chosen.)
You may as well use the panel to outline how a lot of the video performs. For instance, if I simply need to play the primary 30 seconds of the video, I would go away the worth within the Begin at area at 00:00. Within the Finish at area, I’d enter 00:30. The video would cease enjoying after 30 seconds.
Be aware: If you happen to determine to play solely a part of the video, watch out whenever you select your Begin at and Finish at values. You do not need to begin or finish the video in the midst of a sentence.
You may as well choose the verify field to the left of the Mute audio possibility to show the hold forth in your video. That is useful if you wish to present the pictures of the video enjoying, however add your personal commentary.
How one can Add a Non-YouTube Video to Google Slides
A video would not must be on YouTube so that you can add it to your Google Slides presentation. You possibly can add any .mp4 file to Google Slides whether it is in your Google Drive. Here is how:
Step 1. Open Your Presentation
Open your Google Drive. Choose the presentation you need to work with. Double-click on the presentation to open it.
For this a part of tutorial, I will be working with a brief presentation I created about pictures in Google Slides. The tutorial relies on the Everland Enterprise Google Slide Theme from GraphicRiver.
As soon as your Google Slides presentation is open, go to the slide the place you need to add the video. You possibly can open a slide in your presentation by clicking on it within the aspect panel on the left of your presentation:
.jpg)
.jpg)
.jpg)
On this case, I’ve chosen the third slide within the quick presentation. I will place my video over the graphic placeholder.
Now that I’ve chosen a slide, I am prepared so as to add the video.
Step 2. Add a Video to Google Slides
The video should be in your Google Drive or shared with you thru Google Drive for you to have the ability to insert it into your presentation. If it isn’t there, you should obtain it to Google Drive earlier than including it to your slide.
Use the Insert > Video menu choice to convey up the Insert Video dialog field:
.jpg)
.jpg)
.jpg)
Choose the Google Drive possibility. One other dialog field shows:
.jpg)
.jpg)
.jpg)
As you possibly can see, the alternatives on the high are:
- My Drive. Reveals the movies in your Google Drive.
- Shared with me. Reveals the movies shared with you thru Google Drive.
- Current. Reveals latest movies.
Because the video I need to add is on my drive, I click on on the video and click on the Choose button. The video seems on the slide:
.jpg)
.jpg)
.jpg)
As you possibly can see, the video shouldn’t be precisely the place I would like it to be. We’ll have to maneuver and resize it.
Step 4. Transfer and Resize the Video
To maneuver or resize the video, click on on it to pick out it. You may see blue handles across the edges of the video. With out clicking on one of many handles, transfer your cursor over the video. Your cursor ought to appear like a crosshair.
Use the crosshair cursor to pull the video to the spot on the slide the place you desire to it to seem. Now the video must be in the appropriate spot, but it surely’s nonetheless not the appropriate dimension for the house.
To resize the video, click on on one of many handles and drag it. Dragging a nook deal with diagonally retains the form of the video the identical. Dragging a deal with on the edges of the field may distort the form.
The video is now the dimensions and form I would love it to be for my Google Slides presentation:
.jpg)
.jpg)
.jpg)
Now that we have the video inserted into the presentation, the ultimate step is to set the video choices.
Step 5. Set Video Choices
First, ensure that your video remains to be chosen in Google Slides. Then, click on on Video choices subsequent to the toolbar to entry the Video Choices panel:
.jpg)
.jpg)
.jpg)
The Video Choices panel seems on the appropriate of the display:
.jpg)
.jpg)
.jpg)
Click on the verify field the left of the Autoplay when presenting possibility in order that the video performs when the presentation involves this slide.
On this instance, I solely need to play the final minute of the video, so I enter 04:18 into the Begin at area. To play the video to the top, I go away 05:18 within the Finish at area. Here is what the display seems to be like now:
.jpg)
.jpg)
.jpg)
To show the hold forth in your video, click on the verify field to the left of the Mute audio possibility.
If you end up accomplished defining how your video will play, shut the Video Choices panel by clicking the X within the higher proper nook of the panel.
Conclusion
Whether or not you give displays for your small business, your interest, or for academic functions—you need to interact your viewers in what you are saying in order that your Google Slides presentation is memorable. Including video may also help you seize your viewers’s consideration.
You’ve got simply discovered why video will be vital in your presentation and in addition how one can choose and use video. Plus, we have given you step-by-step directions on how one can add video to a Google Slides presentation. The subsequent half is as much as you.
If you happen to appreciated this tutorial about Google Slides, you may additionally like our tutorial collection on how one can use Google Slides. Get began with these tutorials:
For start-to-finish assistance on how one can create and ship an efficient presentation, check out our eBook on displays:
That is the right praise to this tutorial, which is able to stroll you thru the whole presentation course of. Discover ways to write your presentation, design it like a professional, and put together it to current powerfully.



Obtain our new eBook: The Full Information to Making Nice Displays. It is out there totally free with a subscription to the Tuts+ Enterprise Publication.

.jpg)