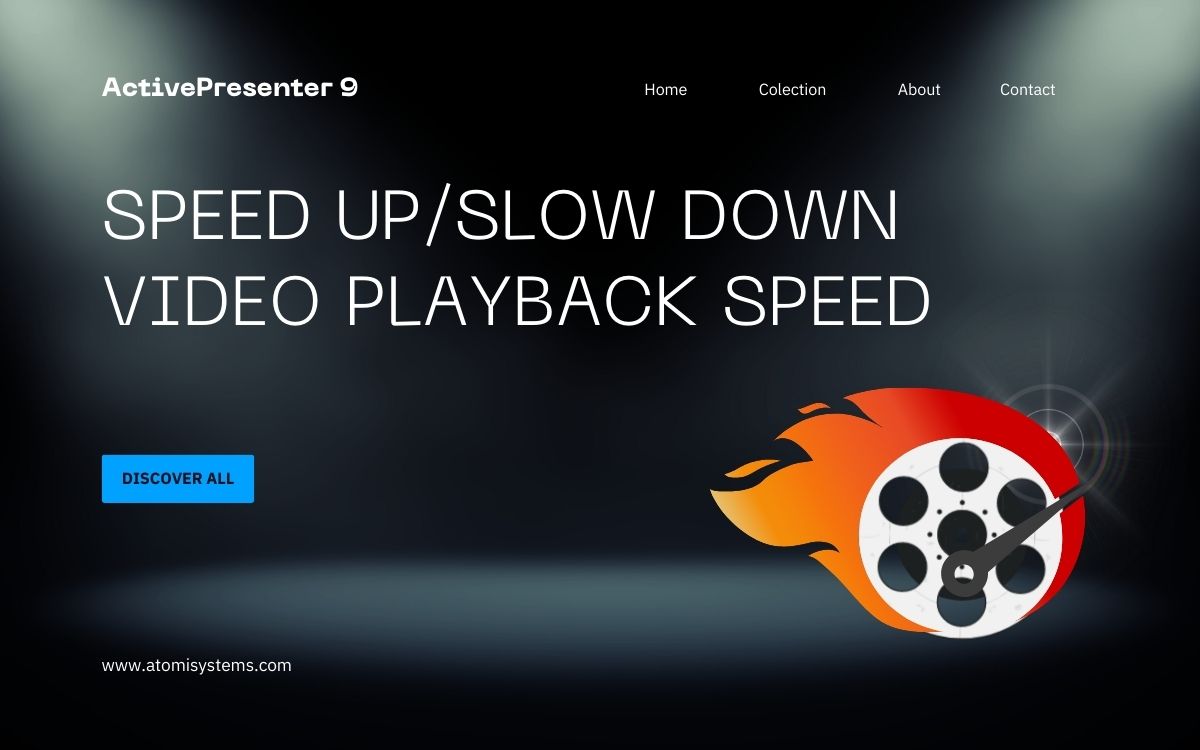The Change Playback Velocity characteristic in ActivePresenter 9 helps you to velocity up or decelerate the playback velocity of the entire video or simply components of it in a single click on.
In the case of enhancing movies, altering video velocity is an efficient software. For instance, you might need a protracted video scene or some components which comprise not a lot vital info comparable to writing a textual content, repeating some steps, altering the looks of objects, and so on. In these instances, let’s improve or lower velocity both for the entire video or simply components of it. Now, we are going to stroll you thru velocity up or decelerate video playback in ActivePresenter 9.
Normally, you’ll be taught:
Change Playback Velocity for the Complete Video
To hurry up or decelerate the entire video, do as follows:
Step 1: Choose the video object (on the Canvas, Timeline, or Choice pane).
Step 2: Click on the Change Playback Velocity button (1).

This opens this dialog:

Step 3: Specify the proportion within the Playback Velocity field > click on OK. If you need your video object to run sooner, enter a price increased than 100%. In distinction, enter a price decrease than 100%.
Tip: The most effective follow of this Change Playback Velocity characteristic is to use it to video objects not containing audio. That’s as a result of while you change the velocity of the video containing audio, the playback velocity of each will likely be affected as effectively. If you must velocity up or decelerate video solely, ActivePresenter 9 now helps you separate audio from the unique video in a flash. To do this, you right-click on the video and choose Break up Audio Observe. Then, ActivePresenter will routinely separate your video into 2 completely different video and audio objects within the Timeline pane. Now you possibly can change the playback velocity of the video object as regular.

Observe: Bear in mind to pick the video object solely. Should you don’t choose any object, the command will apply to all objects within the Timeline pane.
Velocity up/Sluggish Down Particular Components of Video
It’s simple to vary the playback velocity of a particular a part of the video. Take the next steps:
Step 1: Drag the Begin marker (inexperienced) and the Finish marker (yellow) to outline the vary of the video you wish to velocity up or decelerate.

Step 2: Click on the Change Playback Velocity button (1) and enter the worth within the dialog as talked about above. Within the Timeline pane, the pink marks present the place the video is sped up or slowed down.

Reset to Unique Video Velocity
After making adjustments, you continue to can restore the unique velocity. To get it completed, do as follows:
1. Choose the entire video or drag markers of the Playhead to pick precisely the vary that you’ve modified the velocity earlier than (the vary between two pink marks).
2. Click on the Change Playback Velocity button (1).
3. Choose Reset to authentic velocity examine field (2). Lastly, click on OK.

So, it’s fairly simple to velocity up or decelerate video velocity with ActivePresenter 9, isn’t it? Obtain the app and use this characteristic to avoid wasting the length and the file measurement of your movies.

Hope that it’ll assist in your video/audio enhancing process.
See additionally: