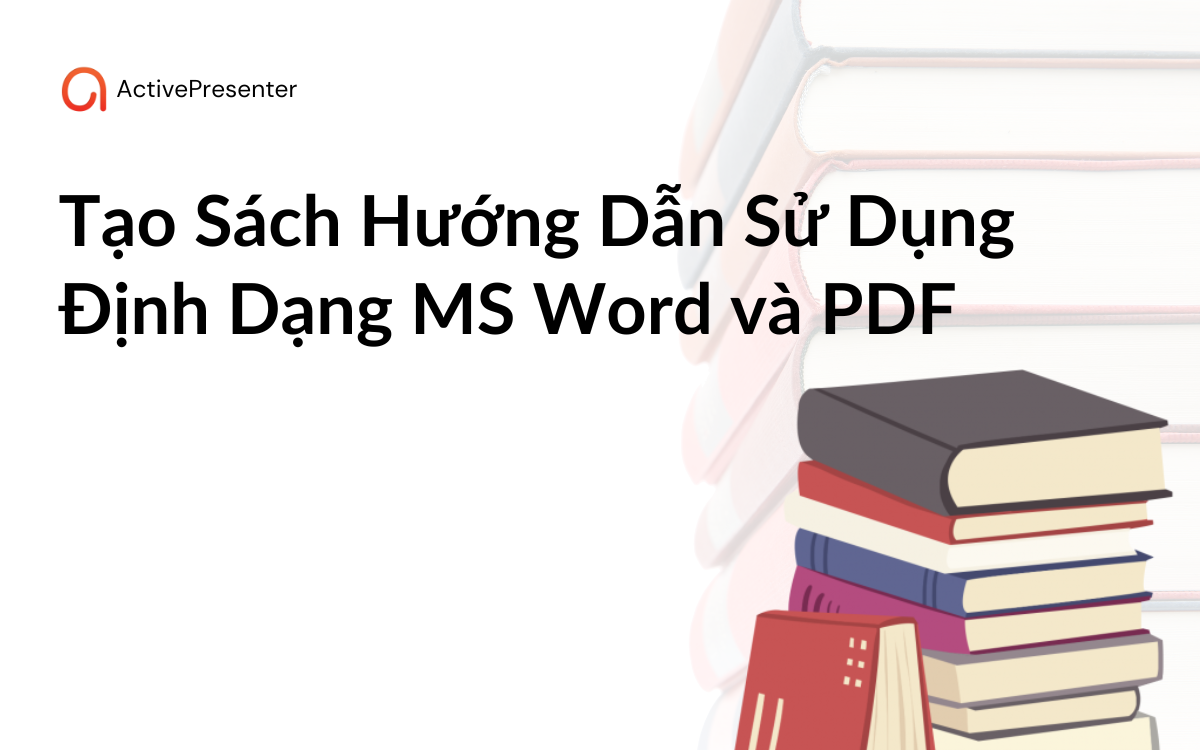Với ActivePresenter, các bạn có thể dễ dàng tạo ra tài liệu sách hướng dẫn sử dụng bằng tính năng quay mô phỏng tương tác hoặc thêm nội dung mới vào slide. Sau đó nhanh chóng xuất ra định dạng Microsoft Phrase hoặc PDF chỉ với một vài thao tác đơn giản.
Sách hướng dẫn sử dụng thường được tạo ra nhằm mục đích hướng dẫn nhân viên về một tính năng của sản phẩm hoặc một công đoạn trong quy trình làm việc. Trong đó trình bày chi tiết cách thực hiện hoặc cách sử dụng sản phẩm theo các bước. Sách hướng dẫn sử dụng trực tuyến thường được xuất ra dưới định dạng PDF hoặc Microsoft Phrase. Việc lập tài liệu này giúp nhân viên có thể tự thực hiện một số tác vụ nhất định mà không cần qua quá trình đào tạo. Do đó, rút ngắn thời gian đào tạo cho nhân viên cũng như tiết kiệm chi phí đào tạo cho doanh nghiệp.
Với ActivePresenter, các bạn có thể sử dụng tính năng ghi mô phỏng tương tác để nhanh chóng tạo sách hướng dẫn sử dụng một phần mềm/ứng dụng. Ngoài ra, các bạn cũng có thể tạo sách hướng dẫn sử dụng bằng cách thêm các hình ảnh, chú thích văn bản hoặc nhiều đối tượng khác vào các slide trống một cách thủ công. Sau đó xuất các slide ra định dạng Microsoft Phrase hoặc PDF. Hãy cùng tìm hiểu kỹ hơn trong bài viết ngày hôm nay thông qua 3 bước cơ bản sau:
- Tạo nội dung trong slide
- Thay đổi tên của slide
- Xuất bài giảng ra định dạng Microsoft Phrase hoặc PDF
Tạo Nội Dung Trong Slide
Tạo Nội Dung Bằng Ghi Mô Phỏng Tương Tác
ActivePresenter cung cấp tính năng Quay mô phỏng tương tác. Tính năng này giúp bạn ghi lại bất kỳ ứng dụng/phần mềm nào được hiển thị trên màn hình. Sau đó, bạn có thể lưu bản ghi dưới dạng một bài giảng bao gồm nhiều slide. Những slide này hiển thị chính xác các thao tác mà bạn tương tác với ứng dụng/phần mềm đó để tạo sách hướng dẫn sử dụng. Ngoài ra còn có các chú thích thông minh được tạo ra hoàn toàn tự động trong quá trình ghi. Nhờ đó bạn có thể tiết kiệm rất nhiều thời gian và công sức khi chỉnh sửa bài giảng.
Ghi Mô Phỏng Tương Tác
Để bắt đầu ghi mô phỏng tương tác, ở Trang đầu, các bạn nhấp chọn Ghi mô phỏng tương tác.

Sau đó, bạn có thể thiết lập kích thước vùng quay và tùy chọn ghi âm thanh.

Sau khi hoàn tất cài đặt, nhấp nút Rec để bắt đầu việc ghi màn hình. ActivePresenter sẽ ghi lại mọi hành động hiển thị trong vùng quay một cách chính xác. Để kết thúc việc quay màn hình, bạn nhấn tổ hợp phím Ctrl+Finish (Home windows) hoặc ⌥⌘2 (macOS).
Chỉnh Sửa Mô Phỏng Tương Tác
Ngay khi kết thúc, ActivePresenter sẽ chuyển đổi các nội dung đã được ghi lại vào trong trình chỉnh sửa như sau:

Trong trình chỉnh sửa này, bạn có thể:
- Tùy ý thay đổi nội dung của các chú thích thông minh. Dễ dàng thêm các chú thích mới hoặc xóa bỏ các chú thích không cần thiết. Hoặc thay đổi định dạng, màu sắc của các chú thích này.
- Nếu bạn chỉ muốn xuất một khu vực nhất định nào đó trong slide thay vì xuất toàn bộ slide thì bạn có thể sử dụng tính năng Cửa sổ hoạt động. Hãy vào tab Khung nhìn > Hiển thị cửa sổ hoạt động để hiển thị vùng Cửa sổ hoạt động trên slide. Và nhấp Chỉnh sửa cửa sổ hoạt động để chỉnh sửa vùng Cửa sổ hoạt động đó. Cửa sổ hoạt động được bao quanh bởi đường đứt nét màu đỏ.

Theo đó, bạn có thể chỉ xuất nội dung slide có trong Cửa sổ hoạt động này. Hãy cùng tìm hiểu cách thức xuất Cửa sổ hoạt động trong phần cuối của bài viết ngày hôm nay.
Tạo Nội Dung Bằng Cách Thêm Đối Tượng Vào Slide Trống
Phương pháp tạo nội dung bằng cách thêm đối tượng vào slide trống phù hợp với các sách hướng dẫn sử dụng về sản xuất và hoạt động trên thực tế. Phương pháp này cho phép bạn chèn nhiều nội dung và hình ảnh minh họa vào sách hướng dẫn sử dụng. Với ActivePresenter, bạn có thể dễ dàng chèn nhiều loại đối tượng (chú thích văn bản, hình dạng, hình ảnh,…) vào slide một cách nhanh chóng. Bên cạnh đó, ActivePresenter cũng cung cấp nhiều chủ đề tạo sẵn giúp bạn tạo một sách hướng dẫn sử dụng có thiết kế đồng nhất.
Ví dụ, tôi sẽ tạo hướng dẫn về cách trồng dâu tây từ hạt. Hướng dẫn sẽ gồm một vài bước đơn giản như các slide trong bài giảng này:

Bước 1: Tạo Bài Giảng Trống
Bước đầu tiên để tạo một sách hướng dẫn sử dụng là tạo một bài giảng trống. Bài giảng này có chứa các slide trống. Sau đó bạn có thể thêm các chú thích văn bản, hình ảnh hoặc các nội dung khác.
Để tạo một bài giảng trống với chủ đề mặc định, bạn nhấp chọn một chủ đề ở tab Bản mẫu ở Trang đầu. Ngoài ra, bạn cũng có thể nhấp chọn Bài giảng trống để tạo ngay một bài giảng trống mới.

Bài giảng mới được tạo ra luôn đi cùng với một chủ đề mặc định. Bạn có thể thay đổi hoặc tùy chỉnh theo ý mình. Bằng việc sử dụng chủ đề, bài giảng của bạn sẽ có một thiết kế nhất quán xuyên suốt các slide.
Bước 2: Thay Đổi Chủ Đề Bài Giảng
Sau khi tạo một bài giảng mới cùng với chủ đề đã chọn, bạn có thể thay đổi sang bộ màu khác của chủ đề đó. Hoặc thay đổi hẳn sang chủ đề khác nếu muốn.
Bạn hãy mở tab Thiết kế và chọn chủ đề mình muốn.

Mẹo: Trước khi áp dụng chủ đề mới, bạn có thể di chuột qua mỗi hình thu nhỏ. Nhờ đó, bạn có thể xem chủ đề đó được áp dụng vào bài giảng như thế nào.
Bước 3: Thêm Chú Thích Văn Bản, Hình Dạng, Hình Ảnh Và Nhiều Đối Tượng Khác Vào Slide
Trong bước làm này, chúng ta sẽ cùng thêm hình ảnh, chú thích văn bản và hình dạng để tạo nội dung cho slide. Bạn có thể dễ dàng tìm thấy tất cả các đối tượng trên trong tab Thêm:

- Thêm hình dạng. Nhấp nút Hình dạng để thêm mũi tên hình khối làm tiêu đề cho mỗi bước làm. Sau đó điều chỉnh hình khối, chỉnh màu và thêm văn bản:

- Thêm chú thích văn bản. Nhấp Chú thích văn bản để thêm nội dung giải thích cho tiêu đề.
- Thêm hình ảnh. Nhấp Hình ảnh để thêm ảnh minh họa cho nội dung.
Và cuối cùng, chúng ta sẽ có một slide hoàn chỉnh như sau:

Thay Đổi Tên Của Slide
Với định dạng Microsoft Phrase hoặc PDF, tên slide sẽ được sử dụng để tạo mục lục hoặc bookmark. Chính vì thế, hãy thay đổi tên của slide thành tên gọi có ý nghĩa. Điều này sẽ trở nên thực sự hữu ích trong quá trình làm việc về sau.
Để thay đổi tên cho slide, đi đến khung Thuộc tính > Thuộc tính của slide > Thông tin chung > gõ tên mới trong ô Tên.

Bên cạnh đó, bạn có thể nhấp vào nút chỉnh sửa ở bên phải của ô Tên. Trong trình chỉnh sửa, tùy chọn định dạng như font chữ, cỡ chữ, màu chữ,…

Ngoài ra, bạn cũng có thể thêm mô tả cho mỗi slide để cung cấp thêm thông tin cho slide đó. Cách thêm mô tả cũng tương tự như cách thêm tên cho slide.
Ghi chú: Đối với định dạng Microsoft Phrase, nếu bạn sử dụng Bố cục bản mẫu Phrase tùy chỉnh khi xuất bài giảng thì ActivePresenter sẽ sử dụng định dạng được thiết lập trong Bản mẫu Phrase tùy chỉnh đó. Mọi thay đổi định dạng thực hiện trong trình chỉnh sửa văn bản sẽ không được áp dụng trong đầu ra. Hãy cùng tìm hiểu rõ hơn trong phần tiếp theo.
Xuất Bản Bài Giảng Ra Định Dạng Microsoft Phrase Hoặc PDF
Bước cuối cùng là xuất bản bài giảng ra định dạng Microsoft Phrase hoặc PDF. Bạn vào tab Xuất bản và chọn một trong hai định dạng:

Xuất Bản Bài Giảng Ra Định Dạng Microsoft Phrase
Khi nhấp chọn nút Microsoft Phrase, bạn sẽ thấy cửa sổ Xuất ra Microsoft Phrase hiện lên như sau:

Trong cửa sổ này có rất nhiều tùy chọn nhưng bạn nên chú ý một số tùy chọn sau:
- Chọn Chỉ xuất vùng cửa sổ hoạt động (1) để chỉ xuất ra nội dung nằm trong vùng Cửa sổ hoạt động. Mọi nội dung bên ngoài Cửa sổ hoạt động sẽ được xóa bỏ ở đầu ra.
- Chọn Tạo mục lục (2) để tạo mục lục trong sách hướng dẫn sử dụng được xuất ra. Mục lục này sẽ được liên kết đến từng trang của hướng dẫn. ActivePresenter sử dụng tên của slide mà chúng ta đã đặt trước đó để tạo mục lục.
- Chọn Sử dụng bố cục bản mẫu (3) để xuất bài giảng sử dụng Bố cục bản mẫu Phrase tùy chỉnh. Trong bản mẫu này, bạn có thể tùy chỉnh định dạng mặc định của tên slide, mô tả slide, vị trí đặt nội dung slide cho một slide. Sau đó áp dụng đồng bộ cho các slide còn lại. Tiếp theo là các bước tạo bản mẫu và sử dụng bản mẫu này khi xuất đầu ra trong ActivePresenter. Nếu không sử dụng bản mẫu, bạn có thể tùy chỉnh các tùy chọn trong mục Bố cục. Và nhấp ngay OK để xuất.
Tạo Bố Cục Bản Mẫu Phrase Tùy Chỉnh
Lưu ý rằng việc tạo bố cục bản mẫu yêu cầu phiên bản Phrase 2012 hoặc mới hơn.
Để tạo một Bố cục bản mẫu Phrase tùy chỉnh, bạn thực hiện theo các bước sau:
Bước 1: Mở một file Phrase trống và thêm các thẻ sau:
- $SlideName1: Gõ thẻ vào vị trí bạn muốn đặt tên slide.
- $SlideDescription1: Gõ thẻ vào vị trí bạn muốn đặt mô tả.

- $SlideImage1: Xác định vị trí đặt các đối tượng trong slide như hình dạng, chú thích văn bản…trong bản mẫu. Để sử dụng thẻ này, bạn cần vào tab Insert > Shapes > New Drawing Canvas. Nhấp chuột phải vào khu vực vừa được thêm trên Canvas > chọn Edit Alt Textual content… > gõ tag $SlideImage1 vào ô Alt Textual content.

Bước 2: Tùy chỉnh định dạng tag
Bạn có thể tùy chỉnh định dạng (font chữ, cỡ chữ, màu chữ,…) cho tên slide và mô tả slide. ActivePresenter sẽ tự động sử dụng những định dạng này khi xuất Tên và Mô tả slide từ bài giảng.
Để thay đổi định dạng tag, trước hết bạn cần chọn tag. Sau đó, vào bảng Types (tab Dwelling > Fashion) để áp dụng các định dạng sẵn có hoặc tạo một định dạng mới. Để tạo một định dạng mới, ở cuối bảng Types, hãy nhấp Create a Fashion > Modify…

Bước 3: Lưu tập tin
Nhấn tổ hợp phím Ctrl+S hoặc chọn File > Save hoặc Save as ở Trang đầu. Lưu ý chọn định dạng .dotx (hoặc Phrase Template) để lưu tập tin thành bản mẫu.

Bước 4: Sử dụng bản mẫu vừa tạo
Trong mục Đầu ra ở cửa sổ Xuất ra Microsoft Phrase của ActivePresenter, bạn ấn Duyệt tìm (4) để sử dụng bản mẫu vừa tạo.
Bước 5: Xuất bản
Nhấp OK để bắt đầu xuất đầu ra. Sau đó, sách hướng dẫn sử dụng sẽ được xuất ra dưới định dạng Phrase như sau:

Ghi chú: Bạn vẫn có thể chỉnh sửa lại hướng dẫn đã xuất ra từ ActivePresenter này tương tự như chỉnh sửa một tập tin Phrase thông thường.
Xuất Bản Bài Giảng Ra Định Dạng PDF
Xuất bài giảng ra định dạng PDF cũng có những tùy chọn tương tự như xuất ra Microsoft Phrase. Bạn vào tab Xuất và chọn Tài liệu PDF.

Tương tự như tạo mục lục trong Microsoft Phrase, ActivePresenter sử dụng tên slide để tạo bookmark cho tập tin PDF đầu ra.
Ví dụ, sách hướng dẫn sử dụng phần mềm/ứng dụng bằng ghi mô phỏng tương tác dưới định dạng PDF sau khi xuất từ ActivePresenter như sau:

Mẹo: Mặc dù tính năng Xuất ra định dạng PDF không có tùy chọn sử dụng Bố cục bản mẫu Phrase tùy chỉnh, bạn vẫn có thể sử dụng tùy chọn này để xuất ra định dạng Microsoft Phrase. Sau đó, chuyển đổi tập tin từ định dạng Phrase sang định dạng PDF một cách dễ dàng nhờ có tính năng Create PDF/XPS Doc có sẵn trong ứng dụng Microsoft Phrase thông thường.
Lời Kết
Chúng ta vừa tìm hiểu 3 bước cơ bản để tạo sách hướng dẫn sử dụng dưới định dạng Microsoft Phrase và PDF trong ActivePresenter. Với ActivePresenter, bạn không những có thể tạo các dạng tài liệu văn bản như trên mà còn có thể tạo ra nhiều tài liệu sinh động trực quan hơn nữa như video, mô phỏng,…Như vậy, tại sao bạn không tải ActivePresenter về ngay hôm nay và trải nghiệm các tính năng tuyệt vời mà phần mềm này mang lại. Đừng ngần ngại liên hệ với chúng tôi nếu bạn cần bất kỳ sự trợ giúp nào.