ActivePresenter is an all-in-one eLearning authoring software to simplify your eLearning design. The app offers numerous annotation objects so as to add notes, feedback, explanations, or additional info to your programs. Let’s get an summary of annotation objects in ActivePresenter 9 now.

Earlier than exploring all annotation objects in ActivePresenter 9, click on the button under to obtain the app free of charge.

In ActivePresenter 9, you’ll be able to add as much as 19 varieties of annotation objects together with:
Insert Annotation Objects
All these annotation objects are accessible within the Insert tab. Due to this fact, to insert an annotation object into your mission, open this tab and select any object you want from the Annotations, Media, or Misc group.
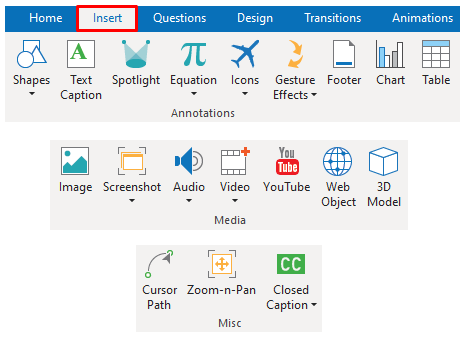
Be aware:
- You too can discover the Shapes and Equation objects within the Residence tab.
- Annotation objects are normally used to supply extra info to your mission. Nevertheless, you can also make them interactable by including events-actions.
Beneath are particulars about every annotation object.
#1. Shapes
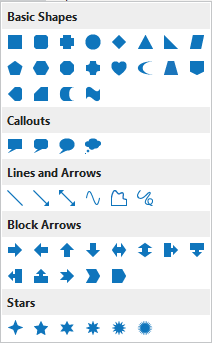
Shapes are divided into 5 classes: Primary Shapes, Callouts, Strains and Arrows, Block Arrows, and Stars. After including a form, you possibly can click on inside it to insert textual content, shortly type them through the use of the Format tab, or add entrance and exit results by way of the Animations tab. Moreover, ActivePresenter 9 lets you use Freeform to create any form you need and edit the built-in shapes by right-clicking a form and selecting Edit Factors.
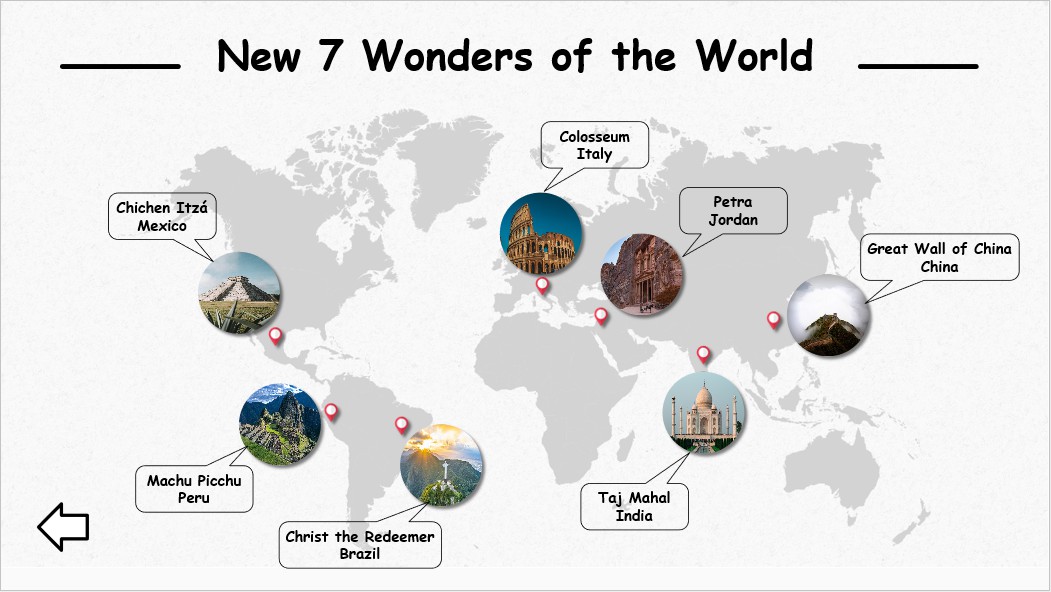
#2. Textual content Caption
A textual content caption object lets you shortly add textual content to your mission. It’s a rectangle form with a clear background the place you possibly can kind textual content into it.
ActivePresenter 9 presents many choices to format textual content captions comparable to fonts, sizes, and colours.
- Format the textual content within the Residence tab or within the textual content inline editor that seems when you choose textual content.
- Change the fill types of textual content captions within the Format tab or within the Properties pane.
Be aware: Aside from the system fonts (out there on Home windows or macOS), the app lets you use the fonts which are put in in your laptop. After putting in any font in your laptop, you must restart ActivePresenter to make use of it.
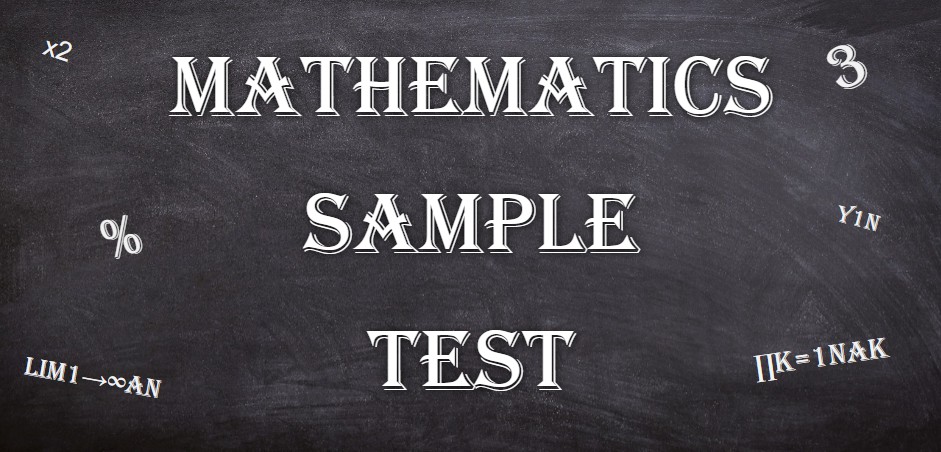
#3. Highlight
Highlight is an effective selection if you wish to get your learners to concentrate to a particular a part of the display. A highlight object is definitely a form with particular attributes. It retains the unique brightness whereas darkening the remainder of the display. You’ll be able to change the brightness of the highlight’s outdoors by adjusting the Capability possibility within the Properties pane. Additionally, you possibly can modify its form through the use of Change Form within the Format tab.
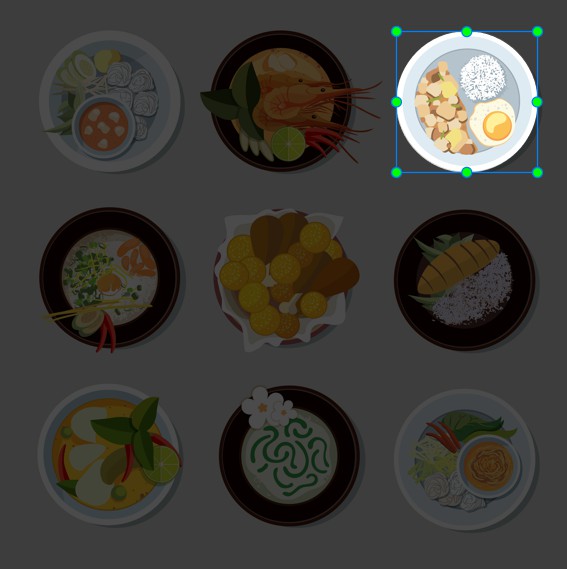
#4. Equation
With so many pre-made equations and formulation out there in ActivePresenter 9, you might shortly generate any math equation. Modifying the pre-built equations or creating your individual through the use of mathematical symbols and constructions are comfortable. Moreover that, it’s potential to repeat an equation from Microsoft Workplace and paste it into ActivePresenter 9.
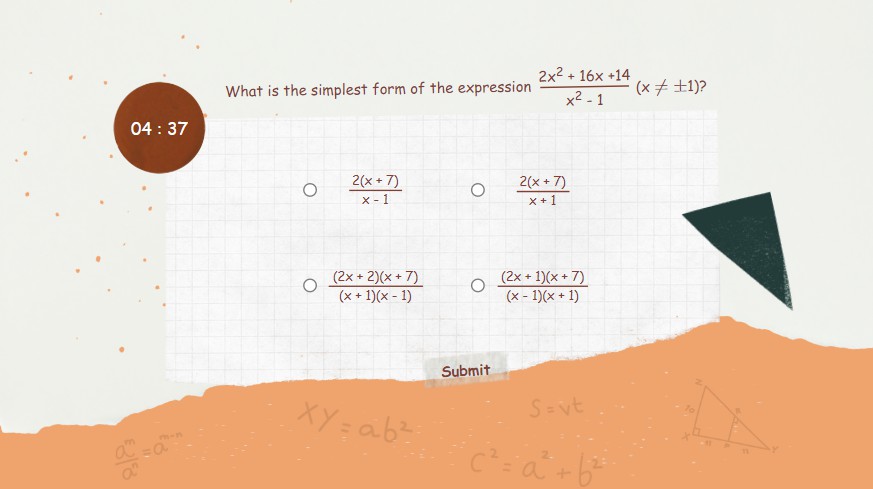
#5. Icons
Icons not solely assist bridge language gaps but additionally make your design look extra interesting. There are 6 teams of icons: Training, Journey, Media, System, Social, and Smileys out there in ActivePresenter 9. They’re illustrative vector recordsdata so you possibly can rotate, resize, and coloration them with no lack of picture high quality.
#6. Gesture Results
Gesture results are normally used within the demonstration mode to point out how learners work together with the software program on a contact display. ActivePresenter 9 has 14 distinct varieties of gesture results.
Every of them appears to be like like an animated GIF picture. Be aware that on the Canvas, a gesture impact seems within the type of a form with the dashed line and clear fill.
With ActivePresenter’s gesture results, you possibly can add visible results that simulate faucets, swipes, rotates, and pinches in your video. Beneath is an instance of how one can use a gesture impact on a contact display to point out learners how one can advance to the subsequent slide.
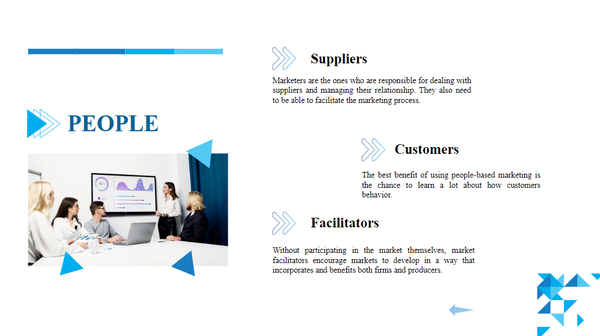
Footer helps present extra detailed info comparable to slide quantity and date of your slide. A footer contains three placeholders: Date, Footer, and Slide Quantity, which seem on the finish of a slide by default. Add extra and format textual content or numbers the way in which you need in these placeholders.
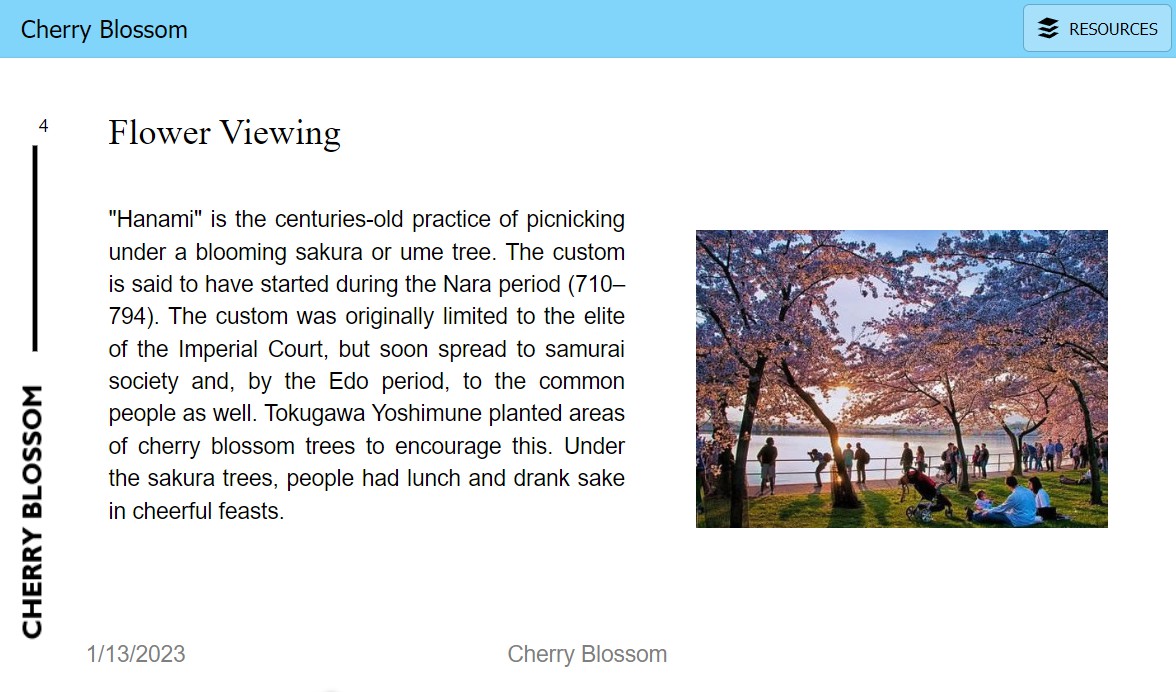
#8. Chart
Charts are some of the efficient methods to visualise textual content or data-heavy content material. In ActivePresenter 9, you possibly can choose from as much as 10 completely different chart sorts with variations for every kind. Amongst them are columns, strains, bars, pies, and doughnuts, simply to call just a few. Because of this, you might be sure you uncover one which meets your wants.
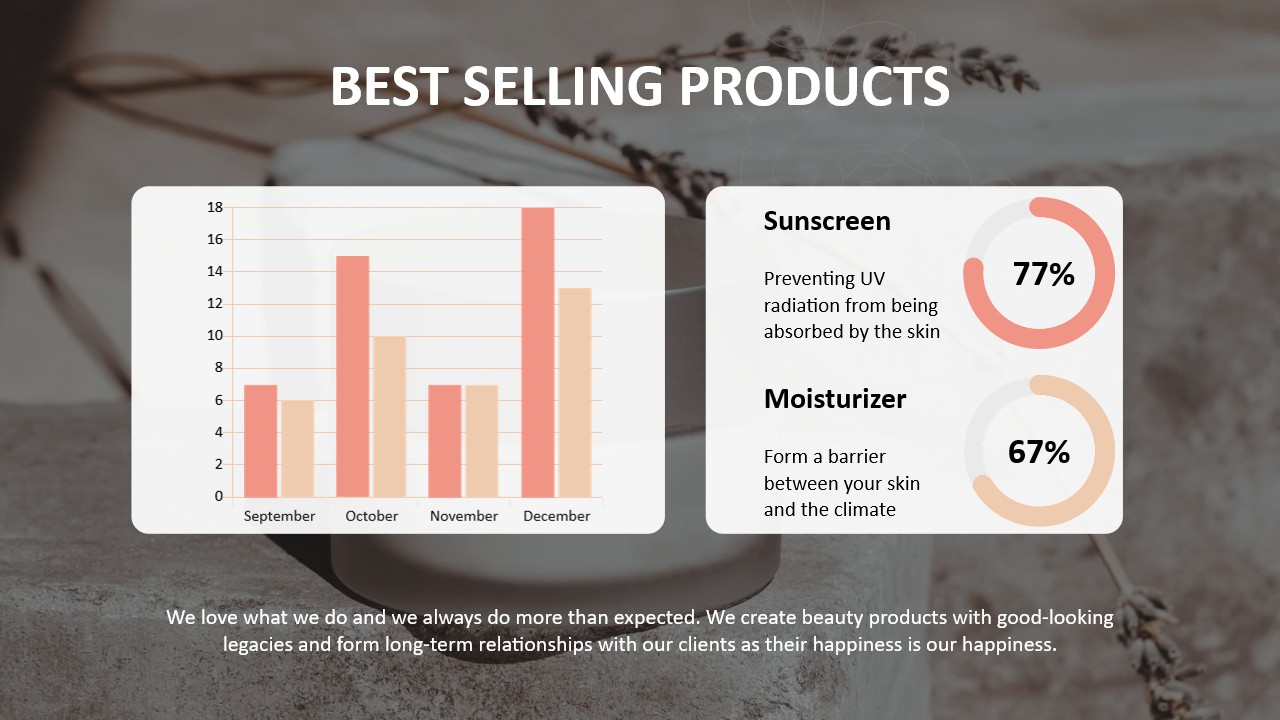
#9. Desk
Tables turn out to be useful for storing and organizing knowledge in rows and columns. Shortly format your knowledge by accessing the Desk Types group within the Desk Instruments tab or Properties pane. Furthermore, make tables look much more participating by including entrance and exit results.
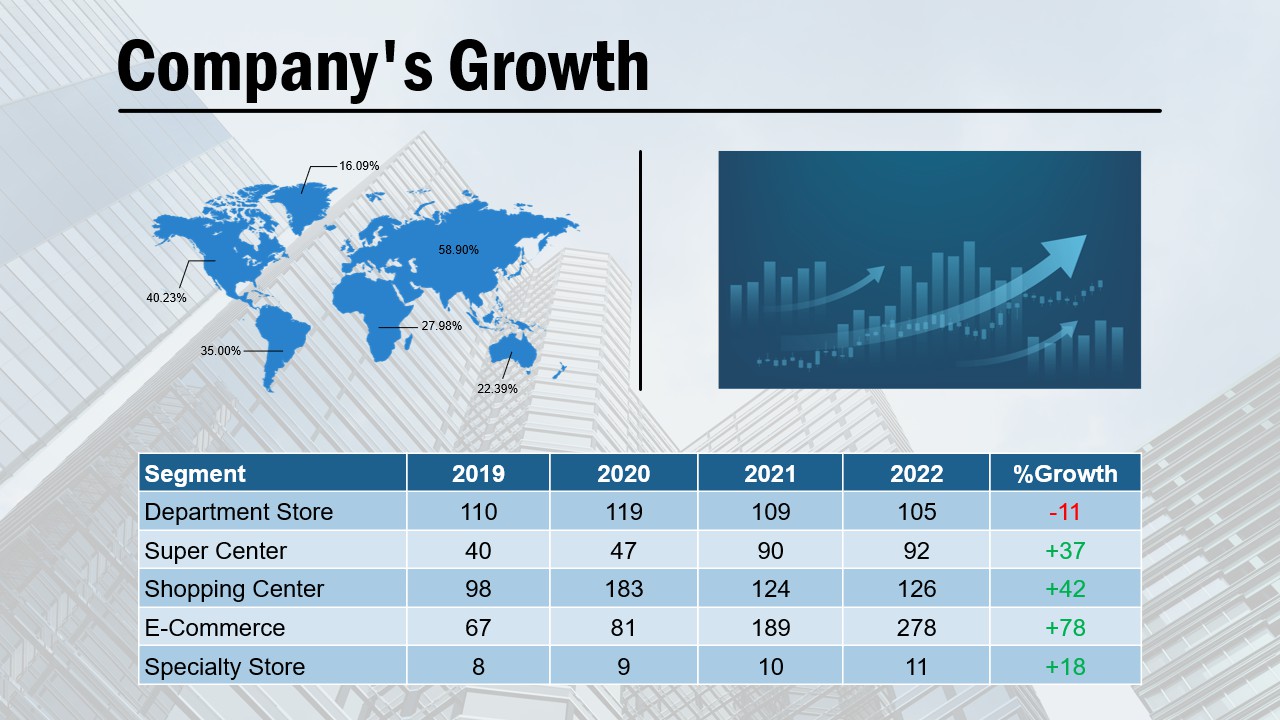
#10. Picture
Pictures are an indispensable think about shortly grabbing your learners’ consideration and offering them with a transparent understanding of the concepts. At the moment, ActivePresenter 9 lets you import 6 picture enter codecs: PNG, JPG, JPEG, BMP, GIF, and SVG. After including pictures, it’s simple to resize, change place, alter opacity, and so forth. All these features are accessible within the Properties pane. Moreover, the app enables you to additional edit pictures with a built-in picture editor (right-click the picture to open the Drawing tab).
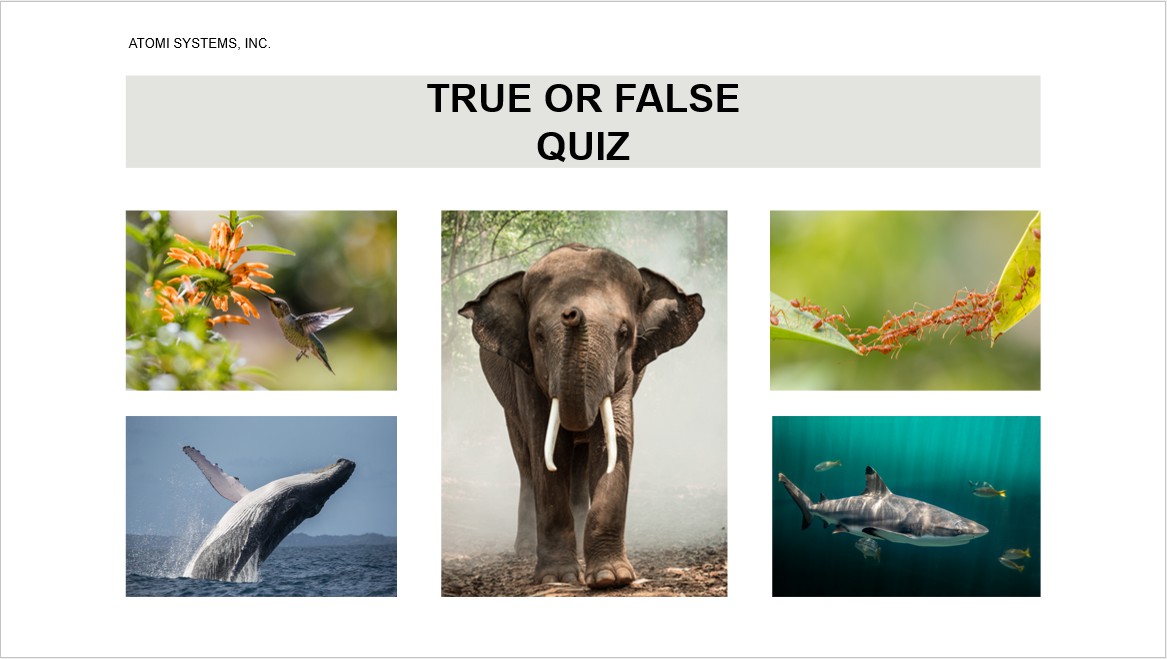
Be aware: Utilizing high-resolution pictures that are a lot bigger than the slide dimension could trigger the slide to load slowly. To recompress pictures, right-click the picture within the Assets pane (View tab > Assets) and choose Recompress. Or, scale the picture by right-clicking it and deciding on Edit Picture > Scale Picture.
#11. Screenshot
Relying on the context of the mission, pictures could also be screenshots of functions, drawings, or photographs of individuals, merchandise, locations, buildings, and many others. Relating to screenshots, ActivePresenter 9 has a built-in facility to take screenshots. You’ll be able to seize as many screenshots as you need whether or not they’re a window, an object, an utility or area, or your full display.
#12. Audio
Pictures and audio are thought-about an ideal pair in designing eLearning programs to be extra participating and memorable. ActivePresenter 9 lets you add frequent audio enter codecs together with MP3, OGG, WMA, and WAV. Total, there are 4 foremost methods so that you can insert audio into the app. They’re importing audio from present recordsdata, recording a brand new audio observe, including built-in audio, and changing textual content to speech.
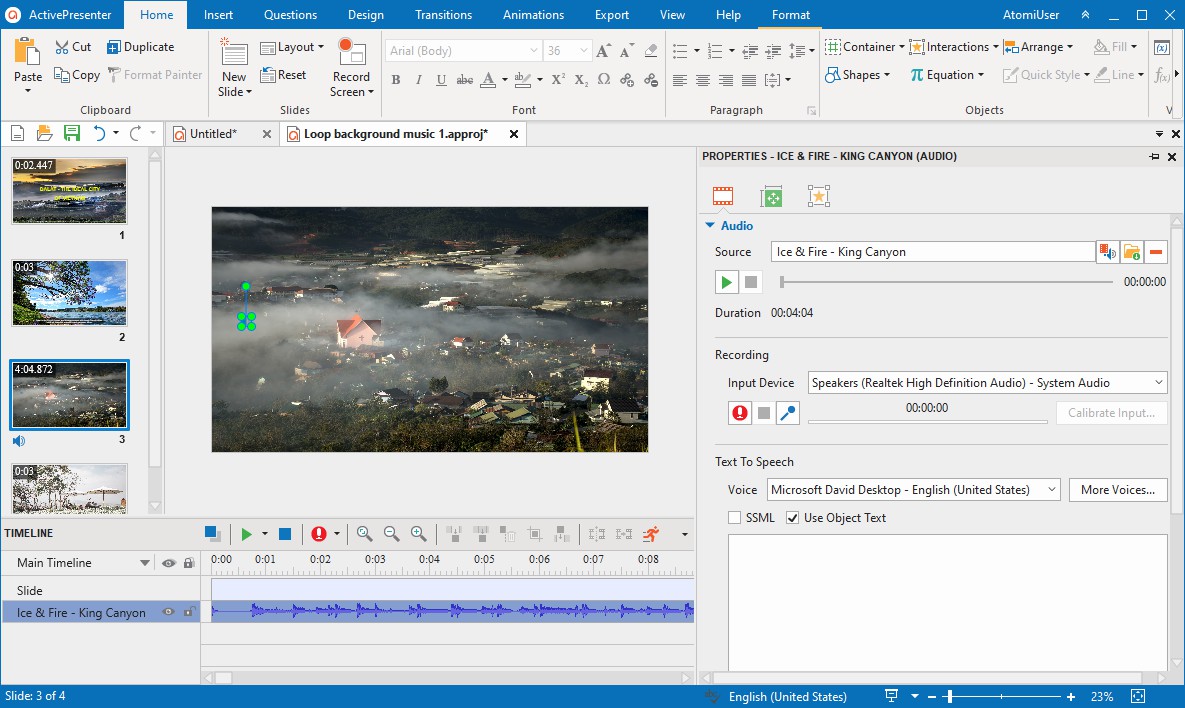
#13. Video
Utilizing movies may be useful if you wish to give completely different views to your eLearning programs, particularly that’s a fancy idea. A video can also be used to overlay on prime of one other one in case you wish to create a picture-in-picture impact. The out there video enter codecs are MP4, MKV, WMV, FLV, AVI, WebM, M4V, and MOV.
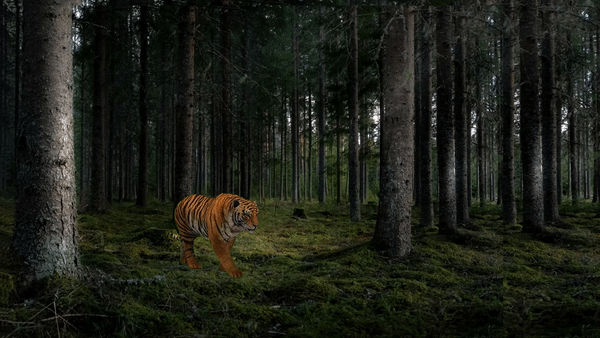
#14. YouTube
ActivePresenter 9 enables you to add YouTube movies to your mission immediately. All you must do is to stick the video hyperlink from YouTube to the Hyperlink field of the Insert YouTube Video dialog.
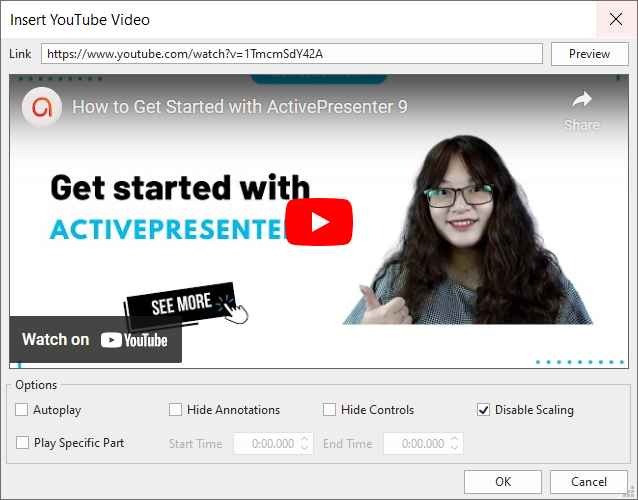
#15. Net Object
Moreover streaming YouTube movies, ActivePresenter allows you to immediately embed content material from an internet site or an HTML file in your laptop through the use of Net Object. This can be a nice method to improve your mission with web-based sources like web sites, video games, and social media.
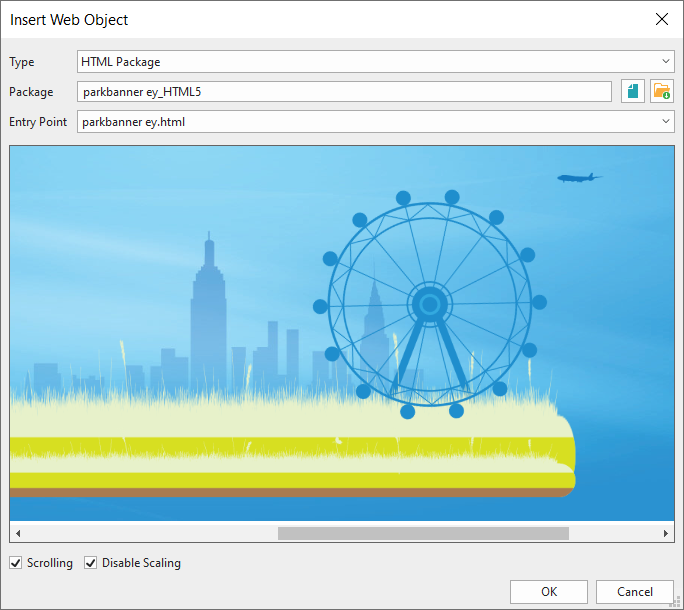
#16. 3D Mannequin
Through the use of three-dimensional objects, the 3D Mannequin is useful once you need to visualize scenes which are exhausting to think about. ActivePresenter 9 enables you to insert mainstream 3D file codecs specifically FBX, OBJ, 3MF, PLY, STL, and GLB. You too can add 3D fashions from PowerPoint by way of the Import PowerPoint function.

#17. Cursor Path
Cursor Path enables you to simulate mouse actions and clicks easily. By default, cursor paths are included in video recording and interactive simulation. Moreover, ActivePresenter 9 lets you insert cursor paths manually, for instance, to create a mouse motion over a button or clickable object.
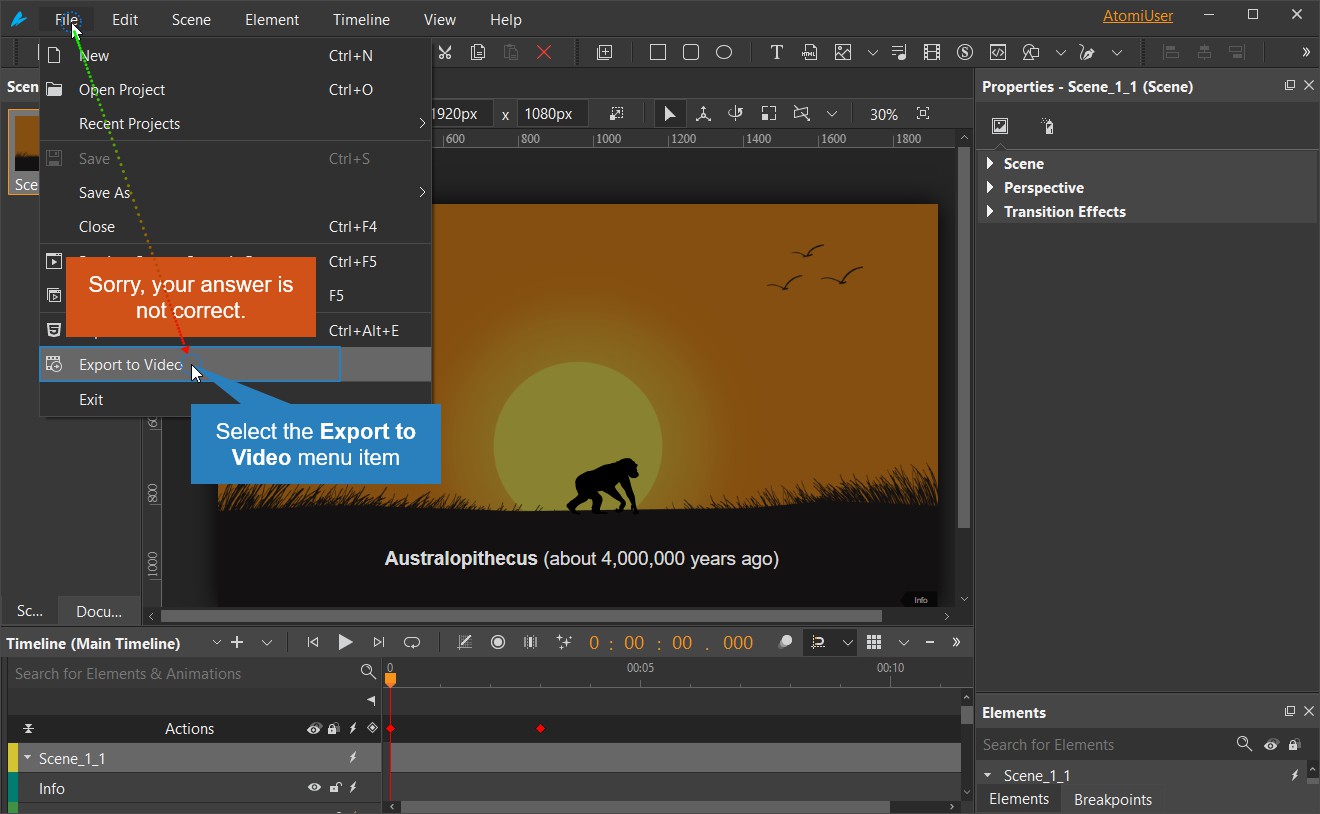
#18. Zoom-n-Pan
Make it simpler to get round a particular component with a zoom-n-pan impact in ActivePresenter 9. Generally, the process of working with zoom-n-pan is inserting a zoom-n-pan object to zoom in on a particular a part of the display, then including one other one to pan or zoom out.
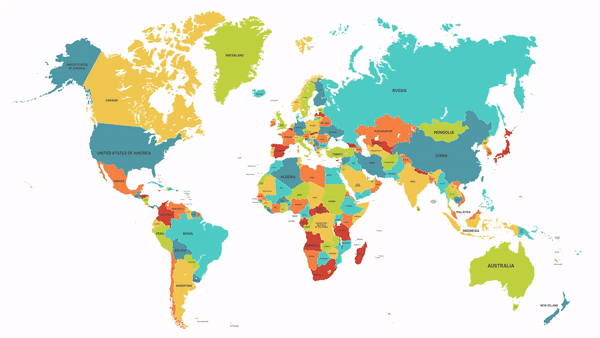
#19. Closed Caption
Enhancing viewers comprehension or accessibility for deaf and hard-of-hearing viewers through the use of Closed Caption. You’ll be able to import your complete Closed Caption file into your mission or add a Closed Caption node immediately in ActivePresenter 9. Not solely that, however through the use of the function so as to add a number of languages for closed captions, you might make your course accessible to many individuals who communicate completely different languages.

That’s an summary of annotation objects in ActivePresenter 9. Work with them right now, and tell us if you happen to want any assist.
For probably the most up-to-date particulars on how one can use a sure kind of annotation objects, try ActivePresenter 9’s YouTube channel and Fb web page.
See Additionally:
