Aside from Theme Colours, Theme Fonts are additionally a element of themes. Let’s discover ways to work with Theme Fonts in ActivePresenter 9 by this tutorial.
Theme font is a set of fonts together with a heading font and a physique font. In ActivePresenter 9, you may customise them simply. As well as, it’s potential to edit current theme fonts in addition to create new ones. General, Theme Fonts in ActivePresenter 9 will enable you to optimize your work time.
This text covers:
Overview of Theme Fonts
Utilizing Theme Fonts is an effective method to create a constant search for the content material in your venture. As stated earlier than, every theme font features a heading font and a physique font.
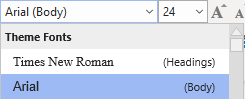
- The heading font is used for slide titles.
- The physique font is used for the slide subtitle and physique textual content on slides together with textual content that you simply kind into textual content packing containers, captions, buttons, and shapes. As well as, it’s additionally used for the reply decisions in quizzes.
ActivePresenter 9 supplies quite a few built-in theme fonts within the theme font gallery. To discover them, entry the Design tab and choose Fonts.

As you may see, the gallery contains three sections:
- Customized: Include the theme fonts you’ve created.
- Constructed-in: Include ready-made theme fonts.
- Different: Help you create or reset theme fonts. See the following a part of this publish for data.
The at the moment used theme font has a grey define. Apart from, the app shows the title of the theme font, heading font, and physique font subsequent to every theme font. You’ll be able to hover the mouse cursor over any theme font within the gallery to preview how they give the impression of being on the Canvas.
Apply and Handle Theme Fonts
Now, to use a theme font to your slides, open the Design tab > Fonts > choose the set of fonts you need. That is the quickest method to change the theme fonts of your venture. Nonetheless, notice that this fashion impacts solely slides that share the identical slide masters as the present slide. In different phrases, it solely applies the brand new theme font for these slides. Theme fonts of different slides which use different slide masters stay unchanged.
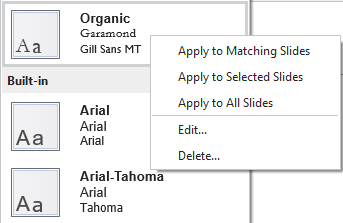
To have extra choices, right-click any theme font. Then, carry out one of many following:
- Apply to Matching Slides: Apply the theme font to the slides that share the identical slide grasp as the present slide. This selection works the identical method as you left-click to pick a theme font.
- Apply to Chosen Slides: Apply to the at the moment chosen slides solely. If the brand new theme font doesn’t please you, click on Reset Slide Theme Fonts to discard the change.
- Apply to All Slides: Apply to all slides in your working venture.
- Edit…: Customise the chosen theme font. This selection is accessible for customized theme fonts solely.
- Delete…: Take away the chosen theme font. After that, that theme font will disappear from the theme font gallery. This selection is accessible for customized theme fonts solely.
Create New Theme Fonts
To create a brand new theme font, comply with the under steps:
- Entry the Design tab > choose Fonts.
- Click on Create New Theme Fonts… to open the Create New Theme Fonts dialog.

- Choose your required fonts from the Heading font and Physique font drop-down lists. Then, the chosen fonts will probably be previewed within the Pattern field.
- Enter a reputation for the brand new theme font within the Title field. Then, this theme font seems within the theme font gallery. After that, you need to use it for the present venture or reuse it later.
Notice: ActivePresenter 9 saves customized theme fonts in C:Customers<username>AppDataRoamingActivePresenterthemesfonts (for Home windows) or /Customers/<username>/Library/Utility Assist/ActivePresenter/themes/fonts (for macOS). From right here, you may:
- Rename theme font information.
- Delete any theme font file. Then, they now not seem within the theme font gallery.
- Share and reuse theme font information.
In the event you can’t discover this folder, choose the Present hidden information, folders and drives choice in your pc to see it.
Tip: If your required fonts don’t seem within the Heading font and Physique font drop-down lists, obtain and set up them in your pc. Then, restart the ActivePresenter app and entry these lists once more. You will note your required fonts.
Modify Theme Fonts
Like customized theme colours, ActivePresenter 9 additionally helps you to edit customized theme fonts. Right here’s how:
Step 1: Click on Design > Fonts.
Step 2: Proper-click a customized theme font > Edit… Then, do the identical steps as creating a brand new theme font.
So, we’ve gone by all of the methods to work with Theme Fonts in ActivePresenter 9. Click on the under button to obtain the app and begin your day with ActivePresenter 9.

Additionally, don’t neglect to comply with our Tutorials web page and YouTube channel to get extra helpful ideas and tips when utilizing the app.
See extra:

