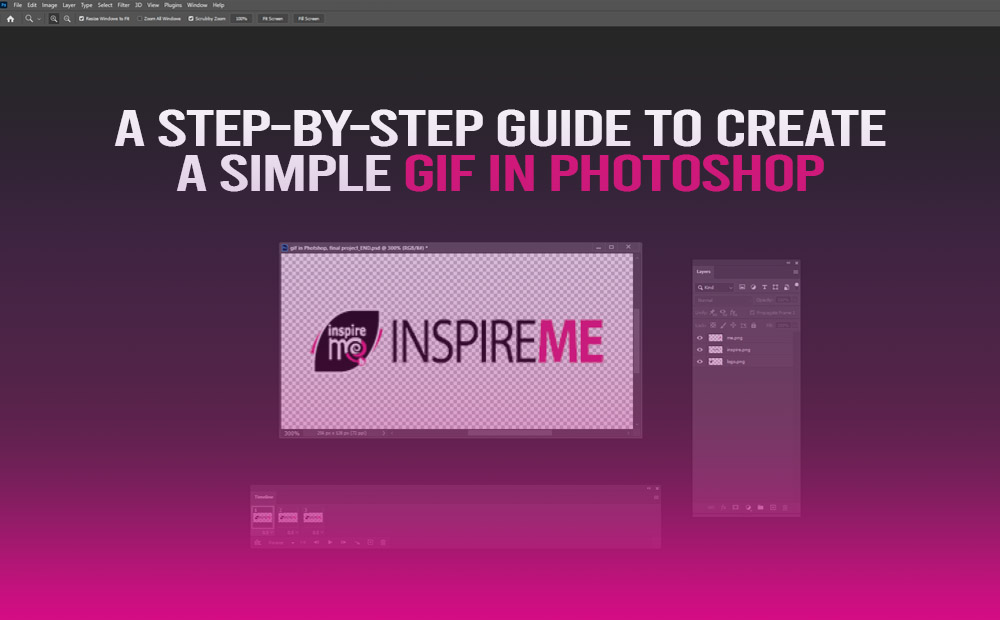On this step-by-step information, we’re going to discover how we will create and export a easy GIF file format in Adobe Photoshop in an outdated model.
By outdated model I imply, we’re going to create a body animation, as an alternative of the new methodology of video timeline.
The brand new methodology is extra superior and may produce higher and extra subtle outcomes, though it requires extra time to take action. However to be trustworthy, the body animation is greater than sufficient with a view to create a GIF in Photoshop.
Graphics Interchange Format (GIF) is a extremely popular format for partaking functions. The primary objective of a GIF picture file is to have a movement on it. In different phrases, GIF we will have a primary motion into our picture file. Which isn’t the case in some other picture format, reminiscent of JPEG, PNG, TIFF, TARGA, and so forth.
We’re going to create a easy GIF, so it may be simpler to observe the complete course of. Make no mistake, the identical approach could be utilized with a view to create extra complicated GIF recordsdata in Photoshop as nicely.
Simply to have an thought of what we’re going to create:

You can too watch a YouTube model of this text. Though if you would like extra data about it, hold studying.
Create a GIF in Photoshop (step-by-step):
1 Step (Create a brand new doc):
Create a brand new doc by going to File – New, and set the “proper” dimensions to your doc. Additionally, since we’re going to add our new GIF to the net, ensure the shade mode is RGB.

Notice: Set the “proper” dimensions: Since GIF recordsdata are supposed to be uploaded on the net, it’s a good suggestion to have them fairly small, with a view to not take a lot area.
Now we have now our model new doc, let’s import all the required photos for our GIF.
2 Step (Import your images-assets):
Probably the most skilled solution to open all the required images-assets in a Photoshop doc is thru Load Recordsdata into Stack command. Which could be discovered underneath File – Scripts – Load Recordsdata ino Stack.
Notice: After all, we will simply drag and drop all the photographs we’d like into Photoshop as nicely.
What it does principally is to import a number of photos to a brand new Photoshop doc as separate layers.

Use: We will select to pick out particular person recordsdata or a selected folder methodology, with a view to import them into Photoshop. Browse and choose your images-assets. And click on okay.
Photoshop will take a couple of seconds (relying on the variety of photos we chosen) and can robotically create a brand new doc and import all the person photos as layers.
Nonetheless, since we already created a brand new doc on step 1, with the “proper” dimensions for our new GIF file. We have to switch these new layers from the brand new doc to our first doc. Simply copy and paste them. Additionally, reposition them accurately, so your paintings is sensible.

If our belongings had been in Ai format (Adobe Illustrator) we might simply copy-paste them straight from one utility (Illustrator) to the opposite (Photoshop).
3 Step (Prepare layers):
Be certain the order of the layers is appropriate within the Layers panel.
Prepare the layers within the order that you really want them to look within the GIF. Mainly, the order will decide the sequence of our animation. The under layer would be the first one that can present up within the GIF animation, and the above one would be the final one.

4 Step (Create the animation frames):
On this step, we will truly create a GIF in Photoshop.
We have to open the timeline panel, by going to Window – Timeline.
- Click on on the Create Body Animation
- Click on within the icon menu of the Timeline panel
- and choose Make Frames from Layers

Photoshop will robotically create the animation frames for us within the order we decided within the earlier step:

5 Step (Set the length of every body):
Set the length for every body by clicking on the time under every body and adjusting it in response to your desire. We will additionally multi-select all of them and apply the identical length for all of them. In my case, I set all three frames to 0.5sec.

6 Step (Preview your animation):
It’s time to play the animation.
Simply press the Play button within the Timeline panel. At any level, we will make changes to the body length or the layer order if we have to.

7 Step (Export/save GIF):
If we’re glad with our GIF animation, it’s time to put it aside.
Go to File – Export – Save for Internet (Legacy).

There are numerous choices within the Save window, be at liberty to mess around with the setting somewhat bit, with a view to get the most effective outcomes. However only for now, simply be sure you reserve it as a GIF format.
When you find yourself prepared, simply press Save. A brand new popup window seems. Give it a reputation, and specify a vacation spot folder. Earlier than you hit Save, simply be sure you set Pictures solely within the format area.

Conclusion:
Making a GIF in Photoshop is a enjoyable and straightforward means so as to add animation to any visible content material.
As I already stated, that was a quite simple and primary GIF. However once more, you should utilize the identical rules to make a way more complicated and complicated one. For instance, we might add extra frames to our ultimate GIF, add extra variations of the body length, and so forth.
There are additionally free on-line platforms that you should utilize, to make your GIF recordsdata. Nonetheless, if you would like extra superior GIF animation, you most likely need to create it by your self.
You may additionally have an interest to try tips on how to Create an animated GIF from a sequence of pictures from the Official Adobe website.
Subsequent time we’ll create a GIF file with the latest methodology (video timeline).