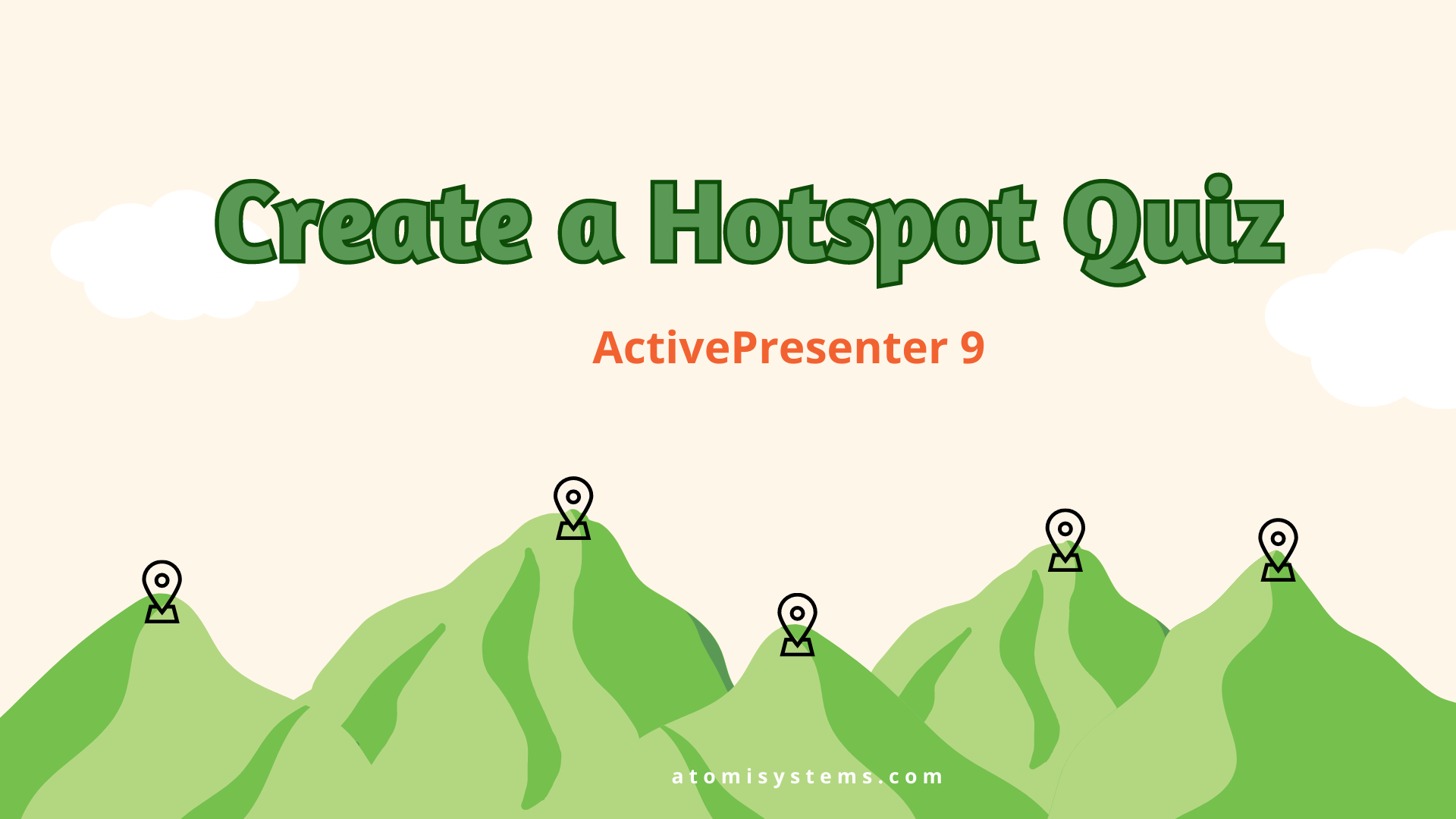Hotspot questions in ActivePresenter 9 enable learners to work together instantly with photographs. By figuring out a number of spots on a picture, learners can test and reinforce what they’ve realized. So, let’s discover the best way to create a hotspot quiz in at this time’s article.
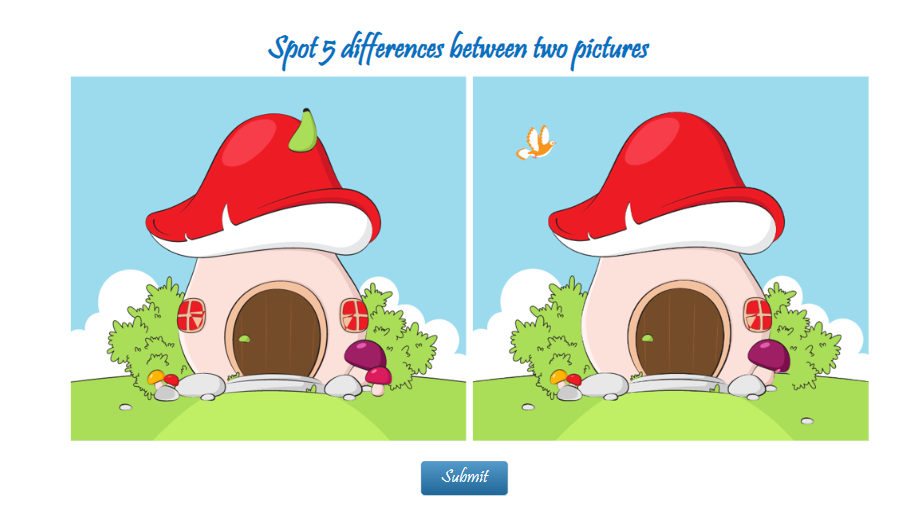
A Hotspot quiz was created in ActivePresenter 9
Now, come to an instance. Within the above query, learners are requested to check two footage and pick 5 variations. It signifies that the query has 5 appropriate solutions. Principally, the variety of appropriate solutions depends upon your settings.
Obtain the most recent model of ActivePreseter and unleash your potential:

Listed here are the phases to learn to create a hotspot quiz:
1. Insert a Hotspot query into the quiz
Let’s get began now!
1. Insert a Hotspot Query
In ActivePresenter 9, Hotspot is one in all 13 interactive query varieties that’s out there. To insert it, carry out both of the next:
- Within the Questions tab > Hotspot.
- Within the Dwelling tab > Interactions > Hotspot.

After that, a brand new hotspot query slide will seem as within the picture beneath. As you possibly can see, it contains the highest textual content field (1), the reply space (2), and the Submit button (3).

2. Customise a Hotspot Quiz
You’re free to customise a Hotspot quiz as you want. Listed here are some methods to customise it:
Change the Look
- Add query title: Enter the query title on the highest textual content field. After that, use the inline textual content editor that seems or the Font part of the Dwelling tab to model the textual content.
- Add picture: Click on the picture icon, then, choose the picture out of your laptop or your mission.
- Add hotspots: Choose the reply space > click on the inexperienced plus button > choose both Oval or Rectangle > apply it to a particular spot you need. You’ll be able to add many hotspots for one picture.
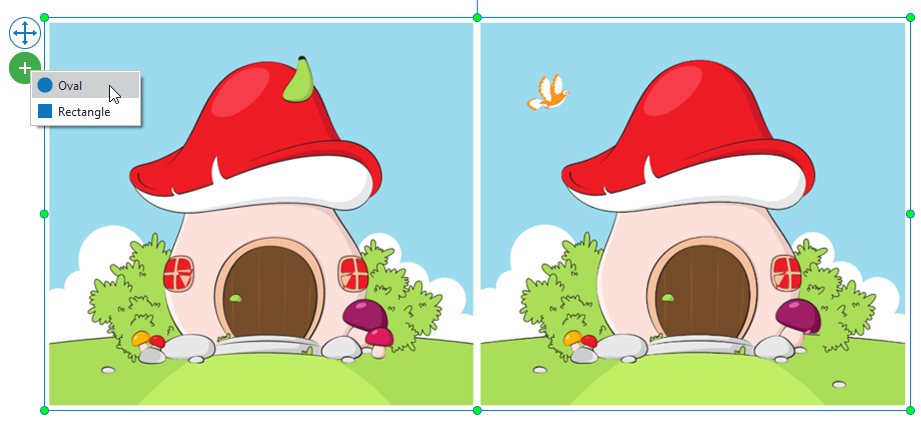
- Resize hotspots: Choose a hotspot and drag its anchor factors. In any other case, navigate to the Properties pane > Dimension & Properties tab > Remodel part > enter new values within the Width and Peak packing containers.
- Change hotspot colour, opacity & radius: Click on on the reply space > open its Properties pane > Model & Results tab > Hotspot part > Shade. Be at liberty to pull the slider, or enter values within the Opacity and Radius spin packing containers.
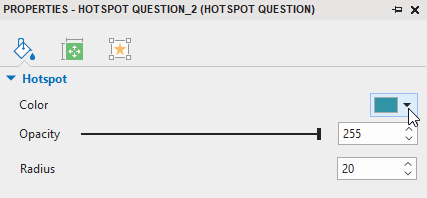
- Delete hotspots: Choose a number of hotspots > press DELETE on the keyboard. Alternatively, right-click one hotspot > select Delete.
- Click on on many spots on a picture as appropriate solutions: Choose the reply space > navigate to the Properties pane > Interactivity > Common > the A number of Response checkbox. By default, this feature is chosen permitting you to present many solutions to the query. Every click on you made is taken into account a solution. In case you need the final click on to be accepted as your reply, deselect this checkbox.
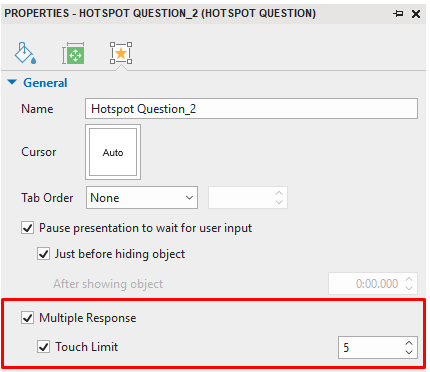
- Restrict the variety of hotspot touches: Choose the Contact Restrict checkbox and enter a price (Properties pane > Interactivity > Common > Contact Restrict). For instance, the quiz requires you to search out 5 completely different spots, so that you enter 5. It means you possibly can click on on 5 spots on the picture as appropriate solutions. In case you click on the flawed place, you possibly can click on it and click on on one other spot.
Tip:
To create a constant search for your hotspots, you possibly can customise the hotspot quiz within the Object Settings earlier than including questions from the Questions tab. See Easy methods to Work with Object Settings for extra info.
Set Appropriate Solutions, Rating and Reporting
Hold studying this half to know the best way to set appropriate solutions, rating and reporting for a hotspot query.
- By default, a hotspot you insert into the picture is ready as an accurate reply. Nonetheless, you possibly can change it into an incorrect reply. To get it performed, go to the Properties pane > Interactivity > Common > deselect the Appropriate test field.
- To set scores and reporting for a Hotspot query, choose the reply space. After that, go to the Properties pane > Interactivity > Rating & Reporting.
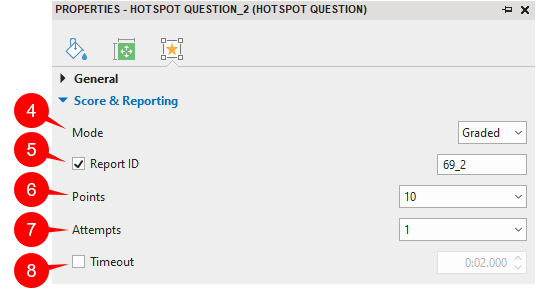
As will be seen, this part supplies you with a variety of helpful choices to:
(4) measure learners’ efficiency (choose the Graded mode) or accumulate learners’ suggestions or info (choose the Survey mode);
(5) monitor learners outcomes;
(6) set factors for proper solutions;
(7) set the utmost makes an attempt that learners can work together with the query;
(8) set a time restrict that solely permits learners to reply to the query within the given time period.
For extra particulars, see Easy methods to Create Interactive Quizzes.
Apart from setting scores for the whole hotspot query, it’s doable to set scores for every spot. To realize that, choose Partial scoring for query (a). Then, go to the Properties pane of every spot > Interactivity > Rating & Reporting > Factors and specify the rating that you really want (b).
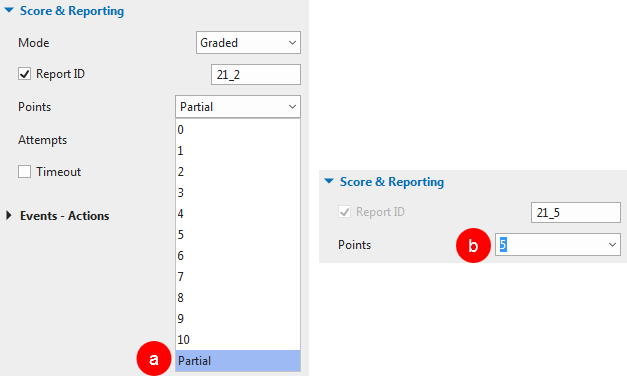
Be aware: In case a hotspot query has many appropriate solutions and A number of Response is allowed, if learners make even one flawed click on, they’ll get a zero rating. In any other case, if learners click on appropriately, (even when the variety of appropriate solutions isn’t sufficient) they’ll obtain the entire rating from the right spots.
Add Occasions – Actions
Principally, a Hotspot query has default occasions and actions. Significantly, within the Graded mode, a Hotspot query has 4 occasions: On Appropriate, On Incorrect, On Incomplete, and On Time Out. Nevertheless, within the Survey mode, it simply has three occasions: On Full, On Incomplete, On Timeout.
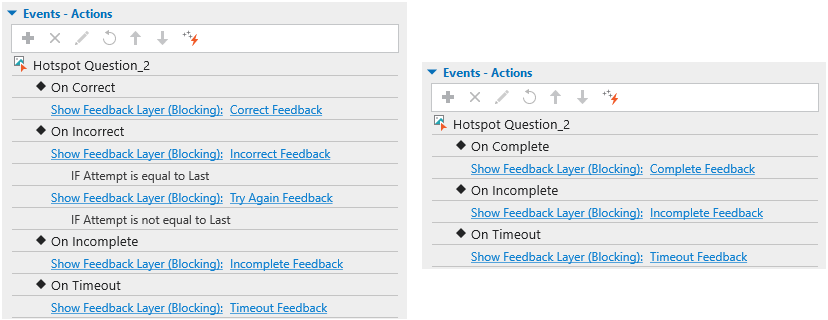
Regardless of default occasions and actions, ActivePresenter means that you can change them, delete them, and even make them extra superior. To try this, click on on the reply space. Then, navigate to the Properties pane > Interactivity > Occasions – Actions.
Check with Work with Occasions – Actions for particulars.
Customise Suggestions Layers
ActivePresenter 9 additionally routinely provides default suggestions layers for Hotspot questions. These default suggestions layers will be Appropriate Suggestions, Incorrect Suggestions, Attempt Once more Suggestions, Incomplete Suggestions, and Timeout Suggestions (for the Graded mode) or Full Suggestions, Incomplete Suggestions, and Timeout Suggestions (for the Survey mode). See the above picture for particulars. Be aware that you may delete, change, or add extra suggestions layers if vital. To open suggestions layers in ActivePresenter 9, within the View tab, click on Suggestions Grasp.
So, that’s the best way to create a hotspot quiz in ActivePresenter 9. Attempt it any more and contact us in the event you want additional assist. Many helpful articles can be found for you on our web site.
Go to the next hyperlinks if you wish to know extra about different query varieties in ActivePresenter: