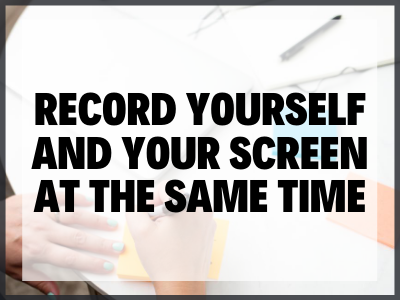There are a number of completely different choices for the right way to report your self and your display on the identical time, and on this video, I’ll present you 5 simple methods to get the job finished in an effort to report your display AND your face on the identical time. This works for recording screencasts for YouTube movies and a few of these display recording software program choices work for Livestreams too!
Some product hyperlinks on this publish are affiliate hyperlinks, and I will likely be compensated whenever you buy by clicking our hyperlinks. Learn my disclosure coverage right here.
File Your self and Your Display screen on the Similar Time
In some locations, bodily conferences or courses are usually not but extremely beneficial, so on-line platforms are being utilized as an alternative. We can not deny that there are some extra limitations to on-line conferences than these of bodily ones.
A kind of limitations that you just may encounter is to report your self and your display on the identical time. Not all on-line platforms are appropriate for that, so let me present you 4 apps that you should utilize to report your self and your display on the identical time.
Watch Video: File Your self and Your Display screen (on the Similar Time)
1. File your Face and Display screen with Descript
Descript is a unbelievable instrument for recording your face and your display concurrently. It really works on each Mac and PC and can be utilized to report something in your display, from Google Slides to software program purposes. The most effective half is that Descript data your face and your display as two separate recordsdata, providing you with the pliability to edit them in another way. This characteristic allows you to have simply your face or simply your display on show, cut up the display in half, or create a picture-in-picture situation.
Moreover, Descript comes with AI performance, robotically turning your video right into a transcript and permitting you to edit your video like a doc.
Associated: Descript Video Enhancing
2. ScreenFlow Display screen Recording
In contrast to Camtasia, ScreenFlow solely caters to Mac customers. It isn’t accessible for Home windows. Additionally, it doesn’t have a free trial accessible so it’s essential to buy it earlier than you can begin utilizing it. You’ll be able to verify their pricing on their web site or within the picture under.
To start out recording, you may merely choose “New Recording” from the welcome window of ScreenFlow. Then, a brand new window will pop up that allows you to configure the sources you’ll use on your recording.
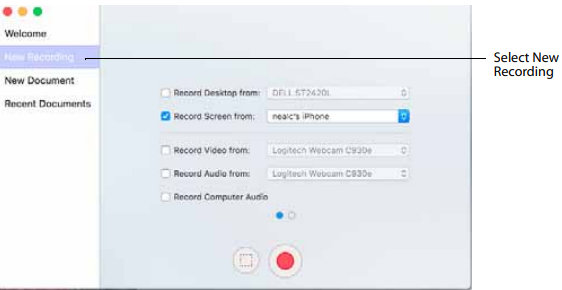
File Desktop From is the choice the place you could possibly select which show to report. Nevertheless it can not report a number of shows concurrently.
File Display screen From is the choice to pick which machine you wish to display report. It’s best to make certain to attach your machine to your Mac if you wish to use different gadgets for display recording.
File Video From permits you to report video from any digicam that’s related to your machine. If you wish to report your self and your display on the identical time, make certain to verify the packing containers for each report display and report video.
File Audio From is the choice in the event you’re going to make use of a microphone on your recording. As soon as chosen, the amount will likely be displayed under.
File Laptop Audio permits you to report all of the sounds that will likely be coming out of your pc. Be certain that to additionally obtain the ScreenFlow audio driver so you should utilize this characteristic. When you haven’t put in that but, it’ll immediate you.
When you’re all set and finished with the configurations and the sources that you just’ll use, you may merely hit the report button and begin together with your recording.
Associated: See if Screenflow will be just right for you… it’s one in all my favorites!
3. Camtasia
Among the best apps to make use of is Camtasia. What’s good about that is that it permits you to report actually something you need on the display. You’ll be able to report the total display, set particular dimensions, a selected window, or an utility.
One other nice characteristic is its very user-friendly interface. It doesn’t look difficult in any respect. So in the event you’re new to this software program, you may simply get the grasp of it. Beneath are the pictures of what it appears to be like like for Home windows and Mac customers.
To report your self whereas recording your display, simply flip the digicam on within the settings. Then, you may merely hit report to begin recording when you’re set.
You may as well modify your microphone quantity to match the amount of the sounds in your presentation on the display. When you’re not going to make use of your microphone or the display audio, you can too disable it anytime. You’ll be able to verify their website right here to see their pricing. Additionally they have a free trial accessible.
Associated: See if Camtasia will be just right for you!
4. Zoom
It’s no shock to see Zoom on this record. It’s the most effective platforms to make use of for on-line conferences as a result of it’s completely free. As well as, you may simply report your display and video on the identical time by way of this app.
On the opening window of Zoom, you may click on “Begin with video” if you wish to additionally report your video on digicam. If not, simply choose “Begin with out video.” Then, there will likely be a immediate and choose “be part of audio convention by pc” to additionally report your pc’s microphone.
Now that you’re in a gathering with none contributors, merely choose “Share Display screen” and select what window or app to share. After that, the window that you just’re sharing would have a inexperienced border to point that it’s at present being shared.
Now that you just’re able to report, hover your mouse into the inexperienced space the place your assembly ID is displayed. A menu bar will present up. Click on on “Extra,” then select if you wish to report in your pc or report from the Cloud. When you’re completed recording, return to the menu bar, click on “extra,” and choose “Finish assembly.”
Associated: Zoom Suggestions for Digital Conferences
5. Canva Display screen Recording
Canva affords a characteristic that permits you to report your face and display proper throughout the browser, with out having to obtain any further software program. This feature is ideal for easy shows the place you wish to present your face in a nook whereas displaying slides. Canva’s resolution is user-friendly and easy.
6. Loom
Loom is a superb selection if it’s essential to report shorter movies, with as much as a 5-minute recording time on their free plan. As a browser-based possibility, Loom is simple to make use of and offers some management over the scale of your face in comparison with the display, in addition to its placement.
7. eCamm Reside
Ecamm Reside is one other platform unique for Mac customers. It affords a 14-day free trial and you will have to subscribe after that interval. Test their website to see their pricing for annual plans and the options included in every package deal.
As you may see from the picture above, there’s an icon on prime that appears like a display icon. You’ll be able to merely choose that to begin sharing your display. There’s additionally the button to show your digicam on or off. Then, a management bar will pop up on the underside a part of the principle window. From there, you may choose what particular utility to share, zoom out and in in your display, and shut the Image-in-Image window.
By default, eCamm Reside will even share the audio of your pc when it’s on the display share mode. You’ll be able to disable it within the “audio” part of the “Preferences” menu. On the top-right a part of the principle window, you may choose the settings button to regulate the degrees of your audio.
When you’re prepared, you may merely hit the blue “File” button in the principle window.
Associated: See if Ecamm Reside will be just right for you… it’s one in all my favorites!
8. Riverside: Excessive-High quality Browser-Primarily based Recording
Riverside is one other glorious possibility to think about, significantly for individuals who prioritize video and audio high quality. This browser-based podcast recording platform permits you to report your face and display on the identical time whereas delivering high-quality video recordings. Riverside additionally options AI transcription instruments, including to its enchantment.
Now that you understand how to report your self and your display on the identical time, the subsequent and last item to do is to choose which software program you’ll use. All of them have their very own professionals and cons, but it surely’s as much as you ways you’ll make the most of them correctly on your recordings.
Click on right here to subscribe to Meredith Marsh on YouTube.