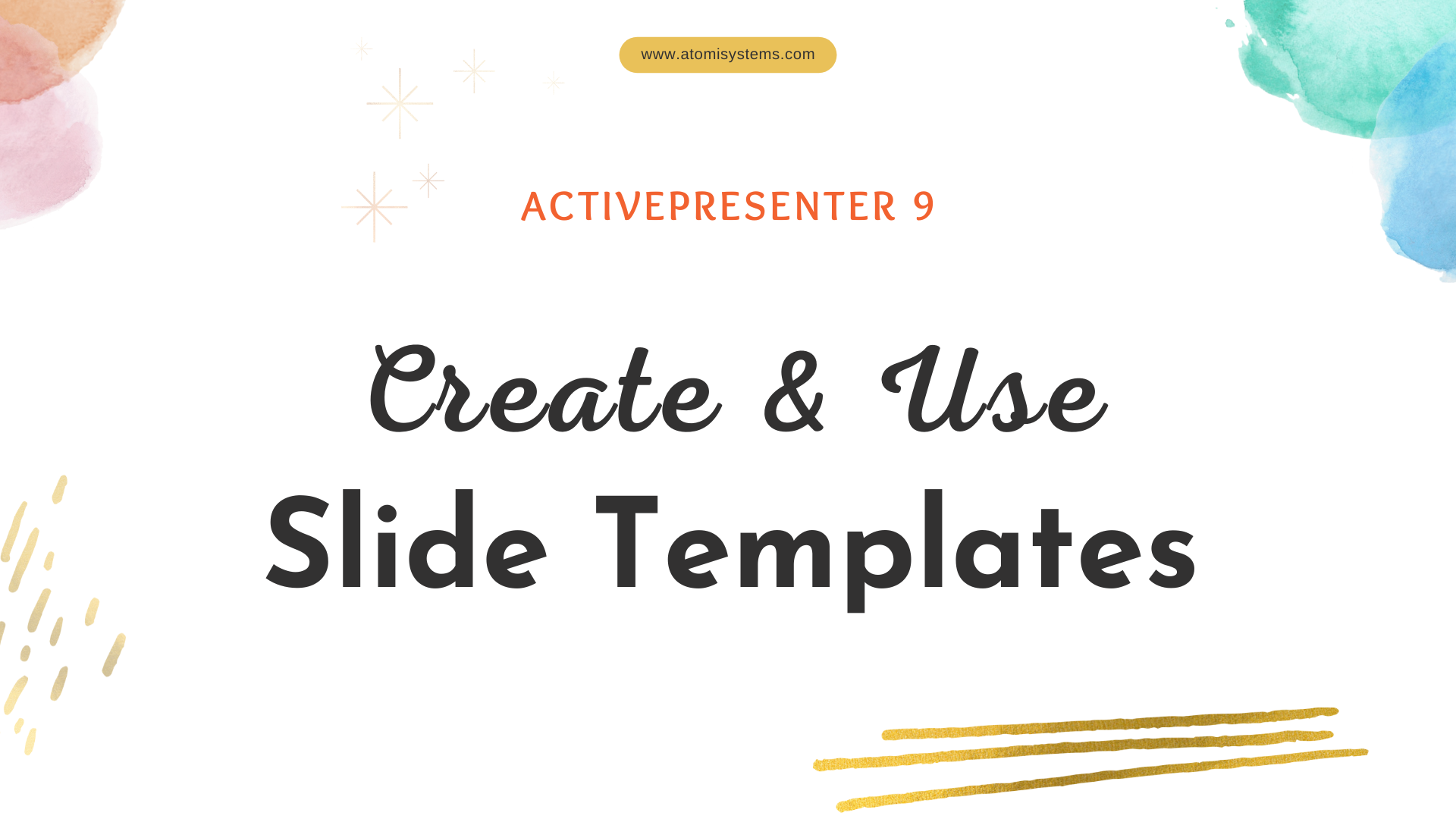Slide templates come in useful to allow you to hold and reuse the whole lot that you simply’ve added to your undertaking. Sounds fascinating? Let’s discover the way to create and use slide templates in ActivePresenter 9.
Within the earlier articles, you’ve discovered the way to create and use themes. ActivePresenter 9 additionally helps slide templates (additionally templates). Principally, a slide template consists of all of the slide contents in a undertaking similar to annotation and interplay objects, animations, occasions – actions, you title it. This characteristic turns out to be useful to allow you to make use of ready-made slide layouts and contents. Furthermore, you possibly can even share slides with your pals in a matter of clicks.
Right here is the process to work with slide templates in ActivePresenter 9:
Initially, give ActivePresenter a try to observe with us.

Create Slide Templates
Save Tasks as Slide Templates
Creating slide templates is only a breeze in ActivePresenter 9. Initially, create your personal undertaking as regular. In case you will have any created undertaking, you may also convert it right into a slide template. Observe the steps under to save lots of a undertaking as a slide template:
Step 1: Open a undertaking.
Step 2: Carry out one of many following:
- Press CTRL+S.
- Click on ActivePresenter > Save or Save As….
Then, choose ActivePresenter Slide Template (*.apslide) within the Save as sort checklist.

Step 3: Navigate to the placement the place you need to save the file and click on Save.
Usually, your file is saved in (C:Customers<user_name>DocumentsActivePresenter Templates (for Home windows) or /Customers/<user_name>/Paperwork/ActivePresenter Templates (for macOS)).
By this fashion, your slide template will seem within the Customized part in Begin Web page and Import from Slide Template dialog. For instance, if you happen to saved a slide template known as “Schooling”, it’s proven within the Customized part like this:
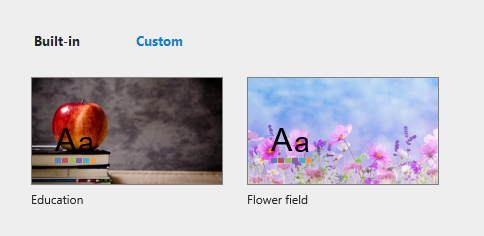
Notice: In the event you saved the undertaking in different folders in your pc, simply copy the file and paste it into the ActivePresenter Templates folder. Due to that, the app exhibits the file in these two areas.
Edit Slide Templates
After saving initiatives as slide templates, it’s attainable to edit them. Do any of the next:
- Click on the ActivePresenter button > Open Challenge > Choose a .apslide file out of your file system.
- Click on Open within the Begin Web page > Choose a .apslide file out of your file system.
- Proper-click the slide template within the Customized part > Edit This Template.
- Click on the template > Choose Edit This Template within the Preview dialog.
Then, you possibly can edit the slide template as you do with a standard undertaking.
Use Slide Templates
Normally, there are two methods to reuse slides in a slide template. Firstly, create a brand new undertaking primarily based on that slide template. Secondly, insert slides from it into the working undertaking. We’ll learn to use each of those methods proper now.
Create Tasks from Slide Templates
Let’s say you need to create a brand new undertaking primarily based on the “Schooling” slide template. Carry out these steps under:
Step 1: Within the Begin Web page > Templates > Customized > click on the Schooling template thumbnail. Then, the Preview dialog seems like this.
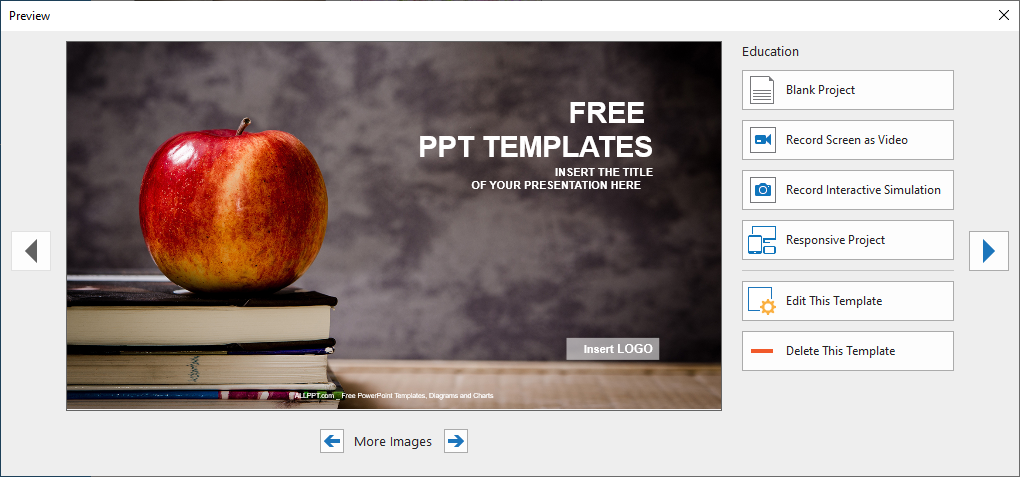
As will be seen, you possibly can:
Step 2: Click on one of many 4 choices above to create a brand new undertaking. For instance, if you happen to click on Clean Challenge, the app then brings you to the editor, and that is what you get.
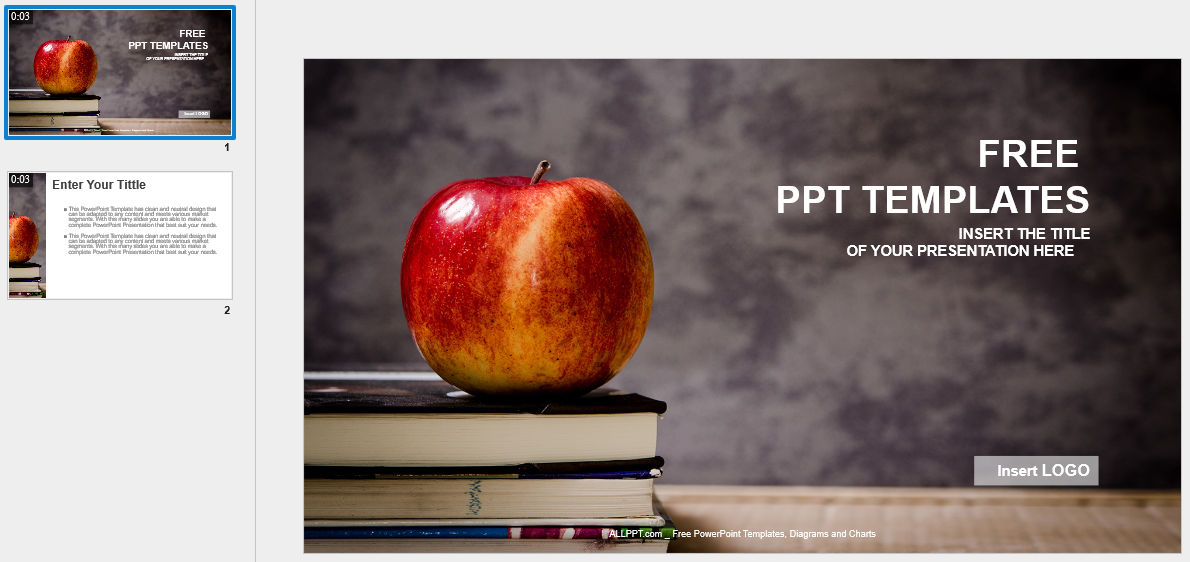
From right here, you possibly can edit your undertaking the identical means you usually do.
Insert Slides from Slide Templates
As a substitute of making initiatives from slide templates, now, you possibly can insert slides from a slide template into the present undertaking. Right here’s how:
Step 1: Choose the placement you need to add a brand new slide.
Step 2: Do both of the next:
- Within the Residence tab > New Slide
> Slides from Template….
- Within the Insert tab > New Slide
> Slides from Template….
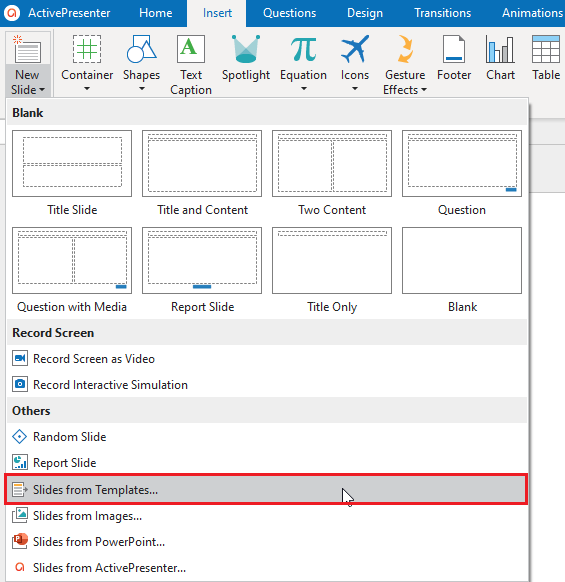
Then, the Import Slides from Template dialog pops up:
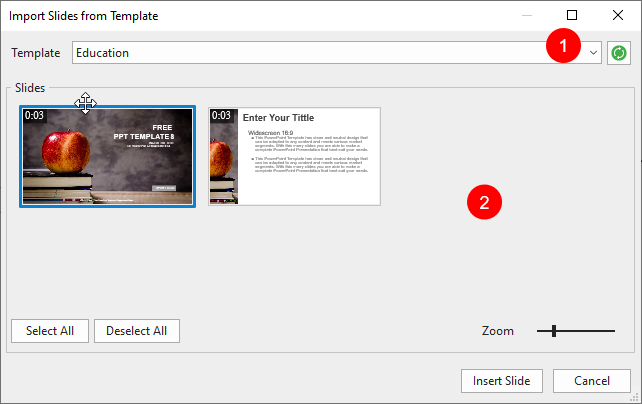
This dialog presents some choices as described under:
- Click on the Template drop-down button (1) to see all accessible slide templates. Choose any of them, then all slides in a slide template are proven within the Slides part (2).
- Click on the Zoom button to zoom in/out slides within the Slides part.
- Click on Choose All or Deselect All to pick/deselect all the slides.
Step 3: Double-click a slide or choose one slide > Insert Slide. Then, the chosen slide is displayed at your required place.
Share Slide Templates
With ActivePresenter 9, after creating slide templates, you possibly can share them with others in minutes. To do this, simply ship the .apslide information to your co-workers. Be sure that they save obtained slide templates within the ActivePresenter Templates folder.
Now, you’ve recognized the way to create and use slide templates in ActivePresenter 9. Attempt to do these duties with the methods above. Don’t neglect to comply with our Twitter, Tutorials web page, and YouTube channel for getting new info.
Associated articles: