It may be mentioned that the Fill in Textual content Entries query is a variant of the Fill in Textual content Entry one. From its identify, you’ll be able to see that the one distinction is that the Fill in Textual content Entries query contains multiple textual content entry for learners to kind their solutions.
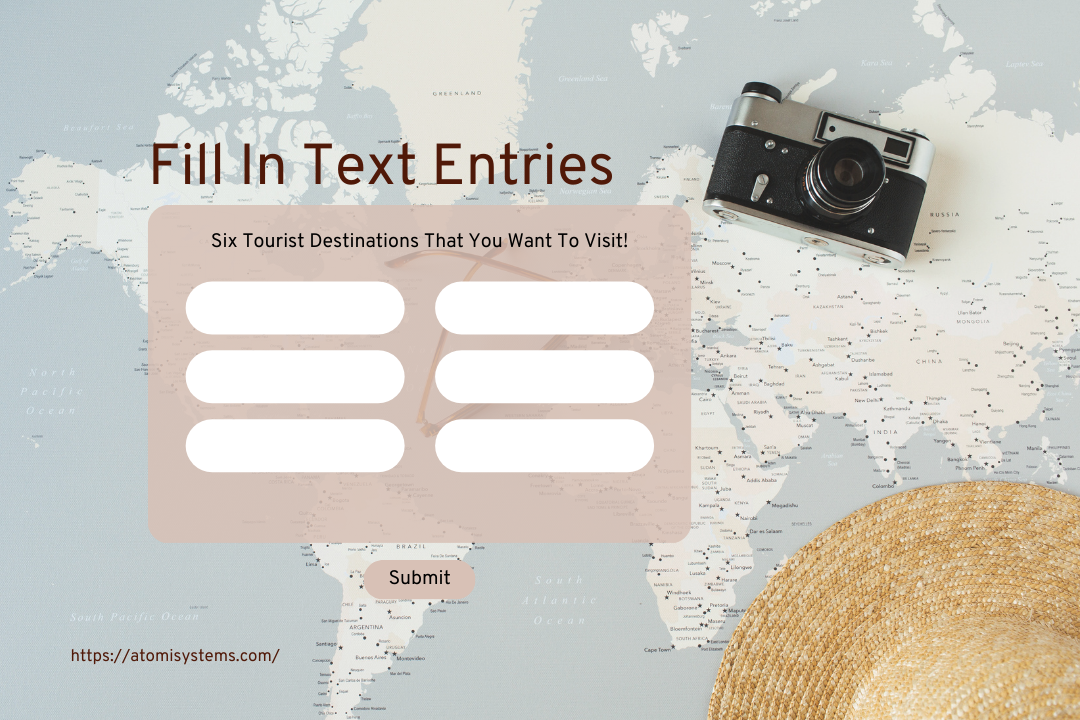
On this tutorial, you’ll learn to create this query by way of 6 phases:
And earlier than beginning, just remember to have already got the most recent model of ActivePresenter put in in your pc.

Insert a Fill in Textual content Entries Query
There are a number of methods to insert a Fill in Textual content Entries query. Do one of many following methods to do this:
- Open the Questions tab > Fill in Textual content Entries
.

- Open the House tab > Interactions > Fill in Textual content Entries
.
Then, a brand new query slide seems with three components:
- (1) the highest textual content field so as to add a query or an announcement offering lacking data;
- (2) the reply space with default reply labels and textual content entries (or blanks) the place learners can kind their solutions in;
- (3) and the Submit button.
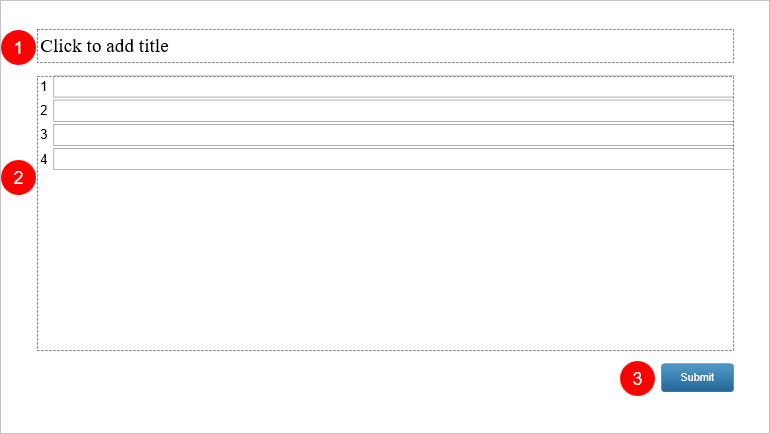
Customise a Fill in Textual content Entries Query
Listed below are some choices that you should utilize to customise the query:
- Change the container format: Entry the Properties pane > Measurement & Properties > Container Structure > choose the format mode you need. On this part, the app gives you three choices:
- None: This feature means that you can resize and reposition reply choices freely.
- Flex: This format arranges reply choices horizontally or vertically in a flex container.
- Grid: This feature is chosen by default. It arranges reply choices within the grid sample.
After that, customise its properties if essential.
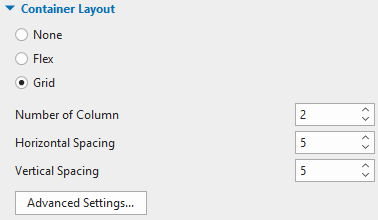
- Resize the query title (1) and the reply space (2): Drag the resizing handles on the Canvas, or choose them > navigate to the Properties pane > Measurement & Properties > Rework > alter the Width and Top values.
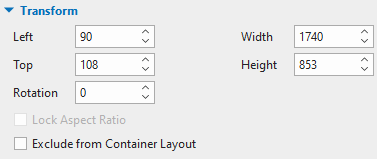
- Add extra textual content entries: Choose the reply space and click on the plus button:
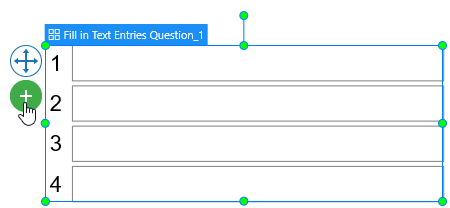
- Delete a textual content entry: Choose a textual content entry and press DELETE in your keyboard, or right-click it > Delete.
- Rename the reply labels: Click on a solution label and enter a brand new textual content if you need.
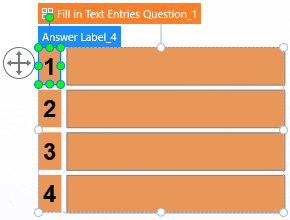
- Format the reply labels and textual content entries: Choose the reply space, then open the Format tab > choose a built-in model from the Fast Types part, or edit them by your self utilizing instruments within the Model Instruments part or within the Model and Results tab of the Properties pane.

- Change the form of the reply labels and textual content entries: Choose the reply space > Format tab > click on Change Form to alter their form to rounded nook rectangles.
Tip: You possibly can set the personalized Fill in Textual content Entries query as default to reuse later. By doing so, every time you insert a brand new Fill in Textual content Entries query, the personalized query seems. To try this, right-click the reply space > Set as Default Fill in Textual content Entries Query.
Set Appropriate Solutions
Setting appropriate solutions for Fill in Textual content Entries questions is identical as these of Fill in Textual content Entry ones.
- Choose every textual content entry, then navigate to the Properties pane > Interactivity tab > Common.
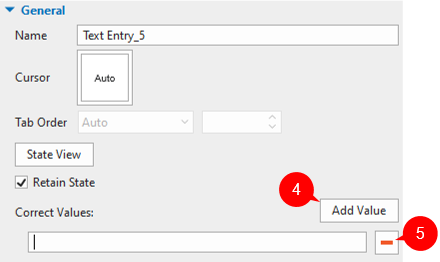
- Click on the Add Worth button (4), then kind the right reply into the clean field that seems. Redo this step so as to add extra appropriate values as you need.
However, if you wish to delete any appropriate values, click on the Take away button (5).
Set Rating and Reporting
To set rating and reporting for Fill in Textual content Entries questions, choose the reply space, then navigate to the Properties pane > Interactivity tab > Rating & Reporting.
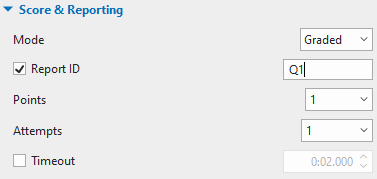
This part offers plenty of helpful choices, together with:
- Mode: Choose the Graded mode if you wish to measure learners’ efficiency, or choose the Survey mode if you wish to accumulate learners’ suggestions or data.
- Report ID: Monitor learners’ actions. You possibly can set a significant report ID so that every query is definitely recognizable within the report.
- Factors: Set factors for proper solutions.
- Makes an attempt: Set the utmost makes an attempt that learners can work together with the query.
- Timeout: Set a time restrict that solely permits learners to answer the query within the given period of time.
In addition to, ActivePresenter 9 means that you can set rating and reporting for every textual content entry. To try this, choose a textual content entry, then entry the Rating & Reporting part. Here’s what you’ll be able to see if you choose the Graded mode:
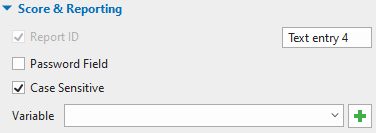
- Password Subject: Choose this test field to make all characters that learners kind within the textual content entry not proven.
- Case Delicate: Choose this test field to differentiate the uppercase and lowercase characters.
- Variable: Outline the variable to happen.
For extra particulars about these properties, see Find out how to Create Interactive Quizzes.
Add Occasions and Actions
ActivePresenter 9 additionally gives default occasions and actions for Fill in Textual content Entries questions like different query varieties. Usually, this query has 4 default occasions for the Graded mode (On Appropriate, On Incorrect, On Incomplete, and On Timeout) and three for the Survey mode (On Full, On Incomplete, and On Timeout).
In the event you’ve chosen the Graded mode, here’s what you’ll see:
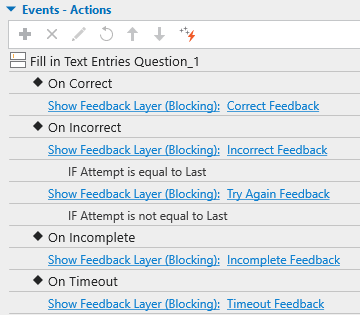
Word which you can take away, edit, or add extra occasions and actions as you would like. To try this, choose the reply space > Properties pane > Interactivity tab > Occasions – Actions.
Customise Suggestions Layers
ActivePresenter 9 mechanically provides default suggestions layers for Fill in Textual content Entries questions. These default suggestions layers could be Appropriate Suggestions, Incorrect Suggestions, Attempt Once more Suggestions, Incomplete Suggestions, and Timeout Suggestions (for the Graded mode) or Full Suggestions, Incomplete Suggestions, and Timeout Suggestions (for the Survey mode). Keep in mind which you can delete, change, or add extra if essential.
Now, you’ve discovered the right way to use Fill in Textual content Entries questions in ActivePresenter 9. When you have any questions, be at liberty to contact us. In addition to, don’t neglect to comply with our Tutorials web page and YouTube channel for extra helpful articles and movies.
See extra:
