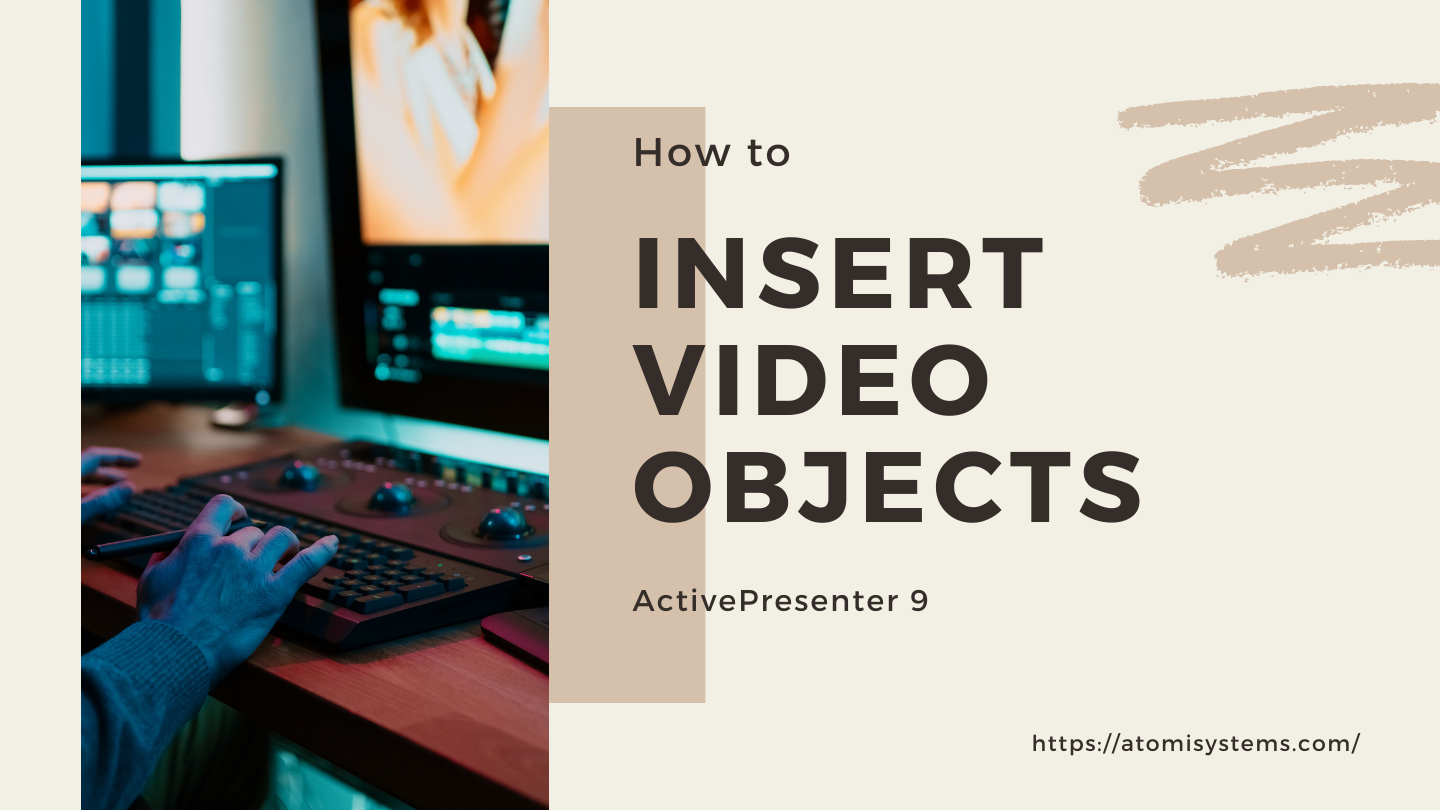There are 3 ways to insert video objects into your venture in ActivePresenter 9: insert from information, insert by recording webcam and by recording display. Let’s comply with this tutorial for particulars.
Utilizing movies in eLearning programs is an efficient solution to seize learners’ consideration. It helps flip dry and uninteresting contents to extra participating ones. Understanding that, ActivePresenter 9 provides you many methods so as to add movies. This app helps many of the well-liked video codecs: MP4, MKV, WMV, FLV, AVI, WebM, M4V, and MOV. Furthermore, it additionally offers you with from primary to superior instruments to edit them.
On this tutorial, you’ll be taught:
Earlier than getting began, let’s obtain the newest model of ActivePresenter and set up it in your pc.

Insert Video Objects from Information
That is the only and quickest solution to insert a video to your venture. Do both the the next methods to have it accomplished:
- Drag a video file out of your file system and drop into the Canvas.
- Open the Insert tab > Video > From File (1) > choose a video file in your pc > Open.

After that, the chosen video might be inserted into the slide that you’re working with.
Insert Video Objects by Recording Webcam
That is the second solution to insert a video to your venture. To try this, open the Insert tab > Video > Webcam Recording (2). Then, the Webcam Recording dialog will seem just like the picture under:

General, you don’t have to alter properties on this window. You’ll be able to click on Report to start out recording.
Take a look at the Report Webcam tutorial for additional data.
Insert Video Objects by Recording Display screen
Moreover, ActivePresenter 9 permits you to insert movies by recording display. Completely different from the 2 methods above, the app will add the recorded video to a brand new slide subsequent to the present slide.
To seize a video and insert it to your venture, open the Dwelling tab > Report Display screen > Report Display screen as Video.

Then, the Report Display screen as Video Slide dialog and a blue rectangle (which defines the captured space) seem to allow you to file.

See Report Display screen as Video tutorial to get extra particulars.
After you add a video to your venture, the video’s frames are proven on the Timeline pane by default. In the event you zoom within the video time bar, you will notice purple traces. These purple traces are the timestamps which frames seem. Two purple traces outline a body. This makes it simple to snap the Playhead to the body’s timestamp, so you’ll be able to minimize or cut up the video exactly in addition to work with frames simply.

To toggle video frames, right-click the video object or wherever within the Timeline pane and choose Present Video Frames.
Customise Added Movies
Edit Video
After inserting a video object to a slide, you’ll be able to preview and edit it within the Timeline.

- Play (3): Preview the video.
- Cease (4): Cease previewing the video.
- Minimize, Copy, Delete, and Crop (5): Outline a variety and click on these buttons to use to the video.
- Insert Time (6): Add a freeze body to the video. The freeze body will begin from the place of the Playhead.
- Cut up/Be a part of (7): Cut up/be part of the video objects.
- Change Playback Pace (8): Outline a variety that you just need to change velocity and click on this button. Then, enter the playback velocity worth (%). If the worth is larger than 100, you velocity up the video. Against this, if the worth is smaller than 100, you decelerate the video.
- Insert Blur Space (9): Insert a blur space to the video. The Playhead defines the place the blur impact begins.
- Insert Caption (10): Insert closed captions to the video.
To be taught extra, see Edit Video Recordings.
Change Video Timing
To alter the video timing, do any of the next:
- Drag the video object time bar alongside the timeline.
- Navigate to the Properties pane > Measurement & Properties tab > Timing part > change the values within the Begin Time and Length field.

Change Video Measurement and Place
Choose the video and drag its resizing handles to resize it. If you wish to change its place, hover the mouse over the video on the Canvas till the mouse cursor turns to a four-way arrow. Then, drag it to the place you need. Alternatively, you’ll be able to resize and reposition it within the Remodel part which is under the Timing part.

If you wish to discard the adjustments, choose the Restore Authentic Measurement checkbox to revive the unique dimension of the video.
Take away Movies
In the event you not want a video in your venture, delete it by choose it and comply with one in every of these methods:
- Press the DELETE key in your keyboard.
- Navigate to the Properties pane > Media tab > Video part > click on this button
.
So, you know the way to insert video objects to initiatives in ActivePresenter 9. Hope that it helps. As well as, go to extra helpful tutorial movies on our YouTube channel. Be happy to contact us.
See extra: