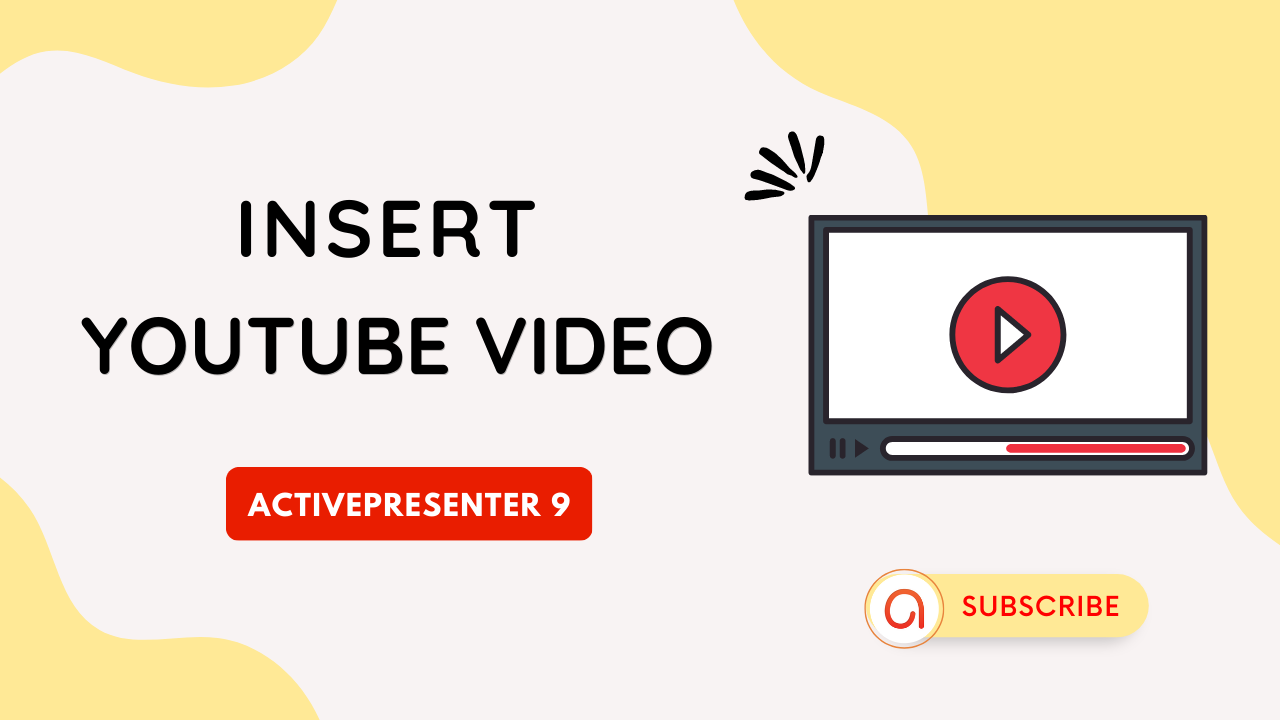YouTube movies are one amongst loads of annotation objects that ActivePresenter 9 helps you. By embedding them into slides, you’ll be able to simply stream and play YouTube movies throughout the presentation. Preserve studying for extra info!
Within the earlier tutorials, you’ve discovered the best way to insert many ActivePresenter objects right into a undertaking corresponding to shapes, photographs, textual content captions, highlight, you title it. This text will offer you easy steps to insert and work with embedded YouTube movies.
Earlier than going forward, click on the button under to obtain and set up the newest model of ActivePresenter in your pc.

The article covers:
Insert a YouTube Video
Video is a tremendous useful resource to show your eLearning course into engagement and illustration. To insert a YouTube video into your ActivePresenter undertaking, take the next steps:
Step 1: Entry the Insert tab > YouTube. Then, the Insert YouTube Video dialog pops up in your display screen.

Step 2: Enter a YouTube video’s URL into the Hyperlink textual content field (1).
Step 3: Click on Preview to load and preview the video throughout the dialog. Alternatively, press ENTER on the keyboard.
Step 4: Specify playback choices (2) for the video.
- Autoplay: Make the video begin taking part in as quickly because the slide’s timeline reaches the beginning time of the video object. In different phrases, this selection determines whether or not the video will begin mechanically or require handbook activation.
- Cover Annotations: Cover annotations within the video corresponding to notes, labels, or titles.
- Cover Controls: Cover the participant controls for the video. Keep in mind that with out controls, viewers can nonetheless play or pause the video by clicking it.
- Disable Scaling: Preserve embedded content material the identical when scaling a slide. For instance, when zooming and panning within the AutoFit mode of the presentation. This selection is turned on by default.
- Play Particular Half: Play only a particular a part of the embedded video, fairly than the entire one. Choose this selection then enter the beginning and finish time (in seconds) within the spin packing containers. For instance, in order for you the video to play for two minutes ranging from the thirtieth second, enter “0:30.000” within the first field and “2:30.000” within the second field.
Step 5: Click on OK to complete.
Work with an Embedded Video
After embedding a YouTube video on a slide, ActivePresenter 9 brings you some choices to customise it.
To begin with, you’ll be able to substitute the YouTube video hyperlink by accessing the Properties pane > Measurement & Properties > YouTube > Edit.
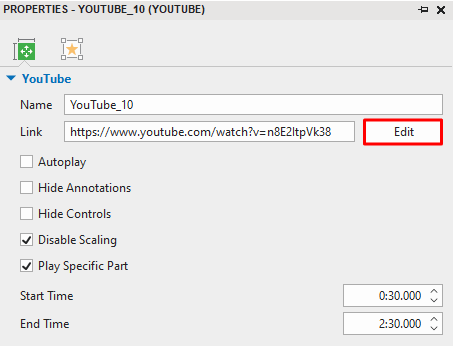
As mentioned earlier, YouTube video is an ActivePresenter object as nicely. Subsequently, right-click the video object on the Canvas to see extra choices:
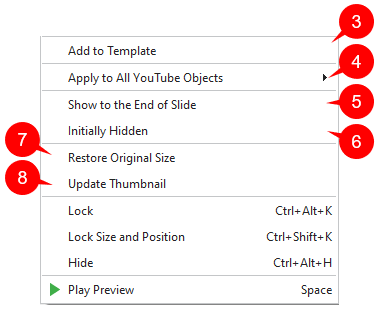
To avoid wasting and reuse a YouTube video throughout initiatives, choose Add to Template (3) to retailer it within the Object Templates. See the tutorial Create and Use Object Templates for extra particulars.
ActivePresenter 9 additionally means that you can apply video animations or the present in mode choices from one video to different ones. Shortly get it accomplished by deciding on the Apply to All YouTube Objects possibility (4) > Animation/Present In Mode.
To match the video to the slide length, choose Present to the Finish of Slide (5). In different phrases, this selection makes the YouTube video play till the top of the slide.
You’ll be able to cover the YouTube video object till it’s referred to as by an occasion with the choice Initially Hidden (6).
After embedding the YouTube video on a slide, you’ll be able to resize it to the specified dimension. Nonetheless, in case the change doesn’t please you, right-click it > Restore Unique Measurement (7).
Moreover, it’s doable to replace the thumbnail for the YouTube video object by selecting Replace Thumbnail (8).
What’s extra, you too can Lock, Lock Measurement and Place or Cover the video on the slide.
Word:
- YouTube video solely works in HTML5 output. So, in different outputs, it’s exported as a picture.
- Resulting from technical limitations, there is no such thing as a guarantee that the playback of a YouTube video will all the time synchronize with the playback of the undertaking.
- On cell units, solely user-initiated playback is appropriate. So, customers have to click on a YouTube video to play it even after they allow Autoplay. For that reason, you shouldn’t choose the Cover Controls possibility when creating content material for cell units.
So, that’s all of the strategies to insert YouTube movies into ActivePresenter 9 initiatives. Be happy to expertise the characteristic and speak to us in the event you want any help.
Associated tutorials: