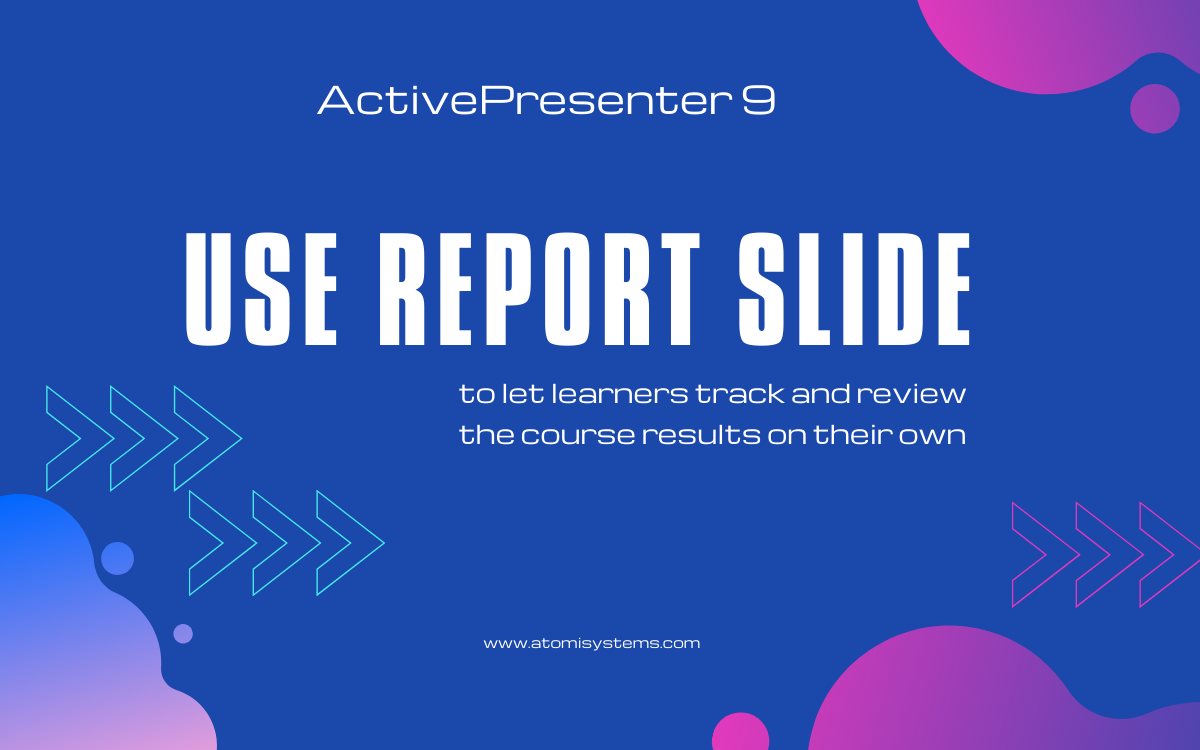Report Slide in ActivePresenter 9 is a abstract slide of the learner’s efficiency in a course. It studies stuff like quiz scores, learner’s responses, or cross/fail outcomes. You may let learners know their very own outcomes by including a Report Slide on the finish of the course.
Report Slide permits learners to trace and evaluate all interactions on their very own. As soon as they full a course, they’ll see what they’ve accomplished. Let’s learn to use Report Slide in ActivePresenter 9 in immediately’s tutorial.
Insert Report Slide
To insert a Report Slide, do both of the next:
- Within the Residence or Insert tab > click on the drop-down arrow on the New Slide button > Others part > Report Slide.
- Within the Questions tab > Report Slide.

Then, you will note a Report Slide inserted into your challenge like this:
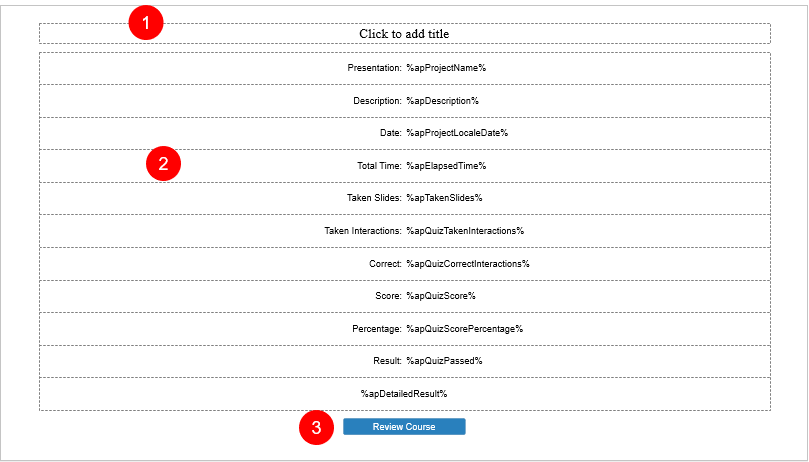
A Report Slide incorporates three components, specifically the highest textual content field so as to add the slide title (1), the default parameters (2), and the Assessment Course button (3).
Customise Report Slide
You may hold or customise the default Report Slide the way in which you wish to present it.
Present/Cover Default Parameters
There are 11 default parameters on a Report Slide. You may present or disguise them by performing the next steps:
- Choose the default parameters part (2).
- Navigate to the Properties pane > Interactivity tab > Report Show part.
- Tick/Untick the parameter bins that you simply want to present/disguise on the Report Slide.
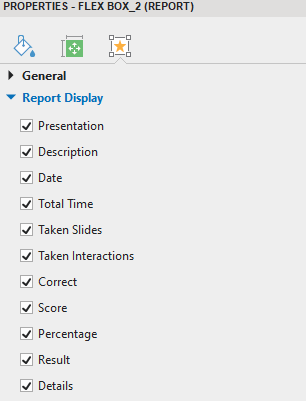
| Presentation | Identify of the challenge |
| Description | Description of the challenge |
| Date | The present date within the format of the challenge language |
| Whole Time | The elapsed time within the format hh:mm:ss for the reason that presentation began taking part in |
| Taken Slides | The variety of taken slides within the challenge |
| Taken Interactions | The variety of taken interactions within the challenge |
| Right | The variety of appropriate interactions within the challenge |
| Rating | The overall rating |
| Share | The overall rating as a share |
| Outcome | The results of the quiz (handed or failed) |
| Particulars | The detailed report |
Right here is an instance of the report intimately:

| Slide Index | The index of the slide which incorporates the interplay (ranging from 1) |
| ID | The ReportID of the interplay |
| Makes an attempt | The variety of submissions that customers have tried |
| Rating | The overall rating that learners get from graded interactions |
| Max Rating | The utmost rating learners can get if all graded interactions are appropriate |
| Outcome | A string represented within the output language of the presentation. It may be one of many following values: Right, Incorrect, Incomplete, (Empty) |
| Learner Response | Kind of the interplay represented within the output language of the presentation |
Observe: There are some slight variations between the Rating, Max Rating, and Outcome of questions setting partial rating and of questions not setting partial rating.
For instance, in a A number of Response Query that units partial scores, if learners don’t choose all the proper choices, their appropriate solutions nonetheless earn factors. Nonetheless, the results of the query remains to be counted as Incorrect.
For extra data, please see Find out how to Work with Partial Rating in Totally different Query Sorts.
Add Custom-made Parameters
Within the Report Slide, Other than the 11 default parameters above, it’s also possible to add custom-made ones by utilizing text-based objects and variable references.
To insert a reference right into a text-based object, do the next:
- Click on the textual content space of the text-based object to open the inline textual content editor.
- Click on the Residence tab > Reference.
- Within the System tab of the Variables dialog, choose a variable that you simply want to add.
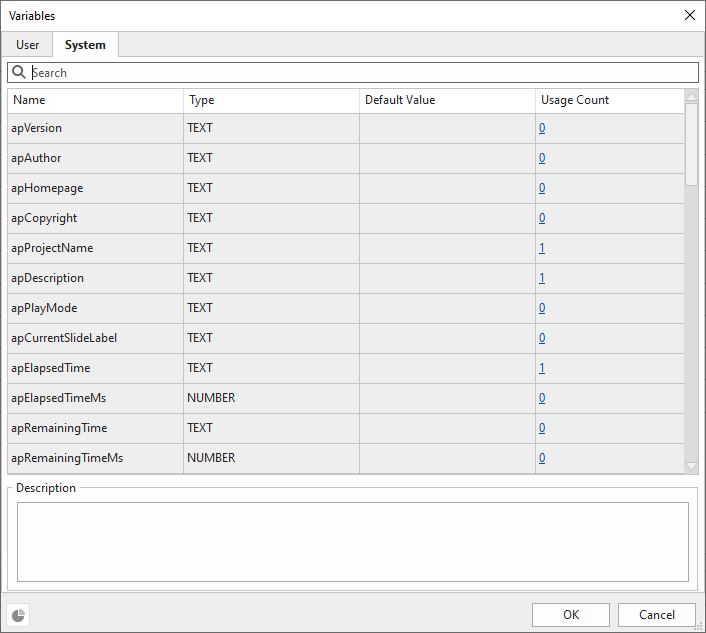
For extra details about system variables in ActivePresenter, please see the Consumer Handbook (pages 316– 320).
One other widespread instance of utilizing custom-made parameters is to set cross/fail situations for a course. If learners cross the course, the Assessment Course button will seem and permit them to evaluate it. Quite the opposite, if learners fail the course, the Strive Once more button will present up and permit them to take the course once more. See Set Cross/Fail Circumstances for Classes for extra data.
Change the Container Structure
The Container Structure of the Parameters part within the Report Slide is Flex by default. Nonetheless, you possibly can change to a different format if you would like.
To vary the container format, entry the Properties pane > Dimension & Properties tab > Container Structure part. On this part, ActivePresenter 9 affords you three choices: None, Flex, or Grid. Choose the format mode that you really want. Then, you possibly can customise its properties.
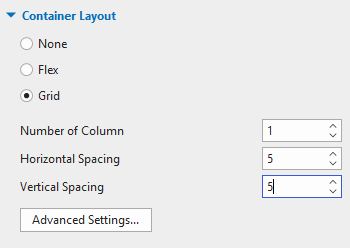
See Query Container Layouts for extra particulars.
The Assessment Course button means that you can evaluate the quiz within the evaluate mode. For extra data, please see Find out how to Assessment a Course.
Observe: To change the look of the Report Slide, open the Slide Grasp View and modify the Report Slide format. For extra data, see Work with Slide Masters.
That’s all about the way to use Report Slide in ActivePresenter 9. Be at liberty to obtain the app and take a look at each characteristic inside it.

See additionally: