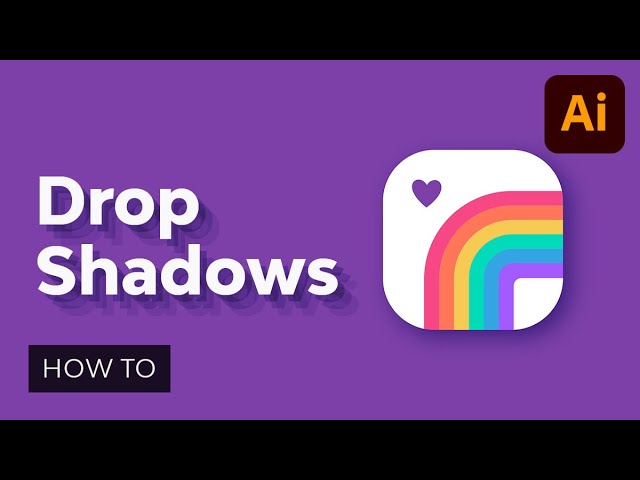Within the following tutorial, you may uncover how you can add a drop shadow in Illustrator and be taught all the pieces you might want to know concerning the Illustrator drop shadow impact.
Would you want to look at this Illustrator drop shadow impact tutorial in motion? You possibly can comply with this tutorial on this cool video from the Envato Tuts+ YouTube channel. Remember to go to and subscribe if you would like to look at extra content material like this!
How one can Add a Drop Shadow in Illustrator
Step 1
So as to add a drop shadow in Illustrator, choose your form(s) and simply go to Impact > Stylize > Drop Shadow. This may open the Drop Shadow window, the place you may choose the settings of your drop shadow in Illustrator.
Just remember to have the Preview field checked to get a reside preview with the utilized impact and to note any adjustments that you simply select to make.



Step 2
Utilizing the Mode dropdown menu, you may choose the mix mode of your drop shadow in Illustrator. For this instance, we’ll use Overlay, however be at liberty to check out the opposite mix modes. You need to use the up/down arrow buttons out of your keyboard to simply toggle between mix modes.



Step 3
The Opacity worth units the transparency of your drop shadow in Illustrator.
Hover the cursor over the prevailing worth and roll the mouse wheel to simply regulate it. You may as well use the arrow buttons or just enter the specified worth within the enter discipline. Holding down the Shift key if you click on a type of arrow buttons will improve/lower the worth by 10%. For this instance, we’ll hold it at 50%.



Step 4
The X and Y Offset settings management the situation of your drop shadow in Illustrator.
The X Offset strikes your shadow horizontally, whereas the Y Offset strikes your shadow vertically. Set a adverse worth everytime you want to transfer your shadow up or to the left. For these examples, we’ll set each values to 15 px.



Step 5
The Blur setting controls the blurriness of your shadow.
You possibly can set this to 0 px so as to add a pointy drop shadow or improve it to make your shadow larger. For this instance, we’ll set it to 20 px.



Step 6
With Colour, you may set the colour of your drop shadow in Illustrator.
Simply click on the colour wheel and choose the colour that matches your want. For this instance, we’ll hold the default black.



Step 7
With Darkness, the colour of your drop shadow is influenced by the fill shade of your form.
Set this worth to 0% to make use of the identical shade in your shadow that is used to fill the form. Simply improve the Darkness everytime you want to use a darker shade of the fill shade in your drop shadow impact. When you’re performed, you may click on OK, and that is the way you create a drop shadow in Illustrator.



Congratulations! You are Completed!
Now that you understand the place the drop shadow is in Illustrator, you may apply these strategies in your future tasks.
You will discover some nice sources of inspiration at Envato Components, with fascinating options on how you can do a drop shadow in Illustrator in additional artistic methods.



Fashionable Property From Envato Components
Envato Components is a superb useful resource for Illustrator belongings and add-ons. This is one Illustrator add-on that may aid you to rapidly recreate the Illustrator drop shadow impact.
Superb Shadow Actions (EPS)
Now you understand how so as to add a drop shadow in Illustrator, however you are still wanting so as to add a distinct sort of shadow impact? This pack of actions offers you 40 options to select from. Simply click on play and you will get your shadow.



Need to Be taught Extra?
We’ve a great deal of tutorials on Envato Tuts+, from newbie to intermediate stage. Have a look!