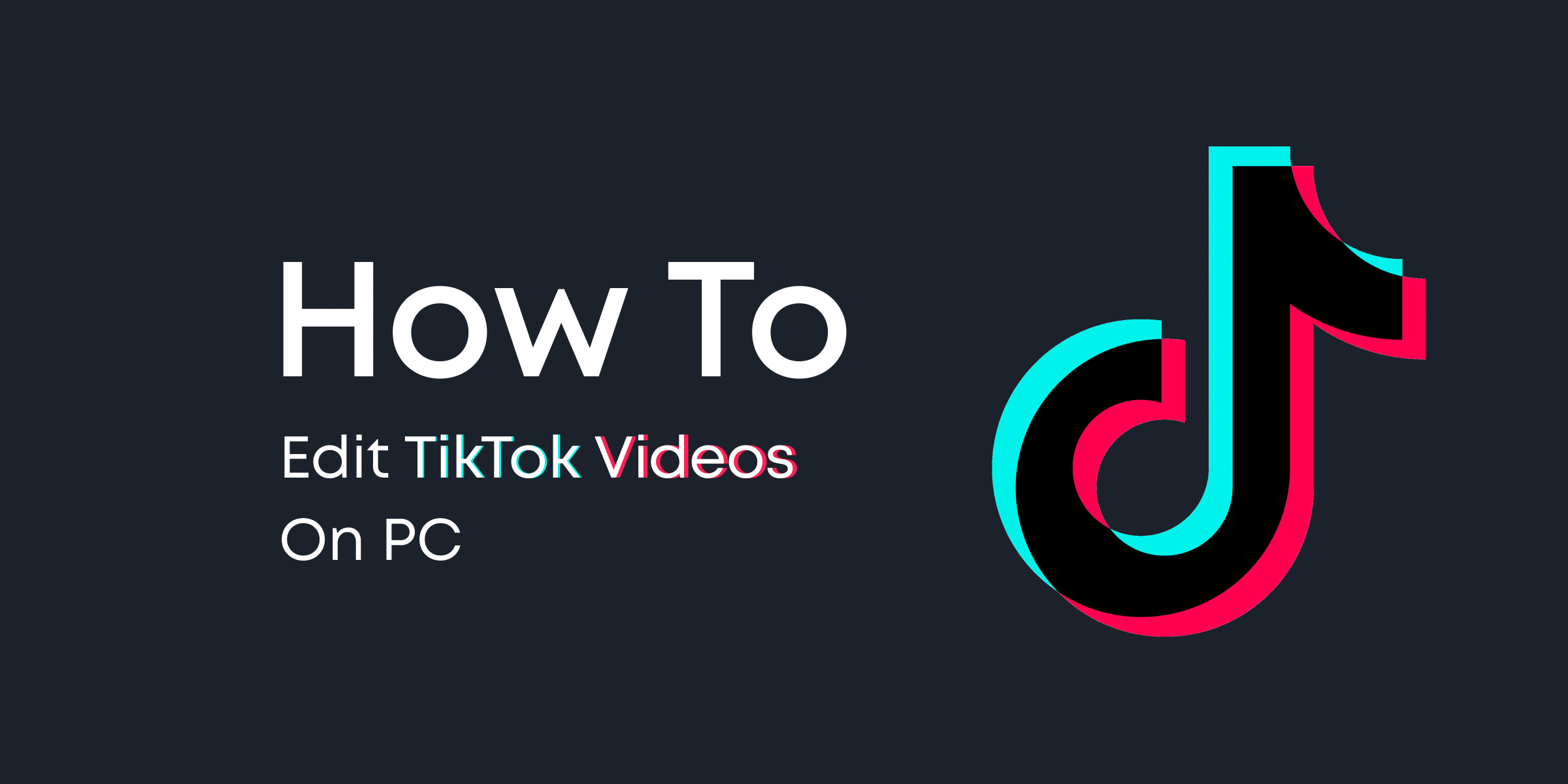In right now’s information, you’ll be studying learn how to edit TikTok video on PC!
With over 800 million energetic customers, TikTok has established itself as a giant wig on this planet of social media apps. This has resulted in a snowball impact the place extra persons are leaping on the app to share enjoyable movies in hopes of going viral.
Now, when you use TikTok, you would possibly’ve observed there are a number of limitations you’d must take care of whereas creating your TikTok publish. That is in all probability why you’re contemplating utilizing an exterior editor in your TikTok movies.
How TikTok limits your vlogging actions
- In the event you’d like to make use of particular results, equivalent to Ken Burns, time-lapse, LUTs, and so on., then you definately’d want an exterior video editor.
- Additionally, TikTok permits you to publish a most video size of 60 seconds when recording natively on the app. To publish an extended video, you’d must document it externally.
- In the event you’d like to make use of the identical video throughout a number of different platforms, then you definately’d must document and edit it externally.
- TikTok has limitations with its in-app editor. It lacks a number of primary options that mean you can pause, rewind, fast-forward, or soar between clips whereas enhancing.
With all these, it’s straightforward to see why many creators desire enhancing their movies exterior TikTok after which importing it as soon as.
Now, to be very clear, I’d like us to think about the professionals and cons of enhancing exterior TikTok to offer you a greater view of what you stand to face while you make your selection.
Execs and Cons of Modifying Outdoors TikTok
| Execs | Cons |
| You should use the identical video on different social media platforms with out coping with TikTok watermarks. | In the event you edit the TikTok video on PC, you received’t get entry to TikTok’s built-in particular results and sound library except you re-edit the video utilizing the app’s built-in editor. |
| Extra management with creating captions. | Some exterior video editors require pro-level enhancing abilities. |
| You may add longer movies. | |
| Extra superior results out there with exterior editors. |

How one can Edit TikTok Movies on PC with Little or Zero Modifying Expertise
Now that we’ve cleared the air, let’s get all the way down to the precise steps you possibly can take to edit TikTok video on PC.
First, you’d want an easy-to-use video editor, and for this, we strongly suggest Animotica. Animotica is a feature-rich, easy-to-use video editor that allows you to create enjoyable movies for any goal. Click on the button under to obtain and set up it at no cost!
When you’ve put in Animotica, launch the app and choose New Mission.
Performed? Nice! Now let’s get all the way down to the primary steps!
Step 1: Add Your Recordsdata
Choose Add Video/Photograph Clips. This can take you to your storage window the place you possibly can choose all of the recordsdata you want in your TikTok slideshow or video.
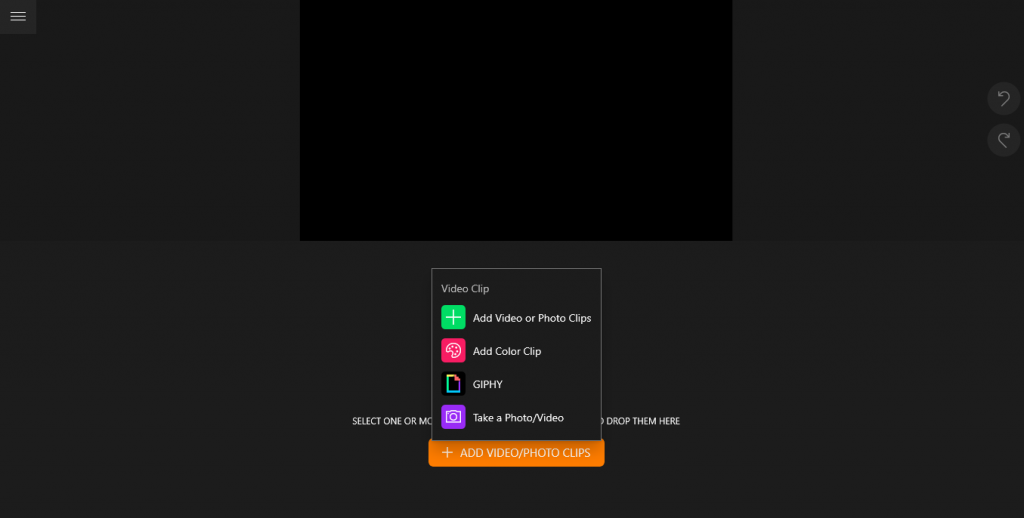
Step 2: Set the Side Ratio
In the event you’re particularly taking pictures a video for TikTok, be sure you movie in the usual 9:16 side ratio. Nevertheless, if you have already got the video shot in one other side ratio, you possibly can modify it inside Animotica.
Merely faucet on the icon circled under and choose 9:16 (Tales, IGTV).

Now, you’d in all probability discover that some components of the body have been cropped off as a result of adjusted side ratio. Now you are able to do both of those two issues:
- Hit Match to make all components of the body seem

- Choose Remodel and modify the Scale to make the frames present.

Step 3: Add Sound Clip
Choose Audio. From the ensuing pop-up, choose Add Audio. This can take you to Animotica’s library of free sound clips. You may both use these or hit Choose File to import an exterior audio clip.

In the event you’d like to make use of your personal voice, merely choose Voiceover, and also you’ll be capable of document your personal voice.
Step 4: Add Captions
To incorporate captions in your TikTok video, hit the Add button, and choose Add Textual content. Subsequent, sort your caption, and hit X.

You may drag the textual content to your required place, improve the dimensions, and even rotate it. Additionally, you possibly can change the background, add movement, edit font, and extra!

Right here’s a extra in-depth information on learn how to add texts to your movies.
Step 5: Non-compulsory Steps
Now that you just’ve added the fundamental parts of a TikTok video, you would possibly wish to embrace some extra parts to make the video ‘pop!’ A few of the issues you possibly can add are particular results, stickers and GIFs, LUTs, and extra.
Step 6: Save
To avoid wasting your video, merely hit on the Save button on the backside proper nook of the display screen. This can take you to the export window.

Choose Save As and enter your required file identify. Afterward, hit Save.
That’s all! Now you can take a relaxation and let Animotica take it from right here.
How one can Trim TikTok Video on PC
Within the earlier part, we mentioned learn how to do primary edits in your TikTok movies utilizing your PC. However “learn how to trim TikTok video on PC” is one other essential enhancing subject we have to cowl.
In the event you really feel that your video is just too lengthy, then the affordable factor to do could be to trim it!
So let’s rapidly present you the way it’s performed with Animotica!
Step 1: Choose a video clip that you just wish to trim.
Faucet on the video thumbnail to disclose a set of enhancing choices.

Step 2: Choose Trim.
You may select Trim from Begin or Trim from Finish. In any other case, you possibly can simply use the Trim Slider and trim the half you need.

Step 3: Save.
Save your Video as already described within the earlier part.
How one can Resize Video for TikTok
How one can Make a TikTok Slideshow on PC
Slideshows are killing it on TikTok, and you can also make even higher and longer TikTok slideshows while you use an exterior video editor.
Right here’s how you are able to do that super-quickly utilizing Animotica!
Step 1: Launch Animotica and Choose Slideshow.

Step 2: Choose Add Photograph.
Add as many occasions as you should. Hit Subsequent while you’re performed.

Step 3: Hit on Add Music.
Choose from Animotica’s library or hit Choose File so as to add your personal observe.

Step 4: Set video transition.
Choose your most popular transition choice.

Step 5: Select your most popular side ratio.
For TikTok, 9:16 (Tales or IGTV) is beneficial. You can too modify the period slider to set how lengthy you need every slide to final.

Step 6: Save as already described.

How one can Take away Background of your TikTok Video on PC
You can too take away the background of your TikTok Video utilizing a characteristic often called Chroma Key (Inexperienced Display screen).
To get this to work completely, it might be good when you shot your footage utilizing a uniform inexperienced or blue background. As soon as that’s performed, you possibly can take away the background of your TikTok video with only a few clicks.
Right here’s the way it’s performed!
Step 1: Add your Most popular Background
Earlier than you determined to vary your video’s background, you in all probability have a selected background in thoughts. Hit the Add Pictures/Movies button as proven within the earlier part to add this background. Your background scene might be an image or a video!

Step 2: Add your Major Clip as an Overlay
Hit Add. Subsequent, scroll all the way down to the overlays part as proven under and choose Add Photograph or Video. Navigate to the place you’ve saved your video and add it.

Step 3: Enlarge your Overlay and Choose Chroma
That is the place the magic occurs. There are two rings on the ‘overlayed’ clip as seen within the screenshot. Drag the primary ring to broaden your overlay. Be at liberty to make it cowl the whole background.

Subsequent, faucet on Chroma and toggle the Chroma Key Impact button to “On.”

Subsequent, faucet on the coloured circle beside Choose a Chrome Key Shade. On the subsequent window, hit on the coloured background after which faucet on X.

That’s it! You’re performed! Now you possibly can go on and export the video.
Conclusion
TikTok’s built-in video editor is nice. However to make up for a few of its limitations, you’d require an exterior video editor. We hope this information on learn how to edit TikTok video on PC was useful to you. Please be sure you hit us up if there’s something you’d prefer to ask or suggest.
Cheers!
You may also like:
Make it Depend: How one can Vlog Each Day
How one can Add Video on High of One other Video