You possibly can determine whether or not a learner will go or fail an eLearning take a look at by organising its go/fail situations in ActivePresenter 9. This tutorial will present you ways.
When you’re finished constructing a query checklist, defining the rating, and having a report slide on the finish of your take a look at, you now might want to arrange situations to find out whether or not learners will go or fail. Observe the directions under to set it up.
This tutorial covers:
- Set take a look at length and go situation
- Use go/fail situation to take actions in ActivePresenter 9
Set Check Length and Cross Situation
To set a take a look at length and go situation, click on the Export tab > HTML5. Within the Export To HTML5 dialog that seems, concentrate on the Operation Modes part of the Normal tab.
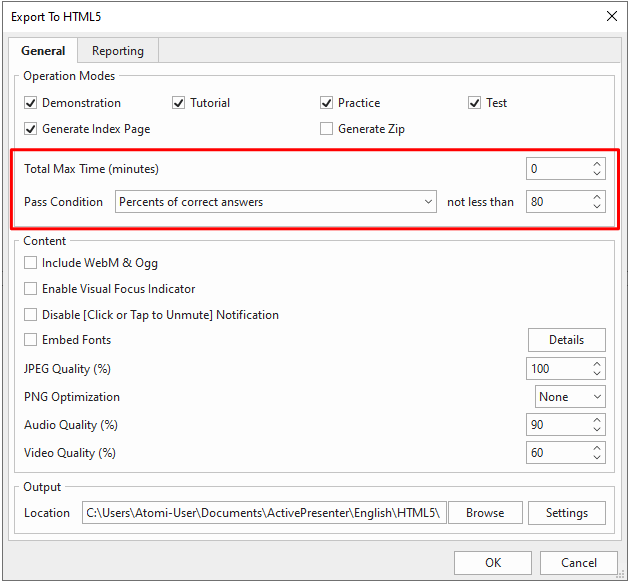
1. Check Length
The Whole Max Time possibility is on the market for the Tutorial, Observe, and Check modes to set a time restrict (in minutes) on a complete take a look at. That is the full period of time required for learners to finish the take a look at.
2. Cross Situation
Cross/fail situations decide the standing of the take a look at is both handed or failed, which is often important for compliance programs or certification actions. When a learner meets the situation, he’s marked as handed. In any other case, he’s marked as failed.
To set the go/fail situation, take the next steps:
1. Select one situation from the checklist (1).
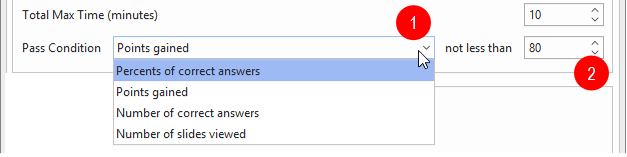
2. Kind a numerical worth that’s lower than or equal to 100 within the spin field (2).
Use Cross/Fail Situations to Take Actions
In ActivePresenter 9, the take a look at’s go/fail situation is represented in a system variable referred to as apQuizPassBool. Its perform is to return the results of the quiz as true (handed) or false (failed). You need to use this variable as a situation for an motion to happen.
For instance, on the finish of the take a look at, if the learner passes the take a look at, a Evaluation Course button reveals as much as allow them to see their outcomes. In any other case, when the learner fails, a Attempt Once more button seems and permits them to do the take a look at another time.
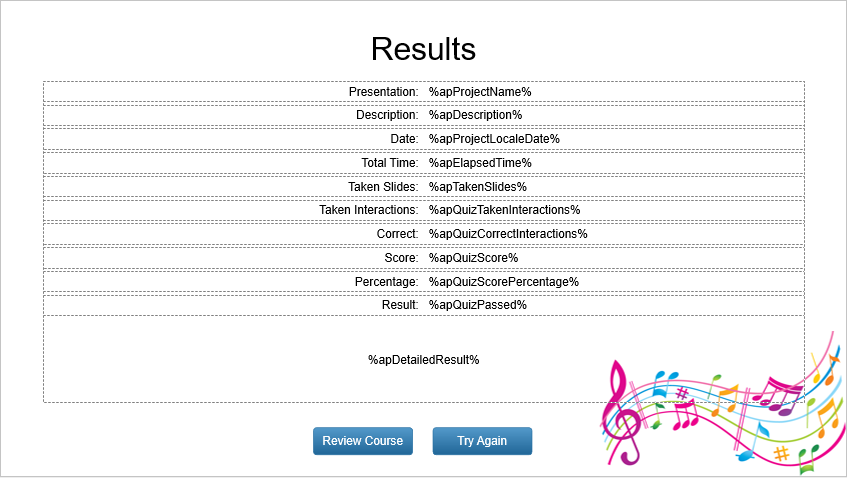
Right here’s how:
- Add a Report Slide on the finish of the take a look at. Since there may be already a Evaluation Course button, you simply must create the Attempt Once more button (Insert tab > Button).
- Add the Restart Presentation motion to the On Click on occasion of the Attempt Once more button (choose the button > Properties pane > Interactivity tab > Occasions-Actions part)
- Conceal these two buttons from the start by right-clicking them > Initially Hidden.
- Add actions to indicate two buttons to the On Load occasion of the Report Slide, utilizing the apQuizPassBool variable like this:

That’s methods to set the go/fail situation for a take a look at in ActivePresenter 9. Obtain and check out the app now.

See Additionally:

