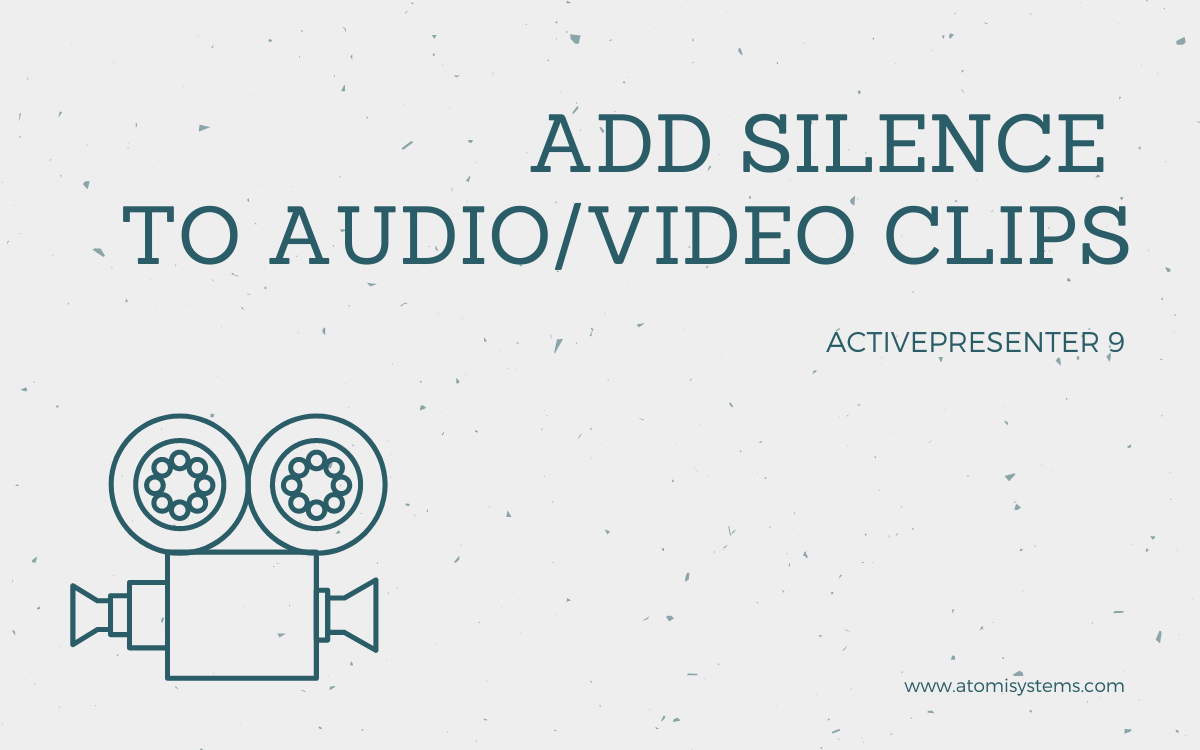When it is advisable to add silence to your audio or pause a video clip for a sure period of time to clarify one thing, the Insert time characteristic in ActivePresenter 9 gives you a hand.
Regarding enhancing movies, the Insert time characteristic helps you numerous. This implies you possibly can insert frozen time into an audio monitor or a video clip to pause the enjoying media. As soon as the added time is out, the media will proceed to play.
This tutorial covers:
Add Silence to Audio/Video Clip
Mainly, the Insert Time characteristic works on each audio and video objects. So, take the next steps to insert time:
Step 1: Choose a number of audio/video objects. Maintain CTRL whereas clicking to pick a number of of them.
Step 2: Search the Playhead alongside the timeline to the place the place you need to pause the monitor.

Step 3: Within the Timeline pane > click on the Insert Time button (1). This opens the Insert Time dialog.
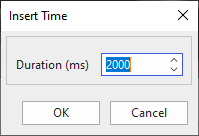
You specify the period of the silence you need to add to the monitor, then click on OK.
Tip: You should use the default worth within the Insert Time dialog (2000 ms) and alter the period later when the silence is added within the Timeline pane.
After that, ActivePresenter will add silence to the chosen monitor(s) on the Playhead place. The silence added is represented because the yellow bar.
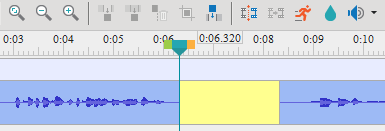
Customise the Added Silence
Basically, the size of the yellow bar is adjusted to the period you will have outlined in Step 3 above. Nonetheless, you possibly can customise the beginning time and period of the inserted time as you need:
- Drag the entire bar alongside the timeline to vary the beginning time.
- Drag the right-side fringe of the yellow bar to the suitable or left to extend or lower the period of the added time respectively.
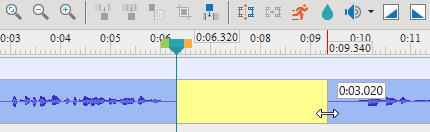
Tip: By default, the Timeline Snapping mode is on that can assist you drag the added time bar and choose timestamp extra exactly. Nonetheless, in case it’s off, entry the View tab and click on Timeline Snapping.
Be aware:
- The Insert time characteristic additionally works on different sorts of objects in ActivePresenter. If you happen to don’t choose any video/audio object, ActivePresenter will insert frozen time in your complete slide. In any other case, if there may be any object within the chosen vary or on the Playhead place, time can also be inserted in that object. Different objects is not going to be affected in any respect.
- Every inserted time extends the host monitor by its period. In different phrases, if you happen to insert an n-second pause in an audio/video monitor, its whole period might be elevated by n seconds.
- You’ll be able to insert any variety of pauses in a monitor. Nonetheless, the 2 pauses can not overlap one another.
Delete Added Silence
To take away added silence from the host monitor, you drag the yellow bar downward till it turns grey and launch the mouse button.
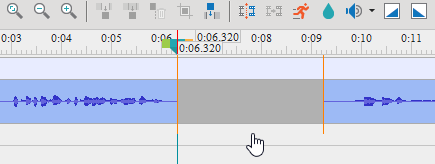
Consequently, the added time will disappear and the period of the host monitor might be diminished. Clearly, the video/audio monitor will return to its unique properties.
That’s sufficient to know the right way to add silence to audio/video clips in ActivePresenter 9. Don’t hesitate to make use of and grasp this characteristic. Along with different video enhancing instruments, you should have the very best movies potential.
See additionally: