Within the earlier articles, you’ve realized easy methods to create many interactive query varieties in ActivePresenter 9 akin to True/False, A number of Selection, A number of Response and Essay questions. Now, flip to the subsequent one – Fill in Textual content Entry questions.

Like Essay questions, this query kind doesn’t give learners any predefined reply choice record or dropdown to pick. However, the distinction is Essay questions supply a multiple-line textual content field for learners to kind the reply, in the meantime Fill in Textual content Entry questions supply them a single-line textual content entry. This query kind requires learners to kind a phrase or phrase slightly than a protracted textual content.
Let’s be taught 6 phases to create a Fill in Textual content Entry query on this put up:
Firstly, obtain the most recent model of ActivePresenter, after which get began.

Insert a Fill in Textual content Entry Query
To insert a Fill in Textual content Entry query, do both of the next:
- Open the Questions tab > Fill in Textual content Entry
.

- Open the Dwelling tab > Interactions > Fill in Textual content Entry .
Then, a brand new query slide seems because the under picture:
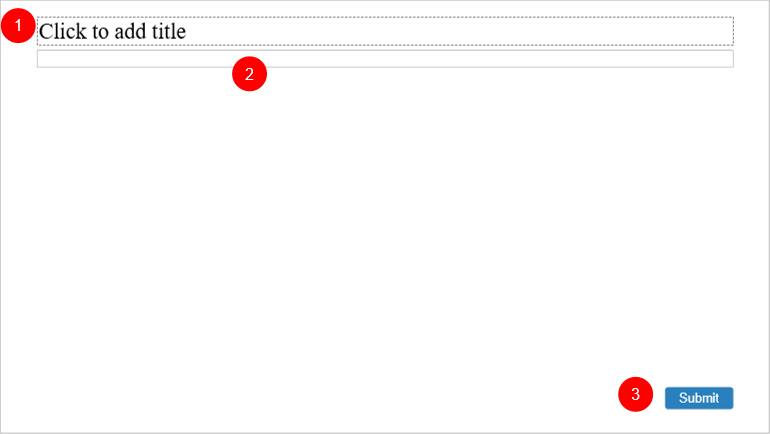
As you may see, a Fill in Textual content Entry query slide has three components:
- (1) the highest textual content field so as to add a query or a press release offering lacking info;
- (2) the reply space with just one textual content entry (or the clean) which learners can kind their reply in.
- (3) and the Submit button.
Customise a Fill in Textual content Entry Query
This query has just one textual content entry. So, you may neither take away nor add extra. If you wish to have extra textual content entries, think about using Fill in Textual content Entries questions.
Listed here are some choices that you need to use to customise this query:
- Resize the query title (1) and reply space (2): Choose them and drag their resizing handles. Alternatively, regulate the Width and Top values within the Properties pane > Dimension & Properties > Rework to vary their measurement.
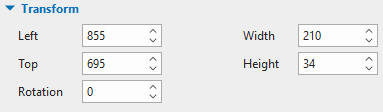
- Format the textual content entry: Choose the textual content entry and entry the Format tab to vary its type the way in which you need. You’ll be able to choose a built-in type within the Fast Types gallery. Alternatively, edit it utilizing instruments within the Model Instruments part or Model & Results tab of the Properties pane.

- Change the form of the textual content entry: Click on Change Form to vary to a rounded-corner rectangle if you’d like.
- Reset to the unique type: After formatting the textual content entry, right-click it and choose Reset Placeholder if you wish to take away all modifications you’ve made and reset it to the unique type.
Set Appropriate Solutions
To set appropriate solutions for this query, please comply with these steps:
Step 1: Choose the textual content entry, then navigate to the Properties pane > Interactivity > Common.

Step 2: Click on the Add Worth button (4) to show a clean field, then kind the proper worth into it. Repeat this step till you add sufficient appropriate values.
To delete any appropriate values, click on the Take away button (5).
Set Rating and Reporting
To set the rating and reporting for the query, choose the reply space, after which navigate to the Properties pane > Interactivity > Rating & Reporting.
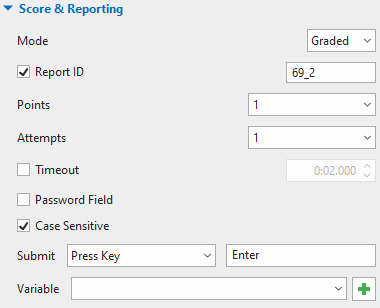
This part gives you with a whole lot of helpful choices to customise:
- Mode: Choose the Graded mode if you wish to measure learners’ efficiency. In any other case, choose the Survey mode if you wish to gather learners’ suggestions or info.
- Report ID: Observe learners’ actions. You’ll be able to change it to a significant ID for simpler monitoring.
- Factors: Set scores for proper solutions.
- Makes an attempt: Set the utmost makes an attempt that learners can work together with the query.
- Timeout: Set a time restrict that solely permits learners to reply to the query within the given period of time.
- Password Discipline: Choose this checkbox, all characters that learners kind within the textual content entry won’t be proven.
- Case Delicate: Choose this checkbox to distinguish uppercase and lowercase characters.
- Submit: Present two choices: Press Key or Auto to submit the entered textual content.
- Variable: Outline the variable to happen. s.
For extra particulars about these properties, see How you can Create Interactive Quizzes.
Add Occasions and Actions
ActivePresenter 9 presents default occasions and actions for Fill in Textual content Entry questions. Usually, this query kind has 4 default occasions for the Graded mode (On Appropriate, On Incorrect, On Incomplete, and On Timeout) and three for the Survey mode (On Full, On Incomplete, and On Timeout).
If you happen to’ve chosen the Graded mode, here’s what you’ll see:
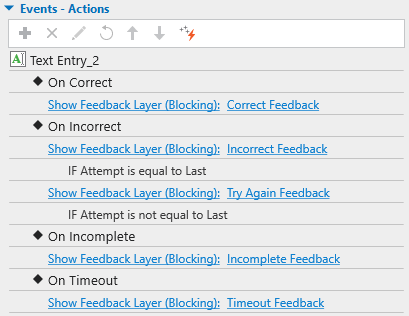
You’ll be able to take away, change, or make occasions and actions extra superior as you want. To do this, first, choose the reply space. Then, entry the Properties pane > Interactivity > Occasions – Actions.
Customise Suggestions Layers
ActivePresenter 9 mechanically provides default suggestions layers for Fill in Textual content Entry questions. These default suggestions layers could be Appropriate Suggestions, Incorrect Suggestions, Attempt Once more Suggestions, Incomplete Suggestions, and Timeout Suggestions (for the Graded mode) or Full Suggestions, Incomplete Suggestions, and Timeout Suggestions (for the Survey mode). Be aware you can delete, change, or add extra if needed.
So, you’ve simply realized easy methods to use Fill in Textual content Entry questions in ActivePresenter 9. In addition to, don’t overlook to go to our Tutorials web page and YouTube channel for extra ideas and methods utilizing this app.
See extra:
