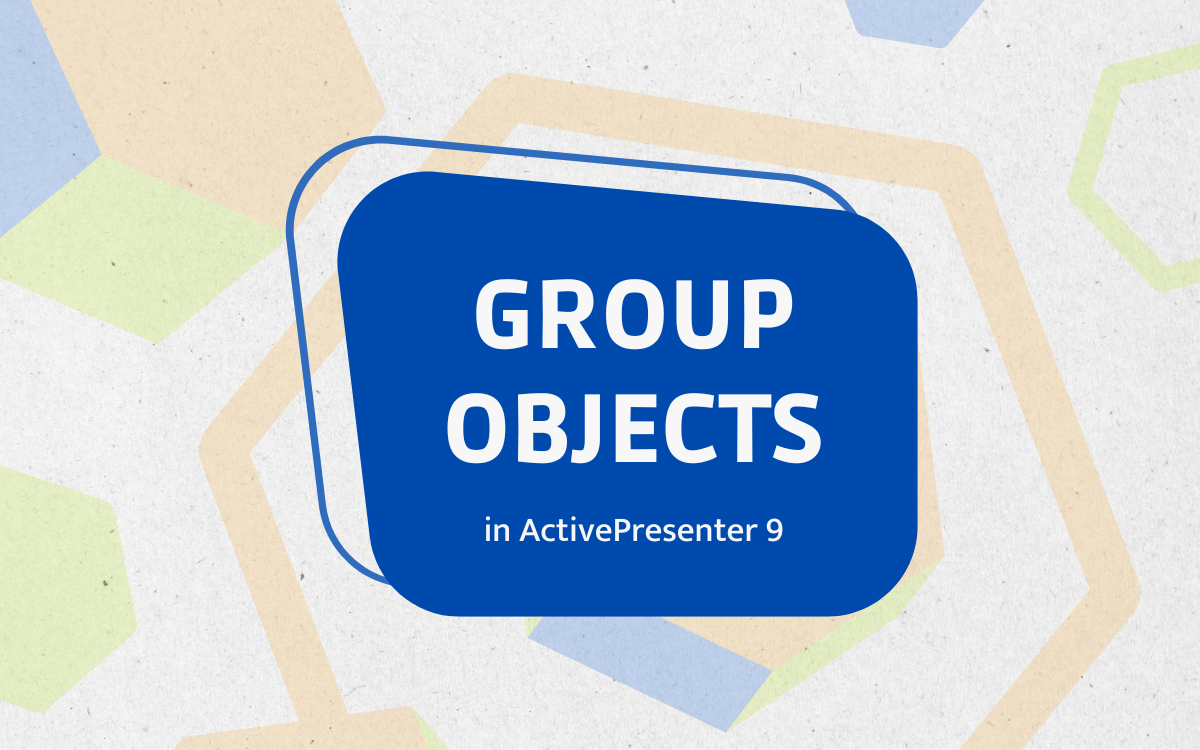Object grouping in ActivePresenter 9 permits you to modify a number of objects on the similar time and maintain your objects organized.
On this tutorial, you’ll discover ways to:
- Group A number of Objects
- Add Objects to a Group
- Take away Object from a Group
- Nest a Group in One other Group
- Change Group Format
- Ungroup Objects
Earlier than diving deep into the detailed steps, click on the button beneath to obtain the newest model of ActivePresenter.

Group A number of Objects
Object grouping lets you modify a number of objects on the similar time equivalent to transfer, rotate, and resize them. ActivePresenter 9 permits you to group a number of varieties of objects: shapes, photos, textual content captions, audio tracks, movies, questions, and so forth. Word that this function is unavailable to some objects together with closed captions, spotlights, and zoom-n-pans.
To group objects, do the next:
Step 1: Maintain down CTRL whereas deciding on all of the objects that you simply wish to embrace in a gaggle.
Step 2: Proper-click the objects > Group > Group. Alternatively, click on the Format tab > Group > Group or the Residence tab > Organize > Group. You can even rapidly make a gaggle by urgent the CTRL+G hotkey.
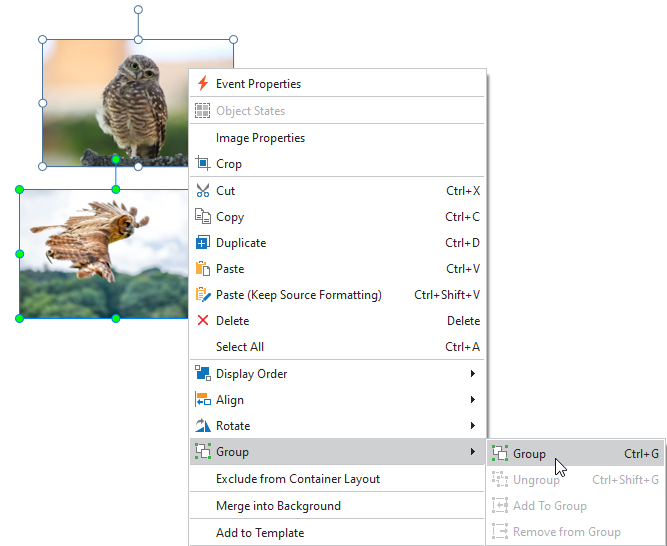
In consequence, all the chosen objects are grouped. A single field with resizing handles seems across the total group.
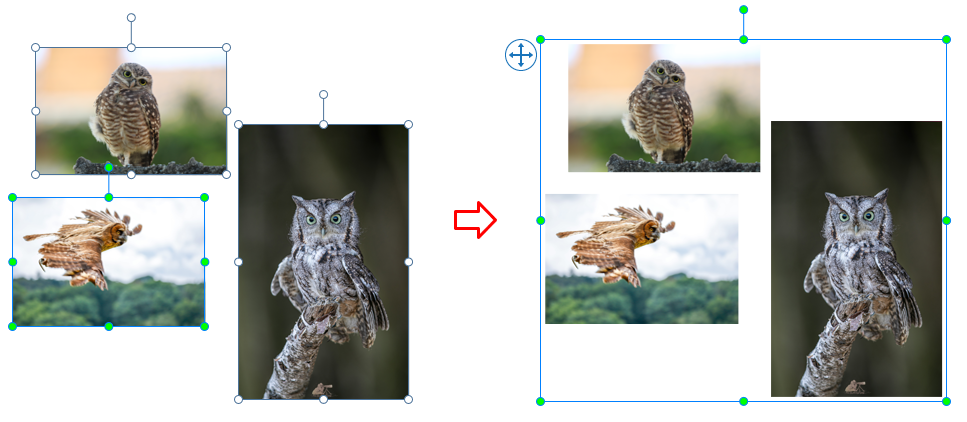
On the similar time, within the Timeline pane, all of the little one objects’ time bars are merged into the one time bar of the group.
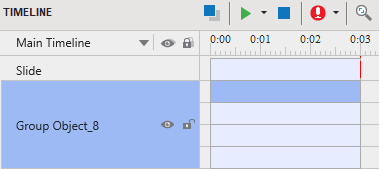
The Choice pane lists all of the little one objects underneath and on the subsequent indent stage in comparison with their group. Click on the +/- button to increase or collapse these little one objects. If the Choice pane just isn’t current, click on the View tab > Choice to open it.
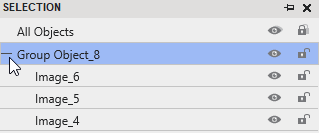
Step 3: Rename the group to simply discover and work with it. Click on the Properties pane > Interactivity > Normal or double click on the item/group title within the Choice pane.
Word:
- One other option to choose a number of objects is dragging the mouse throughout them. In different phrases, use a rubber-band selector. Click on on a slide and drag the mouse, a rubber-band selector seems. All of the objects that keep in or intersect with the selector will likely be chosen.
- For those who’ve already chosen a number of objects and wish to choose extra, maintain down CTRL and click on them. For those who embrace some objects you don’t need, maintain down CTRL and click on redundant objects to deselect them.
- After you make a gaggle, you possibly can nonetheless work with its little one objects. Choose the group, after which click on an object to pick out it.
- A bunch and its little one objects are mutually unique relating to changing objects into drag sources/drop targets. That’s, you possibly can solely convert both a gaggle or its little one objects into drag sources/drop targets.
- Some options aren’t out there to little one objects, specifically Connected audio, Present to the top of slide, and Pause presentation to attend for consumer enter.
After grouping, you possibly can manipulate the prevailing group like including extra objects to it, or eradicating objects from it, or ungrouping, and so forth. Maintain studying to understand how to try this.
Add Objects to Group
ActivePresenter 9 lets you add extra objects to an current group. Do the next:
Step 1: Choose a gaggle and a number of objects that you simply wish to add to the group.
Step 2: Proper-click them > Group > Add to Group. Alternatively, click on the Format tab > Group > Add to Group or the Residence tab > Organize > Add to Group.
Take away Objects from Group
You’ll be able to take away some objects out of a gaggle simply with out ungrouping your entire group. Do the next:
Step 1: Choose a number of objects that you simply wish to take away.
Step 2: Proper-click them > Group > Take away from Group. Alternatively, click on the Format tab > Group > Take away from Group or the Residence tab > Organize > Take away from Group.

Within the Timeline pane, the time bars of the eliminated objects are positioned in separate traces.
Nest a Group in One other Group
Nested teams can be found in ActivePresenter 9. You’ll be able to nest teams inside teams. Merely put, teams can comprise teams as members. To nest a gaggle in one other group, use the identical methods for grouping objects. Simply choose all of the objects/teams you need, right-click > Group > Group. Then, a brand new group is created containing all the chosen objects/teams as members.
Change Group Format
ActivePresenter 9 helps flex format and grid format for a gaggle. To vary the group format, simply choose that group, then go to the Properties pane > Measurement & Properties > Container Format > choose None, Flex, or Grid format.
- None: You’ll be able to freely change little one objects’ measurement or transfer them to any place you need.
- Flex: The flex format helps align little one objects in that group both horizontally or vertically and distribute area between them successfully.
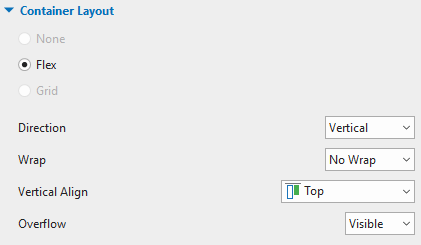
Flex Format
To be extra exact, Flex format permits aligning and distributing area inside a container by increasing objects to fill the out there area (rising) or shrinking them to stop overflowing.
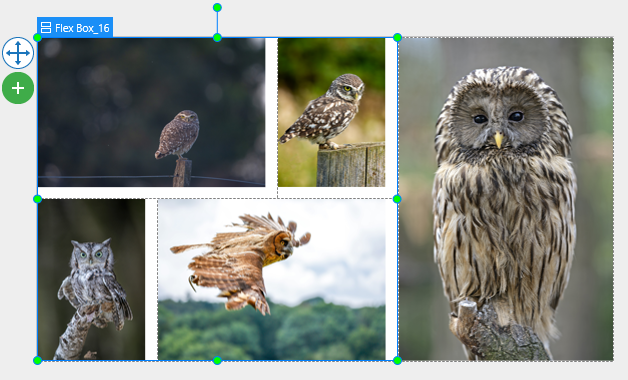
Every little one object in flex format is a flex little one. You’ll be able to change its measurement, rising, shrinking, alignment, margin, and rotation within the Properties pane. ActivePresenter 9 additionally lets you add built-in flex containers by accessing the Insert tab > Container > Preset Slide Format.
Grid Format
- Grid: The grid format locations little one objects of a gaggle in a grid sample and align them each horizontally and vertically, which is beneficial if you wish to draw tables to show fields in a grid format.
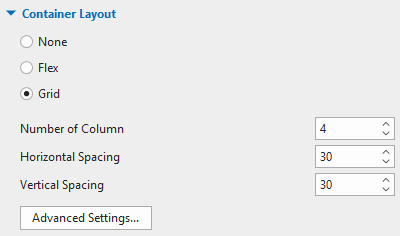
Little one objects in flex format can have totally different sizes inside a single row or single column however their sizes are predefined within the grid format. The grid format ignores the unique measurement of all objects in a gaggle. As an alternative, it assigns a hard and fast measurement to all of them.
The grid measurement is outlined by the variety of columns, horizontal spacing between columns, and vertical spacing between rows. Change the values for these parameters if wanted. The variety of rows will likely be robotically counted based mostly on the variety of little one objects and columns.
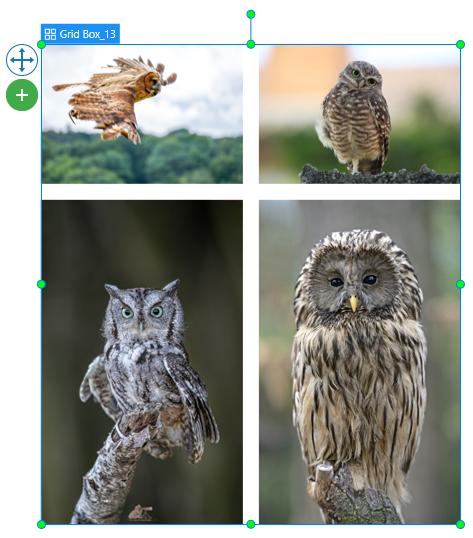
Word: After altering the container format to Grid or Flex, if the chosen container incorporates lower than 2 youngsters, you can’t take away its group format. That stated, you can’t re-switch the container format to None. In that case, ActivePresenter 9 will warn you with a dialog.
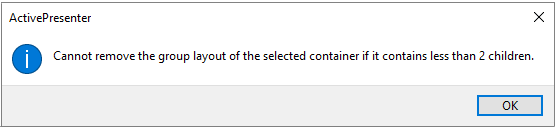
Due to this fact, to freely change that little one object’s measurement and place with out relying on Flex or Grid format’s properties, you possibly can ungroup them. This will likely be talked about within the subsequent half.
Ungroup Objects
Generally, you now not want a gaggle. You wish to break it aside so that you could extra simply choose and format every particular person object. To ungroup a gaggle, first choose the group. Then, right-click it > Group > Ungroup. Alternatively, click on the Format tab > Group > Ungroup or the Residence tab > Organize > Ungroup. You can even rapidly ungroup objects by urgent the CTRL+SHIFT+ G hotkey.
That’s it! You’ve realized all about object grouping in ActivePresenter 9. Don’t overlook to observe our Tutorials web page and YouTube channel for extra info.
See Additionally: