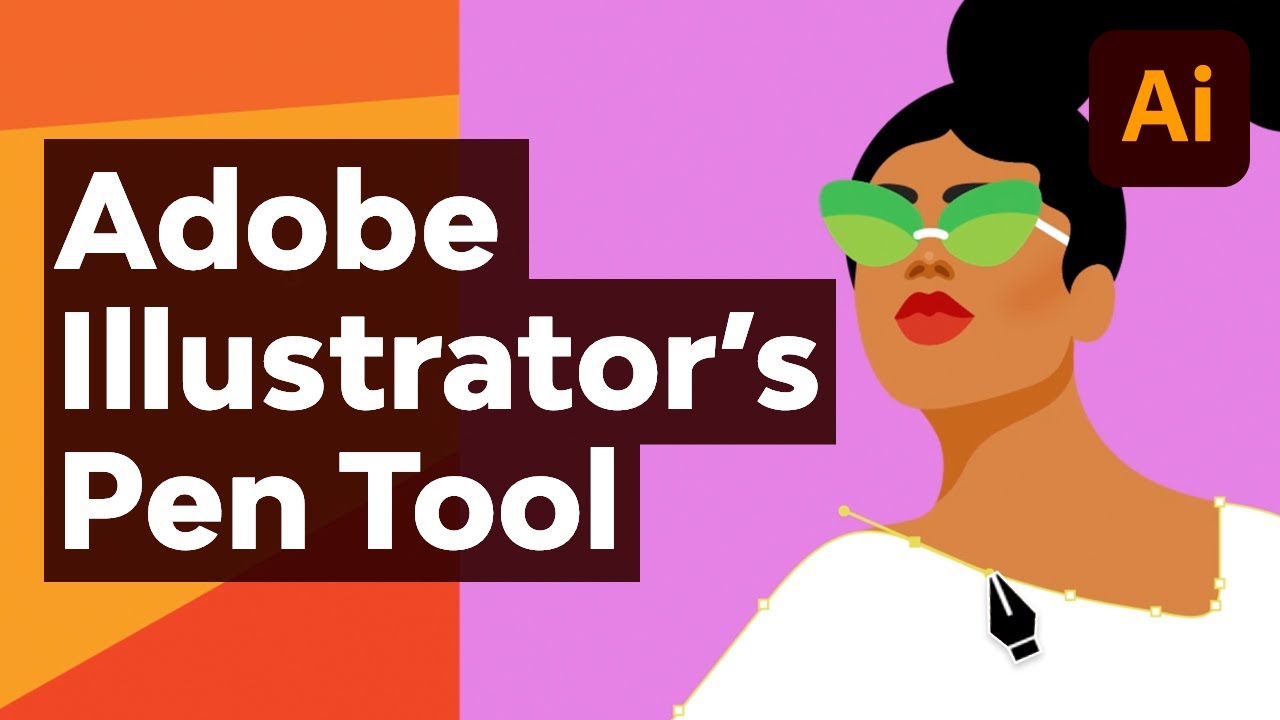When you use Adobe Illustrator, then it is nearly sure that you just use the Pen Device when creating your paths. This complete Pen Device Illustrator information goals to introduce or remind you of options, shortcuts, and strategies for working with what’s arguably Adobe’s most important device.
On this Illustrator Pen Device tutorial, you will grow to be comfy utilizing all of its options, from studying the best way to add anchor factors in Illustrator to utilizing bezier curves.
What You Will Be taught in This Adobe Illustrator Tutorial
- How you can use the Pen Device in Illustrator
- How you can transfer anchor factors in Illustrator to create a path
- How you can use completely different shortcut keys to enhance and velocity up your workflow
- How you can alter the choice settings to your liking
- What one of the best practices and solutions are for utilizing the Pen Device
Observe together with us over on our Envato Tuts+ YouTube channel:
1. How you can Use the Pen Device Capabilities
Pen Device (P)
Click on on the artboard to create paths with straight segments. Click on and drag to create paths with Bezier curves.



Add Anchor Level Illustrator Device (+)
Click on on a path section so as to add anchor factors.



Delete Anchor Level Device (-)
Click on on an anchor level to take away it from the trail.



Convert Anchor Level (Shift-C)
Click on on an anchor level and drag to create bezier handles the place there have been none. Click on on an anchor level with handles to take away them.



Alternatively, click on and drag halfway alongside a path to govern it as a curve.



Scissors Device (C)
Not a part of the Pen Device group, however undoubtedly related to it. Click on on a path section to divide it into two paths.



Transfer Anchor Level Illustrator Device (Direct Choice Device)
One other useful gizmo to make use of is the Direct Choice Device (A). This can permit you to choose an anchor level and transfer it to regulate your path to the best way you need it.



2. How you can Use Keyboard Shortcuts
- Choose Pen Device (P)
- Choose Add Anchor Level Device (+)
- Choose Delete Anchor Level Device (-)
- Choose Convert Anchor Level Device (Shift-C)
- Choose Scissors Device (C)
- Be part of two anchor factors (Command/Management-J)
3. What Are the Completely different Cursors?
The Pen Device takes on completely different varieties relying on what you are doing while you’re utilizing it. Every cursor intuitively makes you conscious of the motion you’re about to carry out.
(Caps Lock to toggle between pointer and cross hair)






























4. What Are the Secondary Mouse Controls (With Path Chosen)?
- Pen Device hovers over anchor level: modifications to Delete Anchor Level Device
- Pen Device hovers over path section: modifications to Add Anchor Level Device
- Pen Device hovers over finish anchor level: modifications to Proceed Anchor Level Device
5. How you can Use the Keyboard Controls
- Maintain Shift to constrain actions to 45°, 90°, 135° or 180° while creating or modifying anchor factors and Adobe Illustrator handles.
- Choose an anchor level with the Direct Choice Device (A) and click on Delete. The anchor and adjoining path segments will likely be deleted, leaving two paths.
- Pen Device-Choice (Alt): modifications to Convert Anchor Level Device.
- Pen Device hover over bezier deal with + Command (Management): permits modifying of a bezier curve.
- Pen Device-Choice (Alt) while making a bezier curve: splits the curve (unhinges handles).
- Pen Device hover over bezier deal with + Choice (Alt): splits the curve (unhinges handles).
- Scissors Device (C)–Choice (Alt): modifications to Add Anchor Level Device.
- Add Anchor Level Device-Choice (Alt): modifications to Delete Anchor Level Device.
- Delete Anchor Level Device-Choice (Alt): modifications to Add Anchor Level Device.
6. How you can Set Up Completely different Preferences
You’ll be able to entry the preferences which affect the Pen Device (P) and different associated instruments by going to Illustrator > Preferences > Choice & Anchor Show.



Tolerance
Radius of the choice space round anchor factors. Have to be between 1 and eight pixels: 1px when you’re lethal correct together with your mouse or have a variety of anchors in shut vary of each other, 8px when you favor much less precision. 3px is the default worth.



Object Choice by Path Solely
When checked, this feature permits collection of objects solely by clicking their paths. Clicking on their crammed areas is ineffective, similar to working in Define mode (View > Define).



Snap to Level
Additionally checkable by way of View > Snap to Level, although by way of the Choice & Anchor Show dialogue the tolerance will also be decided from 1 to eight pixels. This worth once more represents the radius round anchor factors. When lining up two objects, anchor factors from one will snap to factors of the opposite ought to they be positioned inside the specified vary.



It is value noting that because the launch of Adobe Illustrator CC 2014 Bezier handles are resistant to grid-snapping. You’ll be able to subsequently make certain your anchors all keep on with the grid (nice for net use) while sustaining precision with free curves.



Anchor Level and Deal with Show
Determines the best way during which your path anchor factors and handles are displayed.



Spotlight Anchors on Mouseover
When checked, highlights anchor factors when hovered over with cursor.



Present Handles When A number of Anchors Are Chosen
When checked, this feature shows the Adobe Illustrator handles of factors when a number of factors are chosen. In any other case, the handles of a number of chosen factors are not displayed.



Conceal Nook Widget
Nook widgets permit you to drag corners in an effort to make them rounded. You might discover it useful to specify the nook angle at which you not wish to have the widget displayed. Select from 105°, 120°, 135°, 150°, or 165°.



Allow Rubber Band
Once I wish to lay down an anchor level, I all the time discover it useful to know what the trail will appear like. Checking the Rubber Band choice provides you a preview of the trail earlier than you commit.



7. What Are the Different Shortcuts and Suggestions?
Choose the Direct Choice Device (A) earlier than choosing the Pen Device (P). Maintain-Command (Management) to provide you entry to the final device chosen (on this case the Direct Choice Device) for modifying of paths and handles with out deselecting the trail.
With the trail chosen, use the Spacebar to provide you entry to the Hand Device (H). Transfer your display screen with out deselecting the trail or altering instruments.
Whereas creating or modifying an anchor level, click on and Click on-Maintain-Spacebar to change the place of the anchor level you are engaged on. For the reason that launch of Adobe Illustrator CC 2014, this manipulation can also be doable on the closing anchor of a path.



With the Direct Choice Device (A), choose the top level and start line of a path. Command (Management)-J to Be part of.
With the Direct Choice Device (A), choose the top level and start line of a path. Command (Management)-Choice (Alt)-Shift-J to hitch and common concurrently.
Keep in mind that the color of your highlighted paths and their Bezier handles relies on the color of the layer they’re positioned on.



To smoothen a path by decreasing the variety of anchor factors, open the Simplify dialogue (Object > Path > Simplify) and alter in line with your wants.



Conversely, must you need extra anchor factors to enhance manipulation, go to Object > Path > Add Anchor Factors. A brand new anchor level will seem after each current anchor level on the chosen path.
To forestall the Pen Device (P) from altering its perform when interacting with different anchor factors or paths, open the final preferences dialogue (Illustrator > Preferences > Normal) and examine the Disable Auto Add/Delete choice. The Pen Device will now solely draw paths.



For the reason that launch of Adobe Illustrator CC 2014, management over Bezier handles has improved. Now, while dragging the handles of an anchor level, press and maintain Command/Management to independently stretch and shrink the main deal with, while maintaining its motion paired to the trailing deal with.



8. How you can Use Greatest Follow Options
Drag handles from the primary anchor level when starting a curved path.
Drag your handles round simply one-third of the curve you are creating for a easy path.



Place anchor factors on a curve the place the paths start to alter course, not in the course of its curve.



Be sparing together with your use of anchor factors: fewer factors = neater path.
9. How you can Use the Pen Device: Train
That is all effectively and good in concept, however whereas the following tips are recent in your thoughts, why not put them into apply? Obtain the Pen Device Train file and observe the guides to create exact paths, utilizing the hints and shortcuts lined on this article.
Right here you may put to make use of what you have discovered on this Pen Device information for Illustrator!






When you want some inspiration to your designs, take a look at the well-liked vectors on Envato Market. When you’re struggling to create a selected vector with the Pen Device, you may discover one thing there that you should use in your challenge.
Be taught Extra Instruments in Adobe Illustrator!
When you favored this and need to develop your abilities in Adobe Illustrator additional, take a look at the tutorials beneath! Develop your experience by going by means of these in-depth guides. Completely satisfied designing!