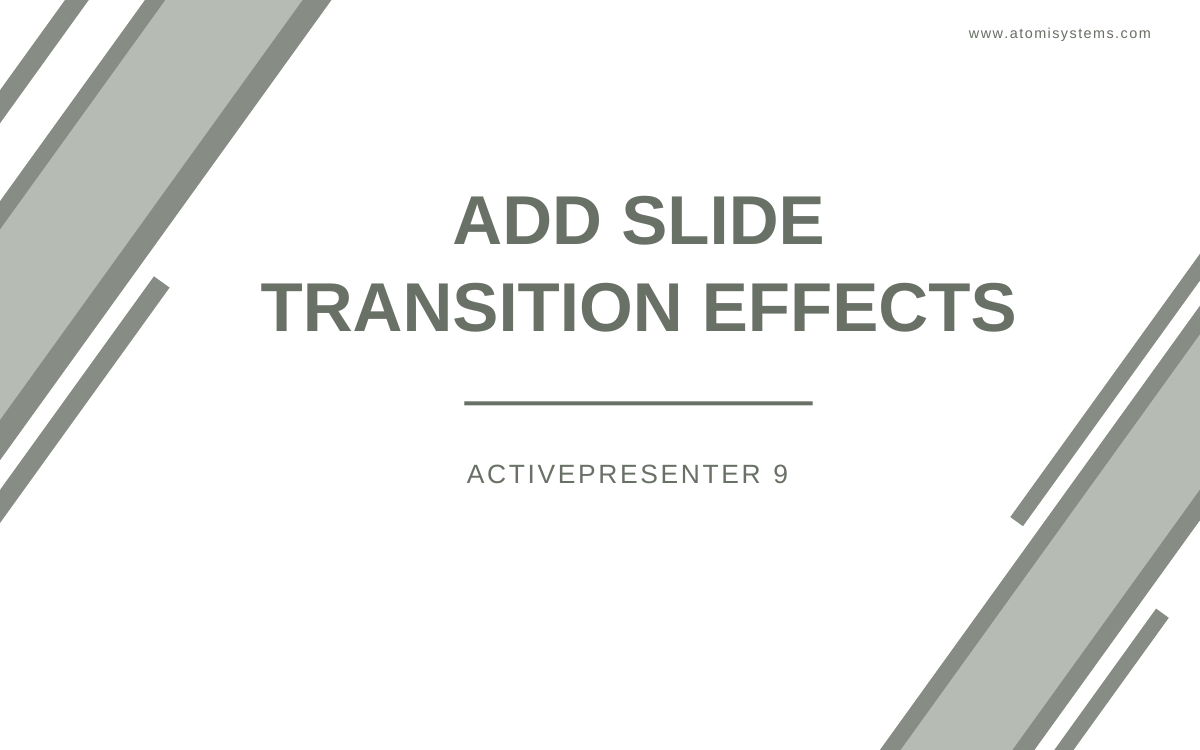Transition results assist create a easy and pure transformation from slide to slip. In comparison with older variations, ActivePresenter 9 now gives as much as 30 slide transitions so that you can select from. Let’s learn to add and use them proper now!
Slide transition results point out the top of 1 slide and the start of one other. Utilizing this function, you’ll improve the enchantment and engagement of your challenge. Additionally, keep away from sudden transitions between slides. In ActivePresenter 9, you may management the fashion and pace of transition results in a single or many slides.
This tutorial covers:
- Add Transition Results to One or Extra Slides
- Insert Transition Impact in Slide Grasp
- Modify Transition Impact Length
- Take away Transition Results
Add Transition Results to One or Extra Slides
To use a slide transition impact, do as follows:
Step 1: Choose a number of slides that you just need to add a transition.
Step 2: Entry the Transitions tab. Then, choose one from the gallery.
Step 3: Set extra results for the chosen transition by clicking the Impact Choices button (1).
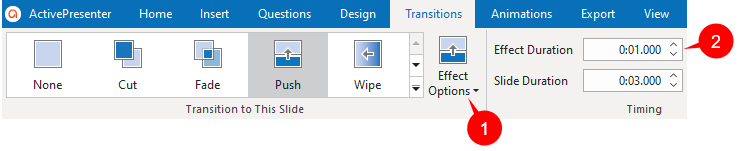
Word:
- Impact Choices range from impact to impact. For instance, the Doorways impact consists of Vertical and Horizontal choices. In the meantime, the Form impact consists of 5 choices that are Circle, Diamond, Plus, In, and Out.
- Transitions like Flash and Dissolve don’t have any impact choices. Subsequently, you will note the Impact Choices button showing dimmed when choosing certainly one of these two transition results.
Insert Transition Impact in Slide Grasp
If you wish to add a transition to a particular slide format, or apply the identical transition impact to all of your slides, you are able to do it in just one place – the Slide Grasp. Do the next steps:
Step 1: Open the View tab and click on Slide Grasp.

Step 2: Choose the grasp format or any customized format that you just need to apply transition results. Then, within the Transitions tab, select an impact from the gallery and its impact choice (if any).
Word: While you edit the grasp format, the modifications will apply to all customized layouts which are based mostly on that grasp, aside from the layouts already having transitions.
Modify Transition Impact Length
After including a transition impact, you may preview it by clicking the Play button within the Timeline. Or click on HTML5 Preview to see it within the browser. Chances are high you need the impact to be quicker or slower, merely change its length. Carry out both of the next:
- Enter a price within the Impact Length spin field (2) or click on the up/down arrow to extend/lower the worth.
- Drag the blue diamond (3) to the left or proper within the Timeline pane. The sunshine blue space stretching from the place to begin of the slide to the blue diamond signifies the length of the impact. The longer it’s, the slower the impact occurs, and vice versa.
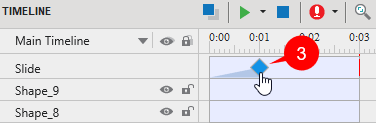
Word: The length of the transition impact ought to be shorter than the slide length.
Take away Transition Results
If you happen to not need to use transition results for slides, you may simply take away them. Take both of the next methods:
- Choose a number of slides. And select None within the Transitions tab.
- Merely drag the blue diamond downward till the impact bar turns gray. Then, launch the mouse button.
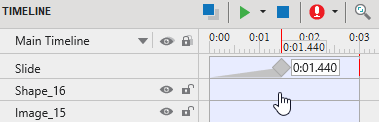
So that you’ve discovered the methods so as to add and regulate slide transition results in ActivePresenter 9. Let’s obtain the app and use these pleasant transitions to higher have interaction viewers in your tasks. Be at liberty to contact us at any time you need assistance.

See additionally: