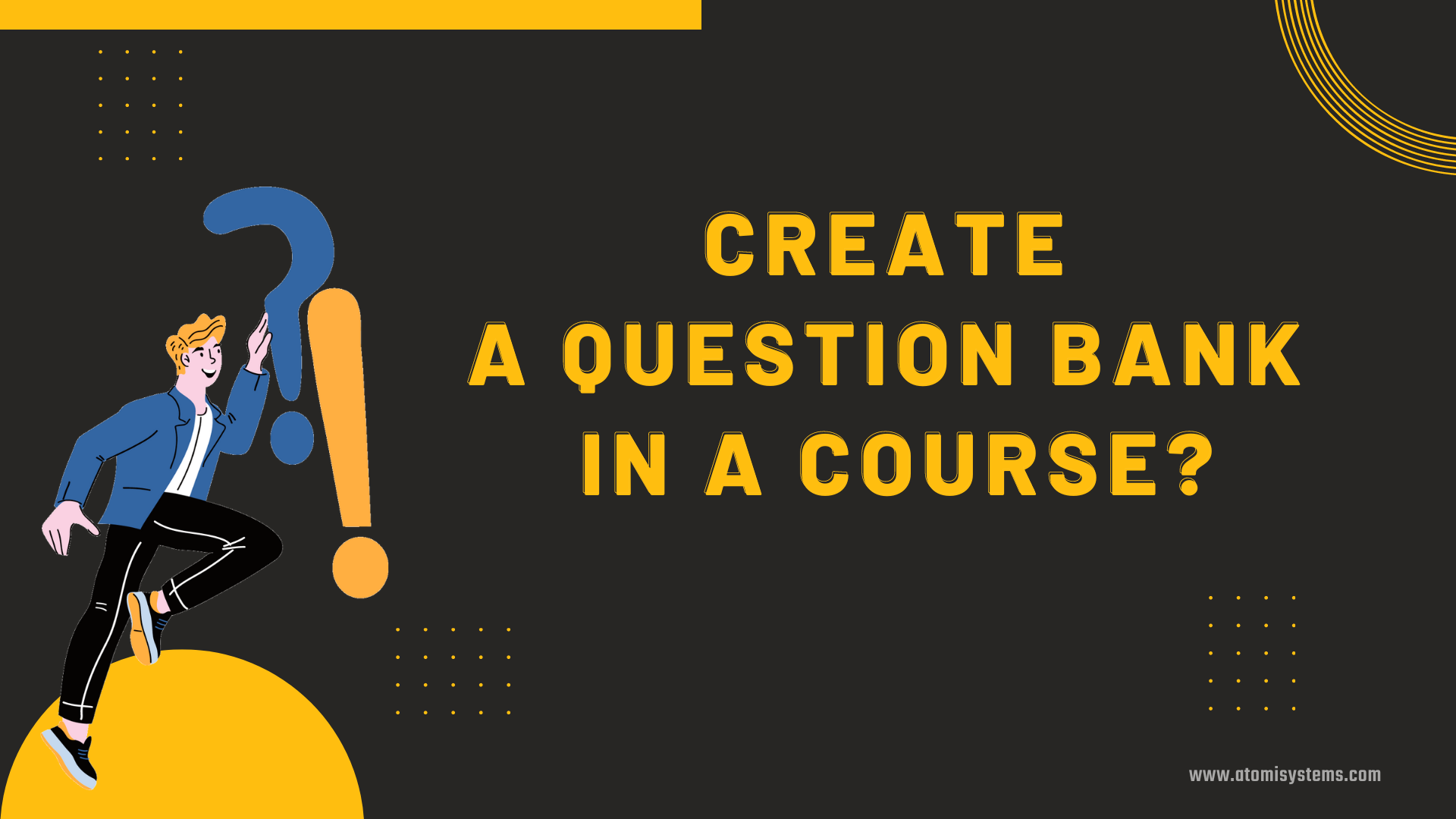In eLearning course design, a query financial institution is useful if you need to reuse questions or create a number of totally different variations of the identical quiz. ActivePresenter will assist get your work accomplished with only a single function: Slide Swimming pools.
On this tutorial, you’ll learn to create and handle query banks. Additionally, you’ll be able to import banks from different tasks to the present one with ease.
Overview of Query Banks
Principally, a query financial institution comprises a listing of query slides which might be saved in a financial institution or a pool. They don’t seem to be straight proven within the output and are used to randomize the order of questions in a quiz. That’s, you set questions right into a financial institution, after which draw them out when you want to create a randomized quiz. Moreover, utilizing query banks is an efficient technique to set up and handle associated questions in a single place.
In ActivePresenter, you’ll be able to add not solely query slides however every other kinds of slides to banks. Because of this, query banks are additionally referred to as slide banks or slide swimming pools. All slide swimming pools are saved and managed within the Slide Swimming pools pane.
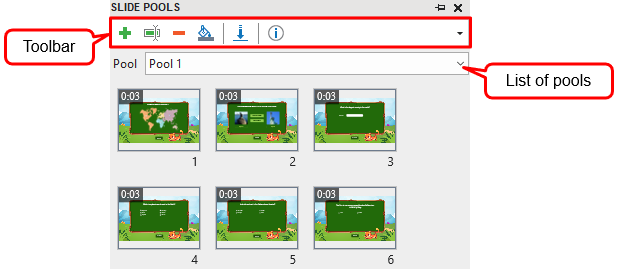
By default, ActivePresenter provides you “Pool 1” with out slides, you’ll be able to transfer slides within the Slides pane to a pool or create a brand new slide from this pane.
Suppose that you just need to create 3 query banks corresponding to three totally different ranges of problem of the identical quiz. Simply do the next process:
Create New Query Banks
So as to add a brand new financial institution, do as follows:
Step 1: Within the View tab > Slide Swimming pools. Then, the Slide Swimming pools pane seems.
Step 2: Click on Add (1) to open the Add Pool dialog. Identify your pool and click on OK.
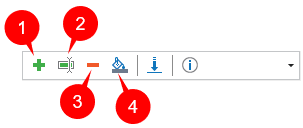
(2) Rename a query financial institution
(3) Delete a query financial institution in the event you now not use it
(4) Change the colour to a query financial institution. This colour can be proven within the random slides added later to create a randomized quiz
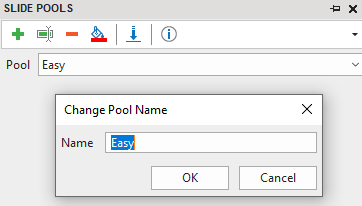
Handle Questions in Query Financial institution
Add Inquiries to Query Financial institution
There are two methods so as to add (query) slides to a query financial institution. First, add current slides within the Slides pane to the Slide Pool pane. Second, create new slides proper contained in the pool.
Add Slides in Slides pane to a Slide Pool
So as to add slides to a pool, within the Slides pane, right-click a number of slides > Transfer Slide To > choose a pool. As these slides are moved to the Slide Swimming pools pane, they now not seem within the Slides pane.
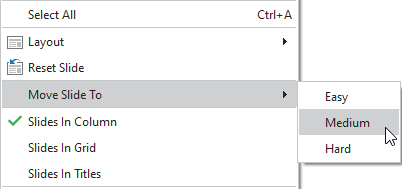
Tip: You can even lower and paste slides from the Slides pane to the Slide Swimming pools pane.
Create New Slides Inside a Slide Pool
To do that, in a pool, right-click anyplace within the Slide Swimming pools pane > New Slide. In case you right-click a slide early on, the brand new slide could have the identical theme and format properties as the chosen slide. In any other case, the brand new slide inherits theme properties from the primary theme of the present mission. Within the latter case, the brand new slide will seem with the format like this:
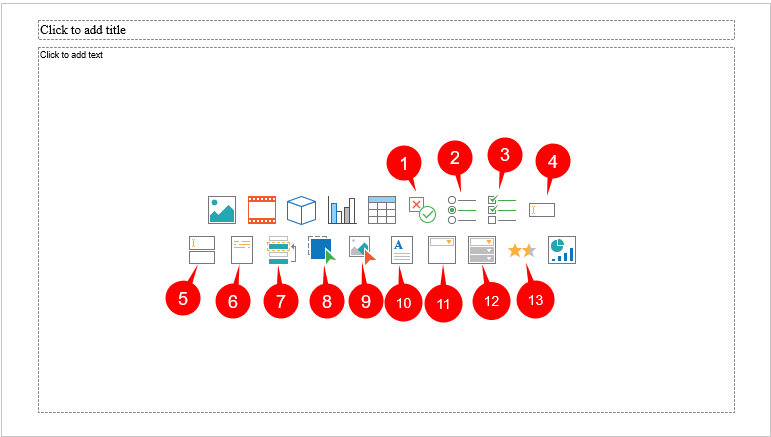
You can even create query slides proper contained in the pool. ActivePresenter presently helps you to create 13 kinds of interactive questions with a number of clicks.
After having questions in a financial institution, you’ll be able to freely edit them as regular. For instance, lower/copy/delete slides, change slides’ format, add objects to them, and many others.
Transfer Slides from a Pool to One other
The app means that you can transfer any slide in a pool to a different pool or the present mission as nicely. To do that, carry out these steps:
Step 1: Choose a pool from the Pool drop-down listing.
Step 2: Proper-click a number of slides in that pool > Transfer Slide To > choose one other pool or the Slides pane within the present mission to which you need to transfer that slide.
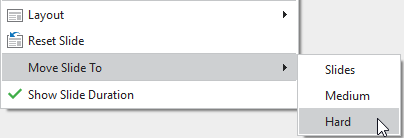
Observe: Other than this, you may as well copy slides in a pool and paste them into one other pool or into the Slides pane.
Import Slide Swimming pools from Different Tasks
You’ll be able to reuse slide swimming pools throughout tasks. Do as observe:
Step 1: Within the Slide Swimming pools pane > Import Pool.
Step 2: Browse your file system and choose a mission file (*.approj) that comprises slide swimming pools you need to reuse. Then, the Import Slide Swimming pools window seems like this.
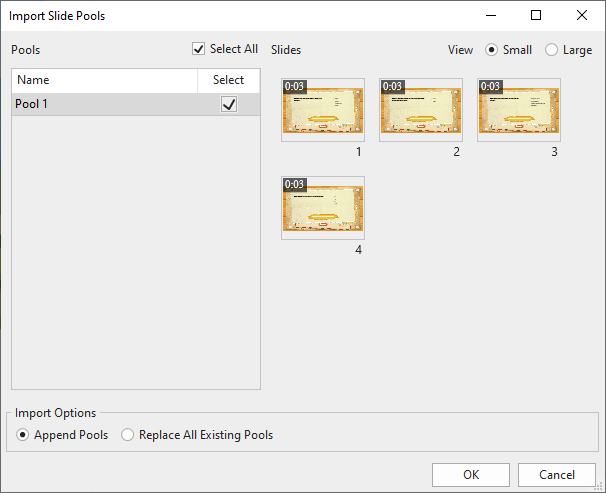
This window has two bins:
- The Swimming pools field is the place to point out swimming pools within the chosen mission.
- The Slides field shows all slides in every pool. To alter the view mode, click on the Small or Giant button.
Step 3: Choose a pool to import. By default, all swimming pools are chosen. However in the event you don’t need to import any pool, simply deselect the corresponding test field.
Step 4: Choose import choices.
- Append Swimming pools: Import a pool as a brand new pool and preserve all beforehand created swimming pools within the present mission.
- Substitute All Present Swimming pools: Import a pool as a brand new pool and substitute all beforehand created swimming pools within the present mission.
Step 5: Click on OK to use adjustments.
That’s the right way to create query banks in ActivePresenter 9. To point out these questions in a financial institution within the output, you want random slides which assist make questions seem randomly. The subsequent tutorial will information you on how to attract questions from a query financial institution to create a random quiz. So don’t miss it out!
See additionally: