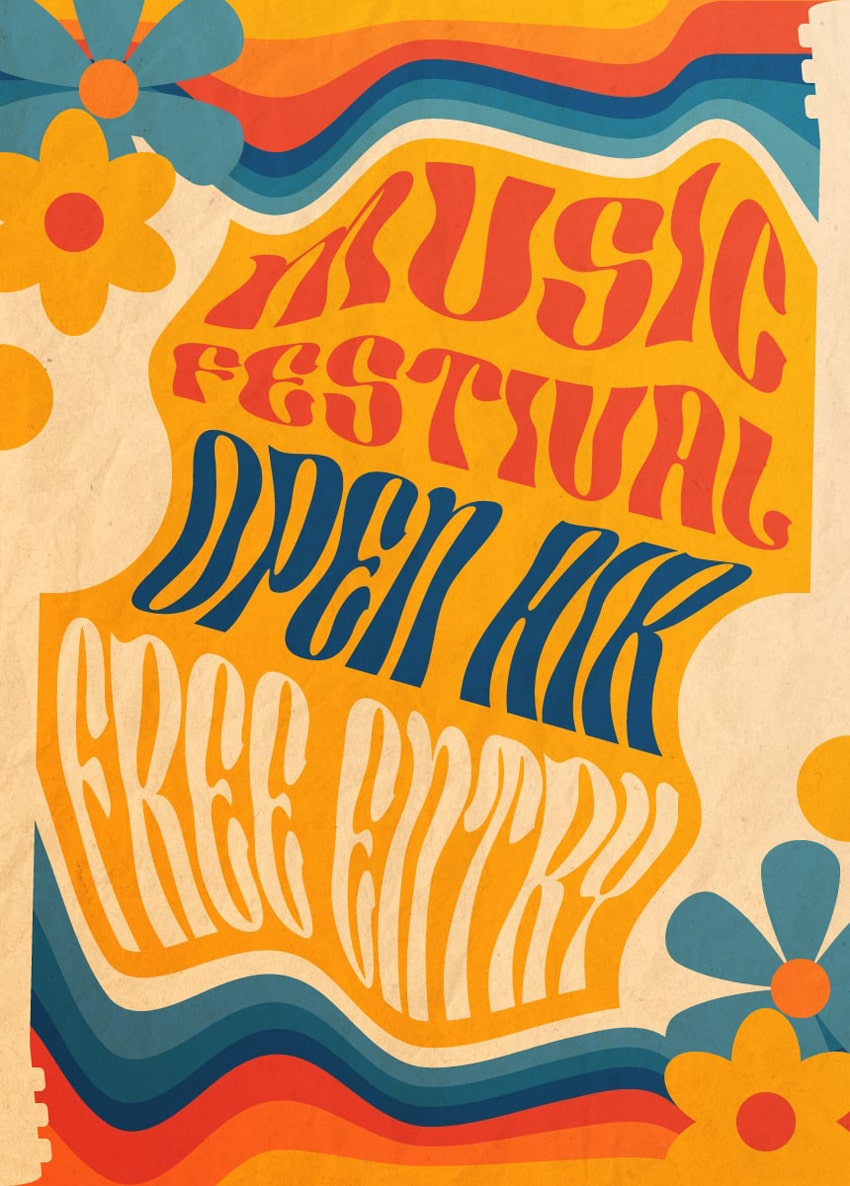


On this tutorial, you may discover ways to make psychedelic textual content in Illustrator and easy methods to create a poster with a psychedelic design.
What You will Study in This Psychedelic Textual content Impact Tutorial
- Learn how to create a guitar define
- Learn how to construct a psychedelic design utilizing meshes
- Learn how to use psychedelic fonts
- Learn how to make psychedelic typography in Illustrator
What You Will Want
You’ll need the next sources to finish this psychedelic design:
Leap to content material on this part
1. Learn how to Create a New Doc and Set Up a Grid
Hit Management-N to create a brand new doc. Choose Pixels from the Models drop-down menu, set the Width to 860 px and Top to 1200 px, after which click on that Superior Choices button. Choose RGB for the Shade Mode and set the Raster Results to Display (72 ppi), after which click on the Create button.
Allow the Grid (View > Present Grid or Management-“) and Snap to Grid (View > Snap to Grid or Shift-Management-“). You’ll need a grid each 10 px, so merely go to Edit > Preferences > Guides & Grid, and enter 10 within the Gridline each field and 1 within the Subdivisions field. Attempt to not get discouraged by all that grid—it’ll make your work simpler, and remember the fact that you’ll be able to simply allow or disable it utilizing the Management-“ keyboard shortcut.
You also needs to open the Data panel (Window > Data) for a dwell preview with the scale and place of your shapes. Do not forget to set the unit of measurement to pixels from Edit > Preferences > Models. All these choices will considerably enhance your work velocity.



2. Learn how to Create a Vector Guitar
Step 1
Choose the Rectangle Instrument (M) out of your Toolbar and give attention to the colour settings. Choose the stroke and take away the colour, after which double-click the fill and exchange the prevailing colour with R=255 G=233 B=195.
Transfer to your artboard, and begin by making a 290 x 100 px form—the grid and Snap to Grid ought to make it simpler. Add a 390 x 170 px form and transfer it 230 px beneath your first rectangle.
Use the Choice Instrument (V) to pick each of your shapes and click on the Horizontal Align Middle button from the management panel, which can completely align the facilities of your rectangles. Now merely transfer your shapes a bit to make it possible for they’re completely aligned to the grid.



Step 2
Choose your prime rectangle and choose the Direct Choice Instrument (A). Choose the highest anchor factors and use these nook widgets to maximise the roundness of the chosen corners.



Step 3
Choose your different rectangle and make it possible for the Direct Choice Instrument (A) remains to be lively. This time, choose the underside anchor factors, and once more, use these nook widgets to maximise the roundness.



Step 4
Deal with the fitting facet of your shapes, choose the Pen Instrument (P), and use it to create a path as proven within the first picture. When you’re completed, change to the Choice Instrument (A) and choose your complete path.
Maintain down the Alt key, after which click on and drag your path to duplicate it. Use the Mirror Instrument (O) to flip the copy and place it as proven within the second picture.



Step 5
Choose each of your paths and press Management-J twice to hitch them. Use the Eyedropper Instrument (I) to simply fill the brand new form with the identical colour that you simply used for the opposite shapes.



Step 6
Utilizing the Ellipse Instrument (L), create a 70 x 20 px form and place it as proven beneath. The fill colour isn’t necessary.



Step 7
Utilizing the Rectangle Instrument (M), create a 70 x 450 px form and place it as proven within the first picture.
Deal with the highest fringe of this rectangle and change to the Direct Choice Instrument (A). Choose the left anchor level and transfer it 10 px to the fitting, after which choose the fitting anchor level and transfer it 10 px to the left.



Step 8
Utilizing the Rectangle Instrument (M), create a 70 x 110 px form and place it as proven within the first picture.
This time, give attention to the underside facet of this rectangle and change to the Direct Choice Instrument (A). Choose the left anchor level and transfer it 10 px to the fitting, after which choose the fitting anchor level and transfer it 10 px to the left.
Change to the Ellipse Instrument (L), use it so as to add a 70 x 20 px form, place it as proven within the third picture, and do not forget to fill it with the identical colours that we use for the beginning shapes. Do not forget which you could simply do that utilizing the Eyedropper Instrument (I).



Step 9
Use the Choice Instrument (V) to pick all of your shapes and merge them utilizing the Unite button from the Pathfinder panel (Window > Pathfinder).



Step 10
Make it possible for your merged form is chosen and go to Object > Path > Offset Path. Set the Offset to 10 px and click on OK so as to add your new form. Make it purple simply to make it extra noticeable.
Proceed with the Rectangle Instrument (M), use it to create three 90 x 20 px shapes and place them as proven within the second picture. Choose these rectangles and switch them right into a compound path (Object > Compound Path > Make or Management-8), after which choose this compound path alongside along with your purple form and click on the Intersect button from the Pathfinder panel.



Step 11
Make it possible for the three shapes made within the earlier step are nonetheless chosen, and choose the Direct Choice Instrument (A) so you’ll be able to set the radius of the Corners to 5 px within the management panel.



Step 12
Once more, choose all of your shapes and merge them utilizing the Unite button from the Pathfinder panel.



Step 13
Utilizing the Ellipse Instrument (L), create a 90 px circle and place it as proven within the first picture. Choose it alongside along with your guitar form and click on the Minus Entrance button from the Pathfinder panel.



3. Learn how to Create a Psychedelic Design Utilizing Distorted Meshes
Step 1
You may put your guitar design apart for a number of moments. Choose the Rectangle Instrument (M), create a 900 x 20 px form, and align it with the underside fringe of your artboard as proven beneath. So long as you set the alignment to artboard, this may be simply completed utilizing the buttons from the management panel.
Fill this rectangle with a random colour, preserve it chosen, and go to Impact > Distort & Rework > Rework. Set the variety of Copies to 6 and drag that Transfer-Vertical slider to -20 px, after which click on OK.



Step 2
Make it possible for your rectangle remains to be chosen, and go to Object > Develop Look. Press Shift-Management-G twice to rapidly Ungroup the ensuing group of shapes, after which choose every rectangle to fill it with the colours indicated within the following picture.



Step 3
When you’re completed coloring the rectangles, choose all of the shapes and go to Object > Envelope Distort > Make with Mesh (Alt-Management-M). Set the Rows to 2 and Columns to 6, after which click on OK to show your rectangles right into a mesh.
Duplicate this mesh (Management-C > Management-V), choose the copy, align it with the highest fringe of the artboard, after which flip it as proven beneath.



Step 4
Choose your backside mesh and choose the Direct Choice Instrument (A), which lets you choose mesh factors. Be happy to wing it and deform the mesh roughly as proven beneath, or observe the precise numbers as follows.
We’ll begin with the leftmost column of mesh factors. Choose the highest level and drag it 380 px up, proceed with the center one and transfer it 150 px up, after which choose the underside one and drag it 50 px down. Needless to say you need to use the Data panel (Window > Data) to see how a lot you are shifting every mesh level.
Proceed with the subsequent column of mesh factors. Choose the highest one and transfer it 70 px up, after which choose the underside one and drag it 100 px down. Transferring to the subsequent column, it’s essential to choose the highest level and drag it 100 px up, after which the center one and transfer it 80 px up.
Skip the subsequent column and transfer to the fifth one. Choose the highest and center factors and transfer them 40 px up, after which choose all three mesh factors and drag them 60 px to the fitting.
Once more, skip the subsequent column and transfer to the final one. Transfer the highest one 170 px up, the center one 60 px up, and the underside one 50 px down.



Step 5
Transfer to your prime mesh, and preserve the Direct Choice Instrument (A) lively as we’re about to distort this mesh too.
Choose the underside mesh factors from the primary two columns (highlighted with black) and transfer them solely 20 px down. Transfer to the third column, choose the center and backside mesh factors, after which drag them 100 px down.
Skip the fourth column of mesh factors and transfer to the fifth one. First, choose all three factors and drag them 60 px to the fitting, after which choose the center and backside factors and transfer them 40 px down.
Transferring to the ultimate two columns, it’s essential to choose the highest mesh factors and drag them 100 px up, after which the underside rightmost one and transfer it 180 px down.



Step 6
Utilizing the Rectangle Instrument (M), create a 900 x 1240 px form and fill it with the yellow out of your mesh. Do not forget which you could simply choose that colour and add it to your chosen form utilizing the Eyedropper Instrument (I). Ship it to the again (Shift-Management-[) and move it to the center of your artboard using the buttons from the control panel.



4. How to Create a Psychedelic Text Effect
Step 1
Bring back that guitar shape, select it, and focus on the control panel to increase the Height to 1200 px.



Step 2
Disable the Snap to Grid (View > Snap to Grid) for a few moments and enable the Smart Guides (View > Smart Guides) to easily align your guitar with the right edge of the artboard, as shown in the first image.
Duplicate your guitar shape (Control-C > Control-F), move the copy to the left edge of the artboard, and use the bounding box to rotate it 180 degrees as shown below. Once you’re done, remember to disable the Smart Guides and turn back on Snap to Grid.



Step 3
Select your distorted meshes and add copies in front (Control-C > Control-F). Expand these copies (Object > Expand) and merge the resulting groups of shapes using the Unite button from the Pathfinder panel. Fill the resulting shapes with blue (or any color that will make them stand out) and don’t forget to bring them to the front (Shift-Control-[).
Select both guitar shapes and add copies in front (Control-C > Control-F). Feel free to fill these copies with that same blue.



Step 4
Select that yellow background rectangle and add a copy in front (Control-C > Control-F). Merge your blue shapes using the Unite button from the Pathfinder panel.
Select the resulting shape along with the copy of that background shape, and click the Minus Front button from the Pathfinder panel. Ungroup (Shift-Control-G) the resulting group and remove all the shapes, except the larger one that covers the inside of your artboard. Make it white.



Step 5
Make sure that your white shape is selected, and go to Object > Path > Offset Path. Set the Offset to -20 px and click OK. Keep the new shape and delete the original one.



Step 6
Before we move to the text part, let’s quickly mask the guitar shapes.
Select your top mesh and add a copy in front (Control-C > Control-F). Expand this copy (Object > Expand), Unite the resulting group, and fill the new shape with black (R=0 G=0 B=0). Bring it to the front (Shift-Control-[), and then select it along with your left guitar shape.
Open the Transparency panel (Window > Transparency), click that Make Mask button, and uncheck the Clip box. This will nicely mask the part of your guitar that used to cover the mesh.



Step 7
Let’s repeat the same technique for the left guitar. Again, select the mesh and expand it (Object > Expand). Unite the group and fill the resulting shape with black, select it along with the guitar, and then click the Make Mask button from the Transparency panel. Don’t forget to uncheck that Clip box.



5. How to Make Psychedelic Text in Illustrator
Step 1
Focus on your white shape and use the Pen Tool (P) or the Line Tool () to draw two lines, as shown in the following image. Add a 20 px stroke for both of these paths, using any color.



Step 2
Select the two lines added in the previous step, and go to Object > Path > Outline Stroke to turn the strokes into vector shapes. Select both of these new shapes along with the white one, and click the Minus Front button from the Pathfinder panel. Press Shift-Control-G to Ungroup the newly created group.



Step 3
Now it’s time for the psychedelic text. Pick the Type Tool (T) from your Toolbar and focus on the control panel or the Character panel (Window > Type > Character) to set the settings for the text that you’re about to add.
You’ll need the Viva Kaiva psychedelic font. Make it bold. The size is not very important as long as you’re using a single line of text. If you choose to use more than one line of text, you might need to adjust and align your text to help it fit nicely into a shape. Click on your artboard to add the text shown below, or feel free to use your own, and use the Eyedropper Tool (I) to pick the colors from the meshes.



Step 4
Now, in order to create smooth psychedelic typography, you need to bring the white shapes on top of your text.
Once you’re done, simply select the top white shape along with the text that lies in the back, go to Object > Envelope Distort > Make with Top Object (Alt-Control-C), and your text will get warped to fit that white shape.



Step 5
Move to the rest of your text and repeat the technique to easily turn it into psychedelic text.



6. How to Create the Flowers
Step 1
Pick the Ellipse Tool (L), create an 80 x 60 px shape, and fill it R=77 G=142 B=165. We’ll only use colors from the meshes for our flowers, so remember to use the Eyedropper Tool (I) to easily pick any color.
Focus on this tiny ellipse, grab the Anchor Point Tool (Shift-C), and click the bottom anchor point to turn it into a sharp point. Select it using the Direct Selection Tool (A) and move it 90 px down, and then focus on the left and right anchor points. Select them one by one and adjust the length of the bottom handles as shown in the fourth image.



Step 2
Add a copy of this shape and move it below the original one. Rotate the copy 180 degrees, as shown in the second image, and then select both shapes and Group them (Control-G).



Step 3
Make sure that your group is selected, and go to Effect > Distort & Transform > Transform. Set the number of Copies to 2 and the Angle to 60 degrees, and then click OK.



Step 4
Using the Ellipse Tool (L), add a 60 px circle as shown below, and fill it with the orange from your mesh. Select this shape along with the petal group and Group them (Control-G). This will be your first flower design.



Step 5
Duplicate your flower design (Control-C > Control-V) and then use the Selection Tool (V) to place your flowers roughly as shown below.



Step 6
Pick the Ellipse Tool (L) and use it to create two 70 x 110 px shapes. Fill both of these ellipses with the yellow from your mesh, place them as shown below, Group them (Control-G), and then go to Effect > Distort & Transform > Transform. Again, set the number of Copies to 2 and the Angle to 60 degrees, and then click OK.



Step 7
Using the Ellipse Tool (L), add a 60 px circle as shown below and fill it with the red from your mesh. Group it along with the petal group (Control-G), and this will be your second flower design.



Step 8
Duplicate this new flower design and then place these yellow flowers roughly as shown below.



7. How to Add a Vintage Look to Your Psychedelic Design
Step 1
Download this Crumpled paper texture and add it to your design. Lower its Width to about 900 px and move it to the center of the artboard, and then lower its Opacity to 50% and change the Blending Mode to Multiply.



Step 2
Finally, go to the Layers panel (Window > Layers) to select that yellow background rectangle. Press Control-C and then Shift-Control-V, which will add a copy in the same place, but on top of the rest of your design.
Fill this new shape with a black to white linear gradient and set the Angle to 45 degrees, and then lower its Opacity to 30% and change the Blending Mode to Overlay.



Congratulations! You’re Done!
Here is how your psychedelic text effect should look. I hope you’ve enjoyed this tutorial and can apply these techniques in your future psychedelic design.
Feel free to adjust the final psychedelic text and make it your own. You can find some great sources of inspiration at Envato Elements, with interesting solutions to create psychedelic graphic design.



Popular Psychedelic Design From Envato Elements
Envato Elements is an excellent resource for psychedelic graphic design. Here’s a short list of some of the most popular psychedelic fonts and psychedelic designs that you can find.
Mind Explorer Psychedelic Font (OTF, TTF, WOFF)
Here’s a perfect example of a psychedelic font inspired by the swirling patterns and colors commonly associated with psychedelic graphic design in the 1960s. It can be a good starting point whenever you plan to create psychedelic typography.



Groovy Psychedelic Font (OTF, TTF, WOFF)
Keep it smooth and simple with this groovy psychedelic font. This vibrant and playful typeface is the perfect solution for your next psychedelic design.



Psychedelic Text Effect (AI, EPS)
Here’s another whimsical interpretation of a psychedelic text effect. This is a 100% scalable vector design, so feel free to adjust the text or any other attribute.



Psychedelic Music Flyer (PSD)
If you’re looking for something more complex, this psychedelic music flyer might be the perfect choice. Feel free to recolor it or use different fonts for the text.



Psychedelic Skull Design (AI, EPS, PNG)
Cut the hassle of creating intricate illustrations for your designs and use this psychedelic skull design instead. At Envato Elements, you will find plenty of similar designs that might save you some time as you put together a psychedelic design.



Want to Learn More?
We have loads of tutorials on Envato Tuts+, from beginner to intermediate level. Take a look!

