The Superior Actions is a improbable characteristic in ActivePresenter 9 that helps you create a number of actions in a single place and reuse them for different objects with out repeating the identical manipulations.
Within the earlier tutorial, we’ve realized easy methods to use events-actions so as to add interactivity to your programs. In case there are numerous objects which do the identical duties, you should use a characteristic known as Superior Actions to assist pace up your work. Let’s take a more in-depth have a look at this instance:
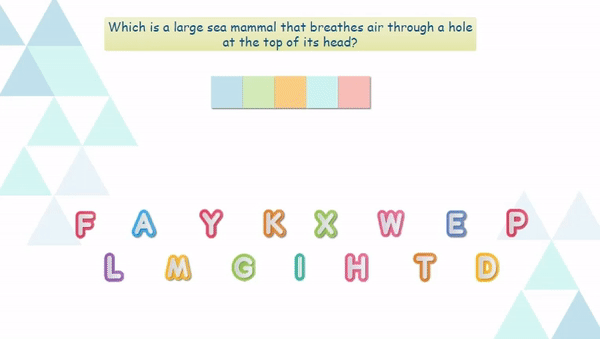
To get the end result as within the demo above, you’ll be able to add the On Click on occasion and the identical set of the next actions to letter photographs W,H,A,L,E.
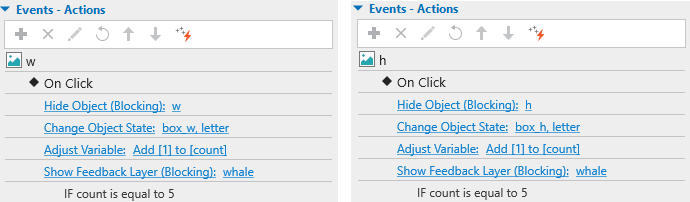
Wherein, “depend” is a custom-made quantity variable. If you click on on the letter, it’ll add 1 level to that variable. As soon as the variable worth reaches 5, a suggestions message will probably be proven.
Including the occasion and actions to every letter picture one after the other might price effort and time. To unravel that subject, the Superior Actions characteristic involves your support simply by passing parameters to every object correspondingly.
Let’s discover how to try this on this tutorial.
- Open the Superior Actions Dialog
- Create New Superior Actions
- Add Parameters
- Add Normal Actions
- Embody Situations to Actions
- Apply Superior Actions to Occasion
Open the Superior Actions Dialog
Firstly, so as to add an Superior Motion, you entry the Questions tab and choose Superior Actions to open the Superior Actions dialog.

Alternatively, you’ll be able to navigate to the Properties pane > Interactivity tab > Occasions-Actions part > click on on the Superior Actions icon.
After that, you’ll be able to see the next dialog seems with three sections: Motion Title, Parameters, and Actions.
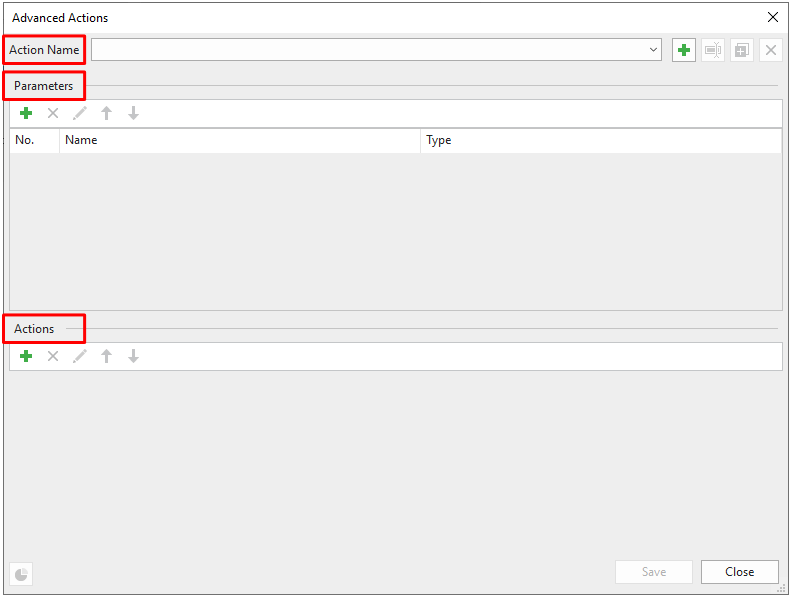
Create New Superior Actions
Within the Motion Title part, click on on the inexperienced plus button so as to add a brand new superior motion. Give it a selected and significant title, eg. correct_letters, then click on OK.
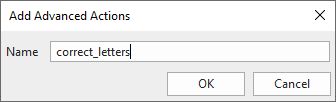
Observe that you should use the instructions on this part to rename, duplicate, or delete any superior motion if you would like.
Add Parameters
Parameters imply several types of objects or values that may be referenced in a single motion. In different phrases, you’ll be able to reference totally different goal objects/values in an motion.
So as to add parameters for a sophisticated motion, click on on the inexperienced plus button underneath the Parameters part, enter the parameter title within the Title field, and choose the corresponding kind from the Sort record.
Check out the next part to see the outline for every kind of parameter:
| Animated Timer | Use this for Begin Timer, Pause Timer, and Cease Timer actions. |
| Audio Useful resource | Apply to Audio objects. Use this for Play Audio motion. |
| Boolean | Use this for True/False variable kind as a situation for an motion. |
| Drag Supply | Use this for Drag Supply kind as a situation for an motion. |
| Dropdown | Use this for Dropdown kind as a situation for an motion. |
| Suggestions | Use this for Present Suggestions Layer and Conceal Suggestions Layer actions. |
| JavaScript | Use this for Execute JavaScript motion. |
| Keyboard | Use this for Keyboard kind as a situation for an motion. |
| Mouse | Use this for Mouse kind as a situation for an motion. |
| Quantity | Use this for Go to Slide at Index motion and Try kind as a situation for an motion. |
| Object State | Use this for Change Object State motion and Object State kind as a situation for an motion. |
| Query/Interplay (Clearable) | Use this for Clear Consumer Enter motion. |
| Query/Interplay (Submittable) | Use this for Submit motion. |
| Radio Button/Checkbox | Use this for Radio Button/Checkbox kind as a situation for an motion. |
| Response | Use this for Present Responses motion. |
| Form | Apply to Form objects. |
| Slide | Use this for Go to Slide actions. |
| Slide Object | Apply to all sorts of objects within the slide akin to Form, Dropdown, Radio Button, and many others. Use this for Present Object, Conceal Object, Toggle Visibility, and Spotlight Object actions. |
| Slider | Use this for Slider kind as a situation for an motion. |
| String | Use this for Textual content variable and Textual content Entry kind as a situation for an motion. |
| Timeline | Use this for Begin Timeline, Pause Timeline, and Proceed Timeline actions. |
| Variable (Boolean/Quantity/String) | Use this for Alter Variable motion and Variable kind as a situation for an motion. |
Take the demo initially for example:
It’s essential to conceal and alter the state of a number of letter photographs. So that you create 2 parameters and select the corresponding kind.
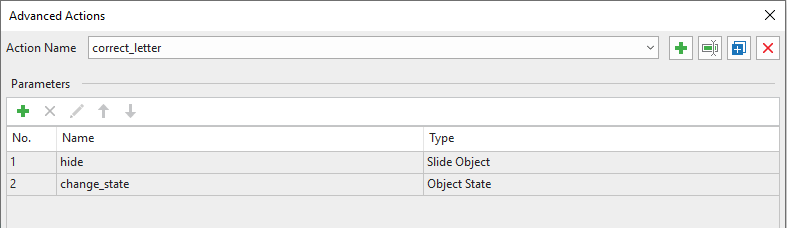
Observe: Every added parameter in a sophisticated motion have to be in proportion to the created motion relying in your functions.
After including a parameter, you’ll be able to edit it (rename, change parameter kind), change its positions (transfer up, transfer down), or take away it.
Add Normal Actions
After ending including parameters to the Superior Motion, you click on on the inexperienced plus button underneath the Actions part so as to add actions, and select one motion from the record that pops up:
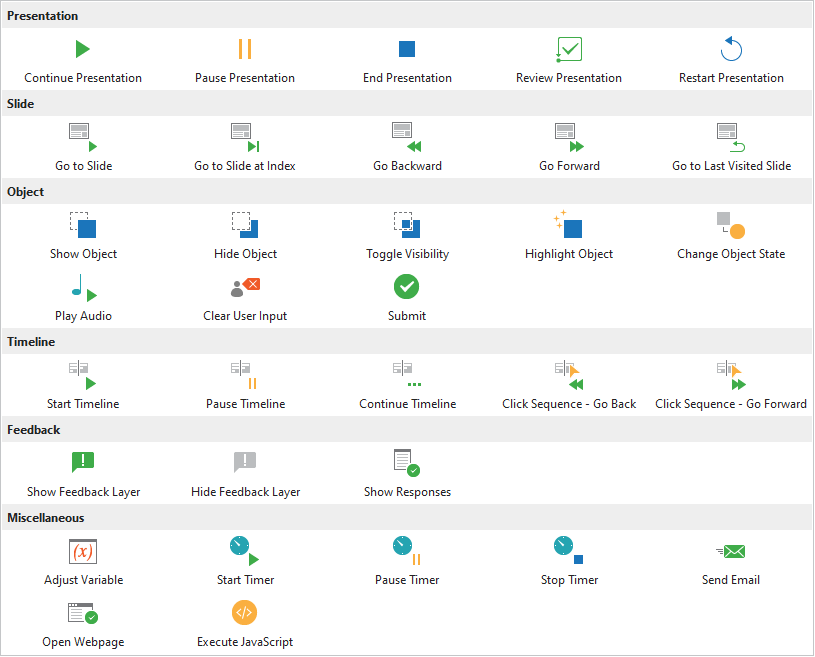
Then, click on on Click on to edit line to take additional steps along with your motion. If you could apply the motion to a number of objects, you choose the Param checkbox and select the parameter relevant to that motion.
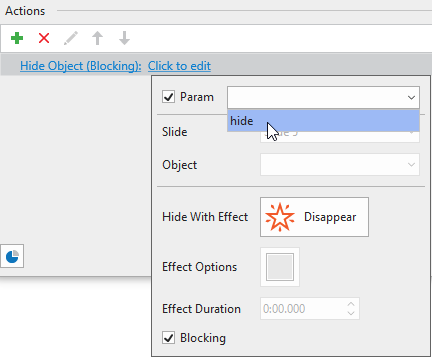
Then, you’ll be able to edit different properties of motion as regular.
Observe: You’ll be able to nonetheless add actions not utilizing parameters within the Superior Actions dialog. The goal object/worth on this motion is specified.
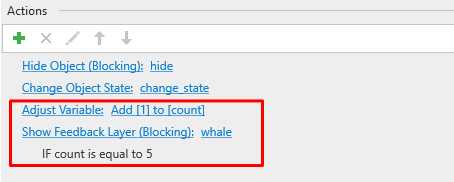
Embody Situations to Actions
So as to add a situation to an motion, you click on on the inexperienced plus button subsequent to the motion title. The Add Situation dialog will seem as follows:
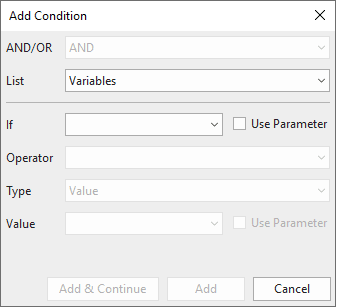
This dialog is just like the one you’ve when including circumstances to a traditional motion. Nevertheless, it has the choice to make use of parameters. Choose this feature and select a corresponding parameter.
Apply Superior Actions to Occasions
To make the Superior Motion work, now you could apply it to an occasion. Do as follows:
Step 1: Choose the article, eg, a letter picture, within the Properties pane > Interactivity > Occasions – Actions > click on on the inexperienced plus button subsequent to the article title > choose an occasion.
Step 2: Click on on the inexperienced plus button subsequent to the occasion entry or Click on so as to add motion line > choose Superior Motion.
(For extra detailed details about easy methods to add Occasions – Actions, consult with this tutorial).
Step 3: Click on on Click on to edit line and select the title of Superior Motion.
After doing that, parameters which have already been created will seem, then click on the drop-down arrow to pick out the acceptable values.
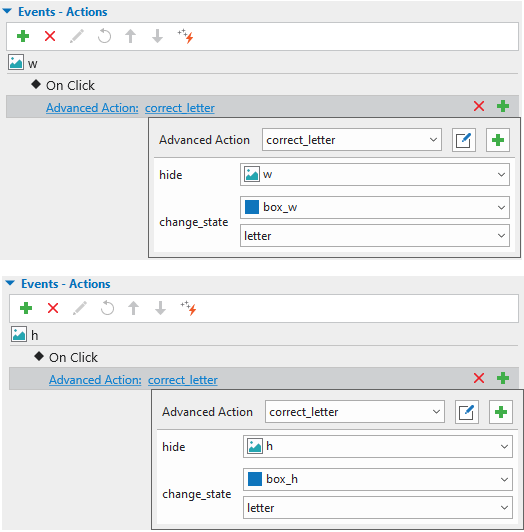
Actions within the Superior Actions dialog that don’t use parameters will probably be utilized to all objects utilizing that Superior Motion.
Observe: You’ll be able to apply as many Superior Motion actions to an occasion of an object if you would like.
Listed here are some sensible examples of utilizing Superior Actions to create interactive eLearning content material with ActivePresenter:
Obtain ActivePresenter and you may attempt creating your individual actions and reuse them for a number of objects.

See additionally:

