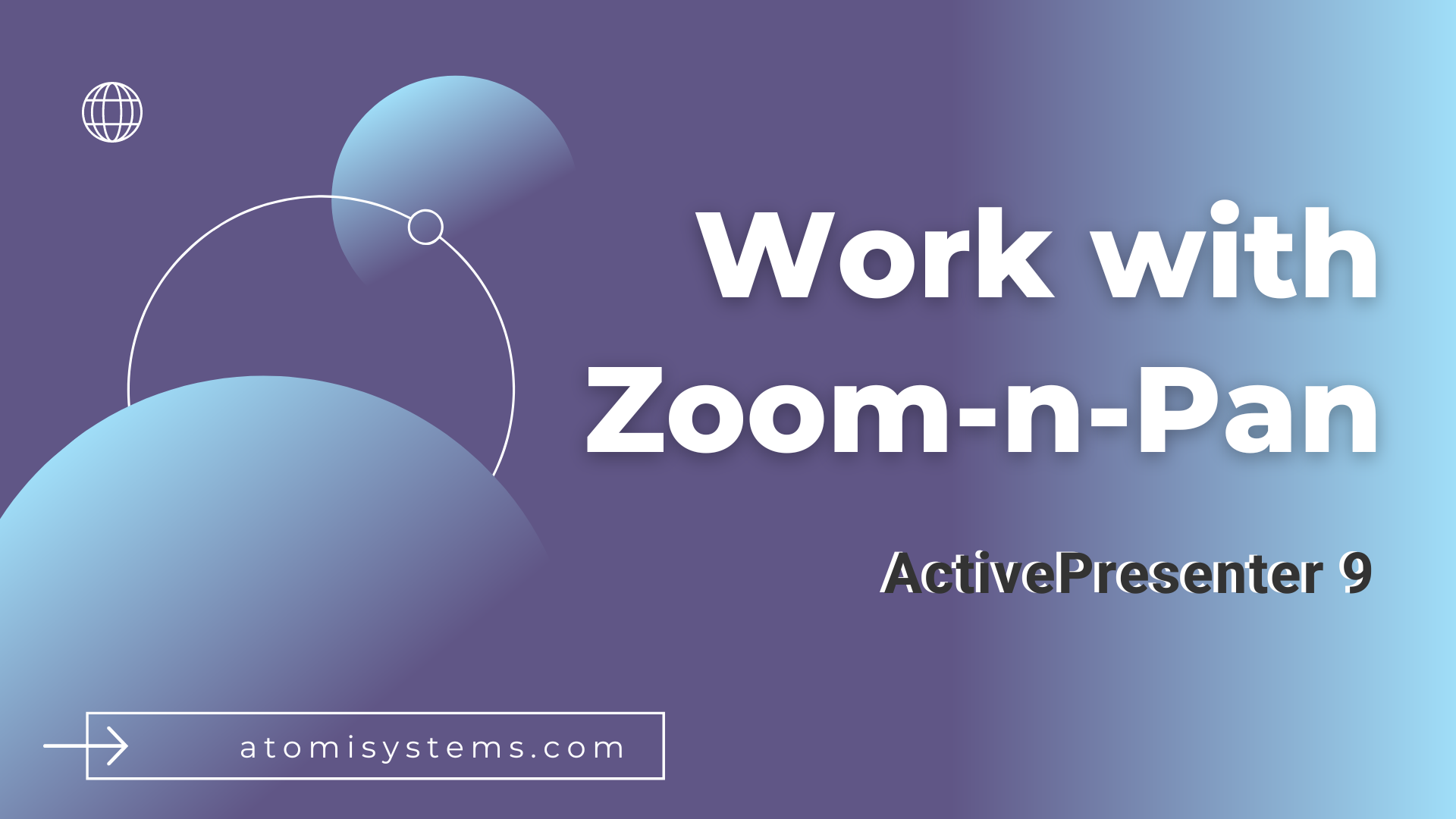When creating your tasks, there’s a excessive probability that you could be need to zoom in on the objects of curiosity or pan from one object to a different. You are able to do that inside seconds by working with the Zoom-n-Pan function in ActivePresenter 9.
On the whole, the process of working with zoom-n-pan is inserting a zoom-n-pan object to zoom in on a specific a part of the display, then including one other one to pan or zoom out. On this tutorial, you’ll discover ways to zoom in, zoom out, pan out, and delete zoom-n-pan. Please comply with the under directions to use it:
Let’s get began now!
Zoom In
To zoom in on a particular space on the display, right here’s how:
Step 1: Insert a zoom-n-pan object by clicking Zoom-n-Pan within the Insert tab.
Then, you will note the zoom-n-pan rectangle seem on the Canvas with 4 inexperienced handles.

Step 2: Change the zoom impact place by doing both of the next:
- Hover the mouse over the define of the zoom rectangle and drag it to the place you need.
- Open the Properties pane > Dimension & Properties tab > Place & ZoomScale part, change the values within the Left (1) and High spin field (2). This fashion gives extra exact positions of the zoom impact on the slide, wherein:
- Left: X place of the zoom rectangle from the left aspect.
- High: Y place of the zoom rectangle from the highest aspect.

Step 3: Change the zoom scale. You are able to do that by performing one of many following:
- Hover the mouse over one of many 4 inexperienced handles till the mouse turns right into a double-headed arrow, then drag the deal with.
- Enter a price within the Zoom Scale spin field (3) (Properties pane > Dimension & Properties tab > Place & Zoom Scale part). This fashion gives a extra exact zoom scale.
Step 4: Change the zoom impact begin time.
The zoom impact will begin to zoom in at the start line of the item (4) and finish on the inexperienced diamond (5). The sunshine blue space inside the item Time Bar signifies the impact timing.

To vary the beginning time of the zoom impact, do one of many following:
- Choose the zoom impact object time bar on the Timeline pane > the mouse turns to a four-way arrow > drag it to the left or proper. Moreover, you’ll be able to drag the start line (4) to vary the impact begin time. Nonetheless, utilizing this manner will change the impact period on the similar time.
- Entry the Timing part of the Properties pane, and enter a price within the Begin Time spin field (6).

Step 5: Change the zoom impact period.
By default, the period of the zoom-n-pan impact is one second. However you’ll be able to change it to some other worth you need. Be certain the impact period shouldn’t too brief or too lengthy as it’d trigger the zoom out and in to seem in a rush or disjoint. Two or three seconds are good to go together with since a clean impact is healthier for viewers to comply with.
To regulate the size of a zoom impact, do one of many following methods:
- Drag the inexperienced diamond (5) to the left or proper to lower or improve the period, respectively.
- Enter a price within the Period spin field (7) within the Timing part of the Properties pane.
Pan Out
The subsequent exercise when working with the zoom-n-pan function is to pan out. That is used to pan from one object to a different repeatedly. To create a pan impact in ActivePresenter 9, simply add a number of zoom areas to a slide. After inserting and customizing a zoom-n-pan object, insert one other one at a particular timestamp, then change its place and scale as defined above. When the slide is displayed, you will note the impact of watching a digital camera exhibiting the complete display, then zoom in and concurrently pan sideways to a different space. Subsequent, the digital camera will steadily transfer to the opposite a part of the display the place you apply the opposite zoom impact (if any).
Word: It’s potential so as to add as many zoom-n-pan results as you need to a mission. Additionally, you’ll be able to copy and paste a zoom-n-pan impact to a brand new place as a substitute of inserting a brand new one from the Insert tab.
Zoom Out
The zoom-n-pan object has a one-way impact: When it ends, it doesn’t restore the zoom again to regular. This implies the mission will hold displaying whereas zooming on the zoom area until the tip of the slide. So, you need to insert one other zoom-n-pan object to zoom again to the traditional view. It’s barely totally different from inserting one other zoom-n-pan object to zoom in on one other a part of the display.
Do as comply with to zoom again to regular:
Step 1: Place the Playhead on the timestamp that you simply need to zoom again, then insert a zoom-n-pan object.
Step 2: Resize the zoom rectangle to cowl the complete slide. Alternatively, you’ll be able to let the worth within the Zoom Scale spin field (3) be 100.
When the slide is displayed with the zoom impact, it’ll begin to return to the traditional view when it reaches this zoom-n-pan object.
Delete Zoom-n-Pan
To delete the Zoom-n-Pan impact, simply choose the item (on the Canvas, Timeline pane, or Choice pane) and press the DELETE key in your keyboard.
In any other case, you’ll be able to right-click the zoom rectangle or zoom-n-pan object time bar and choose Delete from the context menu.
So, that’s find out how to work with the Zoom-n-Pan instrument in ActivePresenter 9. Hopefully, this impact will provide help to create extra lovely {and professional} tasks. Obtain the most recent model ActivePresenter by way of the button under and be at liberty to contact us if you happen to want any help.

See Additionally: