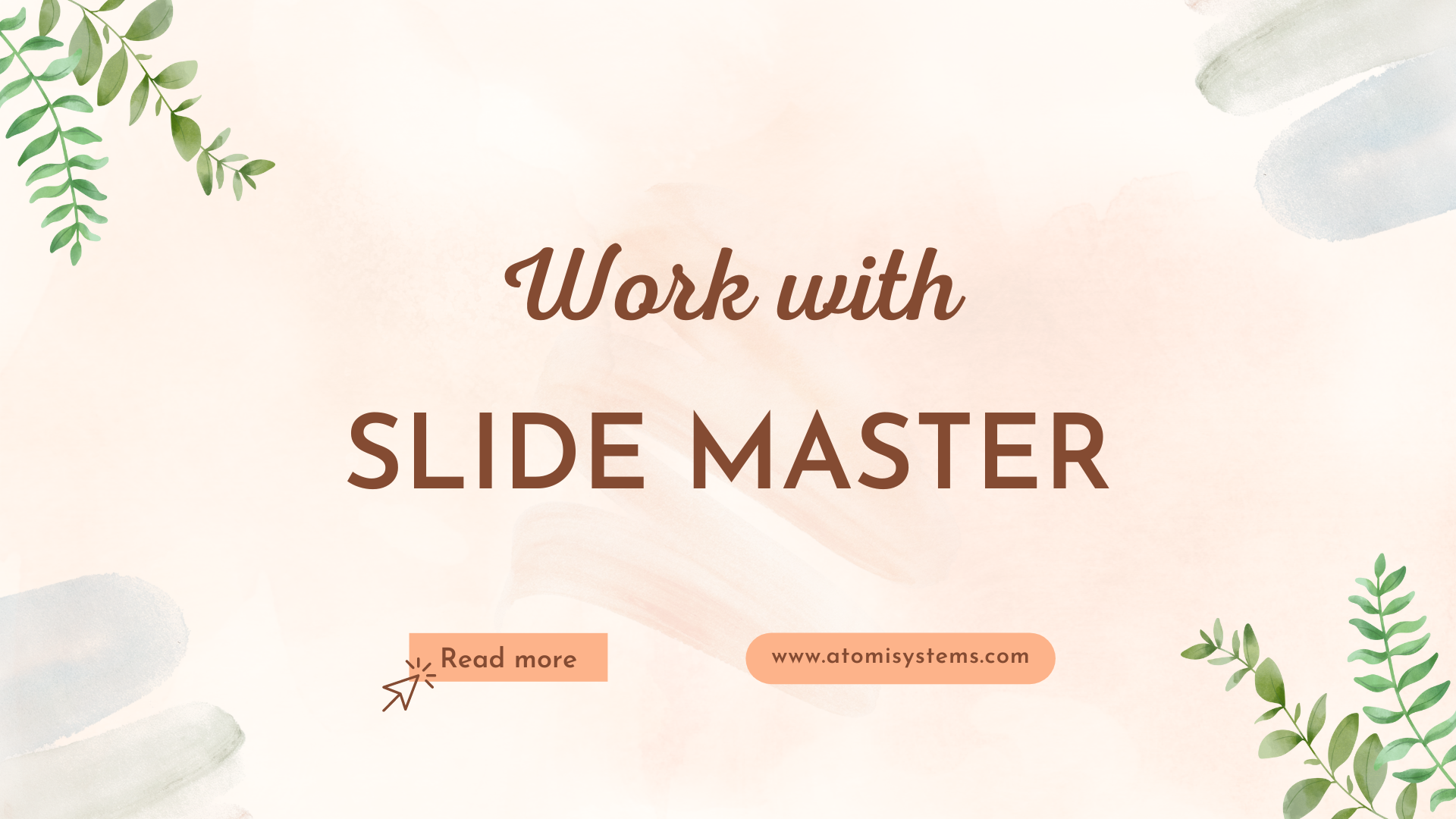If you wish to create and preserve a constant feel and appear in your tasks, give Slide Grasp in ActivePresenter 9 an opportunity. Let’s discover out extra details about working with Slide Grasp by means of immediately’s put up.
As chances are you’ll know, slide masters will let you simply design the default themes, colours, fonts, preset background kinds, textual content, and objects in ActivePresenter 9. Apart from formatting, slide masters allow you to decide the location of objects in slides. Due to that, setting background photos or including firm logos to coaching content material is only a breeze. So, let’s discover how wonderful this characteristic is in immediately’s tutorial.
The article covers:
Earlier than going forward, obtain and set up ActivePresenter in your pc.

Overview of Slide Masters
On the whole, everytime you create a brand new mission, your mission makes use of a theme. This theme consists of a slide grasp. When you apply many various themes to the mission, the mission may have many slide masters. First, to work with slide masters, it’s a must to entry the Grasp View. (Within the View tab > Slide Grasp ). It’ll open a brand new contextual Slide Grasp tab for enhancing.
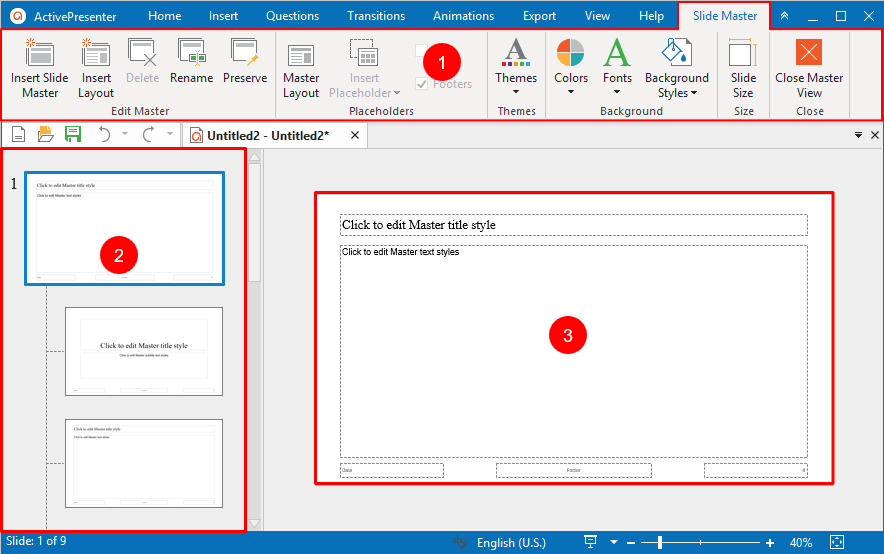
As you may see, the Grasp View contains three fundamental elements:
(1) The Slide Grasp tab’s toolbar comprises teams of helpful instructions so that you can work with.
(2) The left pane shows slide masters beforehand arrange for the present mission.
(3) The Canvas previews adjustments to the chosen format within the left pane. When you create a clean mission or haven’t created any slide grasp earlier than, you will notice a default slide grasp.
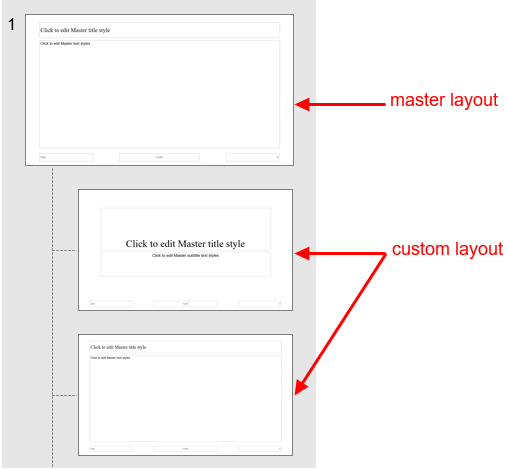
On the whole, a slide grasp includes a grasp format and a set of customized layouts. The grasp format is the primary thumbnail within the left pane, which seems barely bigger than all different thumbnails of customized layouts. And all of the customized layouts seem under the grasp one. Subsequently, customized layouts inherit all of the properties from the grasp format. However, you may modify every customized format as you would like, individually. All modified properties will not be inherited from the grasp format. So, be happy to create a brand new slide grasp or add extra customized layouts to a slide grasp if you need.
When utilizing slide masters, you may:
- Rapidly edit the look of all slides. It turns out to be useful when you have got a protracted mission with a number of slides.
- Simple so as to add content material placeholders like textual content, photos, and questions.
- Save tons of time as you don’t have to kind the identical info on a couple of slide. Subsequently, it is a nice resolution to insert a emblem, a logo, or a slogan showing throughout all slides.
Observe:
- Every slide grasp has a minimum of one format.
- Everytime you create a mission and entry the Grasp View, you at all times see a minimum of a slide grasp.
- A mission presumably has a couple of slide grasp.
- The Grasp View is the place to create, handle, and customise any slide grasp/format. It’s inconceivable to do these duties in some other place.
Create Slide Masters & Layouts
In actual fact, ActivePresenter 9 permits including as many slide masters and layouts as you need. This job is completed within the Grasp View. Now, to entry this view, open the View tab > Slide Grasp.
Insert Slide Masters
To carry out this job, do both of the next:
- Within the Slide Grasp tab > Insert Slide Grasp.
- Proper-click anyplace within the left pane > Insert Slide Grasp.
Subsequent, the brand new slide grasp with a number of layouts seems at your required place within the left pane.
Insert Slide Layouts
To insert a format right into a slide grasp, do one of many following:
- Choose the slide grasp/format > Slide Grasp tab > Insert Format.
- Proper-click anyplace on the left pane > Insert Format.
Then, the brand new format seems with the identical theme properties as the chosen slide grasp or format. It additionally has a default title textual content field and three footer textual content packing containers.
Work with Slide Masters & Layouts
On the whole, it’s straightforward to handle your slide masters and layouts within the Grasp View. You’re in a position to copy, duplicate, rename, delete, and protect them.
Copy and Paste Slide Masters & Layouts
Now, to repeat a slide grasp/format, observe these steps:
Step 1: Choose your slide grasp/format and press CTRL+C. Alternatively, right-click it and choose Copy.
Step 2: When it comes to copying slide masters, click on Paste or Paste (Preserve Supply Formatting) to carry out the duty.
Within the case of layouts, do any of the next:
- Press CTRL+V or choose Paste from the context menu. ActivePresenter 9 will make a replica of the format within the present slide grasp.
- Choose Paste (Preserve Supply Formatting) from the context menu. Then, each copied layouts and slide grasp from which they inherit properties are replicated.
Duplicate Slide Grasp & Layouts
To create comparable slide masters or layouts, simply duplicate them. Take the next:
Step 1: Proper-click your slide grasp/format.
Step 2: Click on Duplicate Slide Grasp/Duplicate Format within the context menu.
Rename Slide Masters & Layouts
If there are various comparable slide masters or layouts inside a mission, it is best to give them descriptive names. This manner, it’s simpler to pick and reuse them.
To do that job, carry out one of many methods under:
- Choose a slide grasp/format > Rename.
- Proper-click a slide grasp/format > Rename Grasp/Rename Format.
Subsequent, the Rename Grasp/Rename Format dialog seems. Enter a reputation > OK.
Delete Slide Masters & Layouts
When you not want a slide grasp/format, simply take away it. Carry out as follows:
Step 1: Choose a slide grasp or format.
Step 2: Do both of the next:
- Click on Delete within the Slide Grasp tab.
- Press the DELETE key.
- Proper-click a slide grasp/format > Delete Grasp/Delete Format.
Observe:
- Deleting a slide grasp removes all of its corresponding layouts.
- You may’t delete any slide grasp/format that’s at present being utilized by any slide in your mission.
Protect Slide Masters
A slide grasp that’s not in use will probably be deleted robotically. So, if you wish to hold it in your mission to be used later, simply protect it.
To try this, observe the under steps:
Step 1: Choose a number of slide masters.
Step 2: Within the Slide Grasp tab > Protect. Alternatively, right-click the grasp format > Protect Grasp.
As you may see, a pushpin icon seems on the top-left nook of the grasp format.
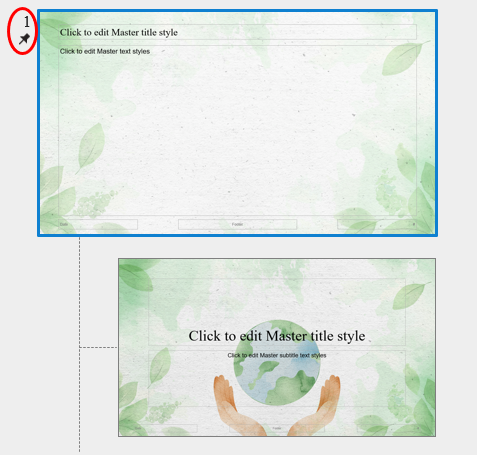
Observe:
- When including a brand new slide grasp, will probably be robotically preserved.
- When you don’t need to protect a slide grasp anymore, click on Protect once more. In that case, ActivePresenter 9 shows a affirmation dialog to ask if you wish to delete it. This dialog doesn’t seem when that slide grasp is at present used within the present mission.
Customise Slide Masters & Layouts
Choices to Design Slide Masters & Layouts
To customise a slide grasp/format, let’s open Grasp View. Within the View tab, click on Slide Grasp. The Grasp View seems instantly and presents you helpful options to design slide masters/layouts.

Now, take a look at the Slide Grasp tab’s toolbar within the image above.
Bear in mind that some instructions are unavailable (dimmed) on this view: The Grasp Format command is barely obtainable for customizing grasp layouts. Which means that this perform allows when grasp layouts are chosen. Whereas the Insert Placeholder, Title, and Footers instructions are solely obtainable for customizing customized layouts. Then, you should use most capabilities on tabs like House and Insert to do that job.
Listed below are the instructions within the Slide Grasp tab:
- Grasp Format: Add or take away placeholders like title, textual content, date, footer, and slide quantity in slide masters.
- Insert Placeholder: Add placeholders to a format. Principally, there are 12 sorts of placeholders, together with Content material, Textual content, Picture, Video, Media, Query, Report, Button, Flex Field, Grid Field, Chart, and Desk.
- Title: Show a title placeholder on layouts if the checkbox is chosen.
- Footers: Present a footer placeholder on layouts if it’s checked.
- Themes: Apply a constant theme to your slide masters/layouts.
- Colours: Use constant Theme Colours in your slide masters/layouts.
- Fonts: Use constant Theme Fonts in your slide masters/layouts.
- Background Kinds: Apply a Preset Background Type to slip masters/layouts.
- Slide Sizes: Change the scale of the grasp/customized format. See Altering Slide Dimension for additional particulars.
After ending the design part, exit the Grasp View to see the adjustments. Click on Shut Grasp View within the Slide Grasp tab’s toolbar to get it accomplished. Then, the adjustments you made to slip masters and their layouts will probably be robotically utilized to slides primarily based on them. As well as, once you click on New Slide and Format within the House tab or Insert tab, you see new slide layouts are up to date.
Observe:
- If you wish to add any object like form, textual content, picture, video, or button to your slides, simply choose these objects within the Insert Placeholder command within the Slide Grasp tab’s toolbar. In any other case, the objects you add from different instructions, corresponding to Textual content Caption within the Insert tab, will probably be handled as a background picture. So, you’re unable to edit within the regular view.
- To edit the textual content’s font, dimension, and shade within the Textual content Placeholder field, you merely choose the field itself (not the textual content contained in the field) after which customise these items within the Font group within the House tab.
Tricks to Design Slide Masters & Layouts
To create slide masters and layouts persistently, remember the guidelines under:
- ActivePresenter 9 permits including background graphics to themes with the Background Fill characteristic. Thus, you’re free to create stunning themes like this in minutes. For additional info, see Modifying Slide Background.
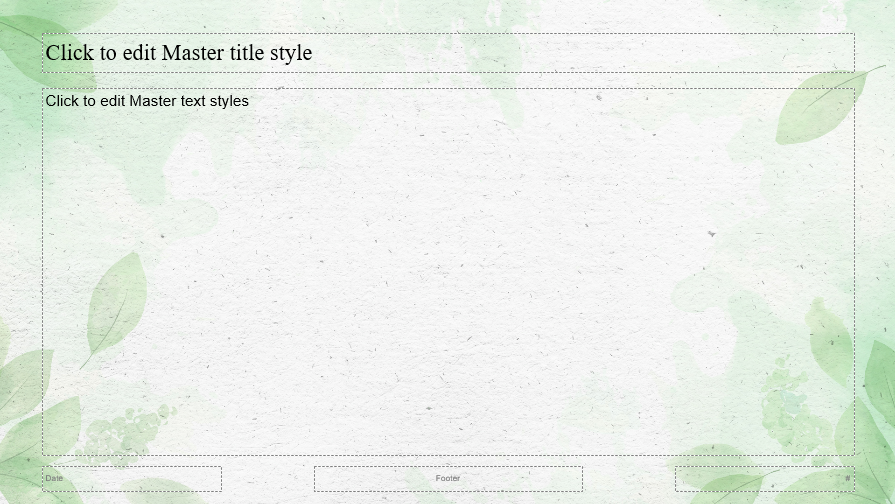
2. While you make any adjustments to slip masters, it’s good to evaluate your tasks to see how the change impacts every slide. Therefore, you may know which slides don’t look precisely proper the best way you need.
3. It’s a good suggestion so that you can edit your slide grasp and layouts earlier than you start to create slides. The reason being that each one the slides that you just add to your presentation are primarily based in your customized edits. In case you edit the slide masters or layouts after you create slides, you’ll should re-apply the modified layouts to the prevailing slides in your presentation within the regular view.
Apply Layouts to Slides
Principally, there are two methods to make use of slide layouts for slides within the present mission. That’s, change the format of present slides or insert new slides.
Change Layouts of Present Slides
Now, to alter the format of any present slide, it’s worthwhile to choose a number of slides, then do both of the next:
- Click on Format within the House tab > choose a format from the gallery.
- Proper-click the chosen slides > Format > choose a format from the gallery.
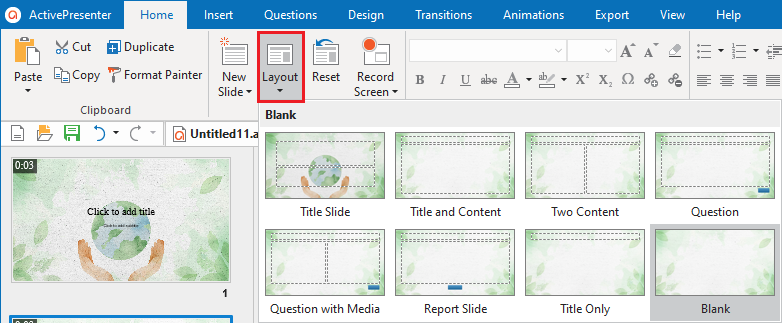
Insert New Slides
One other method to make use of slide layouts is to insert new slides. Firstly, let’s outline the placement you need to add a brand new slide. A brand new slide with a distinct slide format will probably be inserted under the slide that you choose. Subsequent, do as observe:
Within the House or the Insert tab, click on the drop-down a part of the New Slide button, then choose your required format within the drop-down menu.
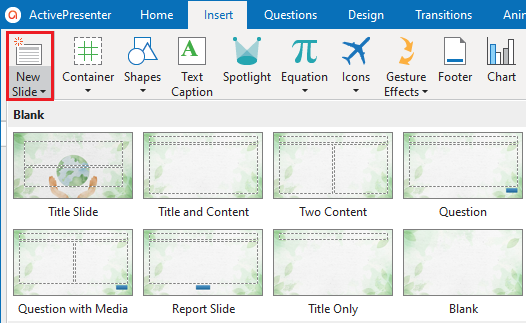
So, that’s all about working with Slide Grasp in ActivePresenter 9. Obtain the app and you’ll find it very helpful when designing eLearning content material. Don’t overlook to go to our YouTube channel, Twitter, and Fb web page for extra fascinating info.
Associated articles: