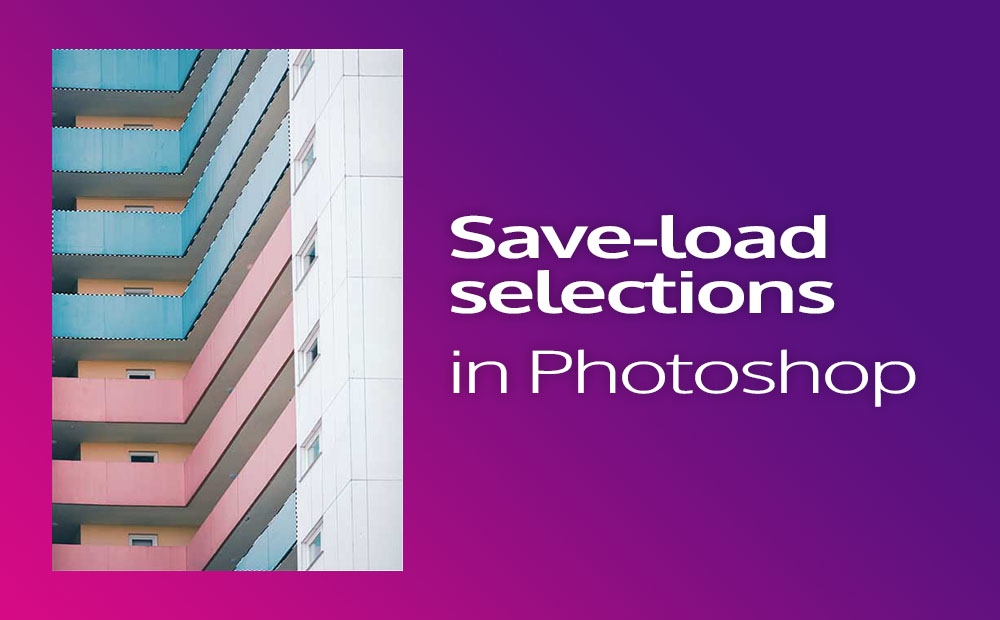Save-load choice in Photoshop is an especially helpful command, in so many conditions I can consider. Principally, It’s a built-in command which might save us a number of time. After we are utilizing the identical choice areas of a picture for additional edit manipulations.
To be able to edit-manipulate an image with precision in Photoshop, a number of occasions, we’ve to choose. With all the nice number of instruments that Photoshop has to supply (lasso instrument, marquee instruments, pen instrument, and so forth.).
That doesn’t sound dangerous at first. However think about, if we make a number of enhancing touches in that particular space. On high of that, realistically after we engaged on an image we are likely to make a bunch of different alternatives and work on them a number of occasions as nicely. Each time we wish to go to that particular choice space and wish to work once more on that, we’ve to make the choice as soon as once more. As you’ll be able to think about, it’s a waste of time. There’s a higher method, and extra environment friendly.
Save choice, is the reply.
Be happy to try a quick ahead video, of what we’re going to accomplish on this put up:
Another fascinating matters about Photoshop, that may make your life simpler:
How save-load choice works in Photoshop:
As we already stated, we will choose just about with all the choice instruments that Photoshop has. From the easy marquee instrument to the extra advanced pen instrument. You’ll surprise, which one is the very best! If it’s not the primary time you employ Photoshop, you understand that there isn’t a proper reply to that query. It all the time is dependent upon the specified stage of accuracy you are attempting to realize to your new choice space.
After we save a variety, Photoshop will save the choice we created as an alpha channel. We are able to make a ton of alternatives and have them as alpha channels within the Channels palette.
Photoshop presents a handy and quite simple method with the intention to save and cargo a variety. Let’s check out the steps we want with the intention to save a variety.
Steps:
- Create the choice with any of the choice instruments that Photoshop has (lasso instrument, polygonal lasso instrument, pen instrument, and so forth.).
- When you full your choice, go to Choose (menu) – Save choice.
- A brand new popup window with a number of choices seems.
- Outline the suitable doc and the suitable channel.
- And lastly, give the choice a described identify, for future reference.
- Hit okay for saving.
That was simple proper! Now that we’ve a variety or bunch of them, how do we’ve entry to them! How can we reuse saved alternatives, in different phrases, how can we load them!
Properly, we will have entry to the alternatives we created from two areas approaches.
- from the load choice window, Choice (menu) – load choice.
- or by going to the channel palette, and by hovering over the suitable choice we wish to use, and urgent ctrl + left click on on the thumbnail. In that method, the precise choice will routinely load in Photoshop.
Now we’ve a greater understanding of how save and cargo choice works in Photoshop, let’s see it in motion.
Save choice in motion:
We will probably be engaged on the next image, from the artist Pascal Bullan at Unsplash.

Let’s say we wish to make some changes. For instance, we wish to change the colour of the balconies (blue and pink), and in addition, the lite orange of the partitions. To be able to effectively do that we’ll use the save-load command.
Let’s begin with the blue balconies. In my case, since I wish to be as exact as I may be, I’m going to make use of the Pen instrument in Photoshop for my choice.
After making the choice to incorporate all of the blue balconies, go to the Path palette, right-click on the precise working path, and select to make choice. A popup window seems, click on okay.
Since now we’ve a variety (all blue balconies) in place, go to Choice – Save choice. Within the new save choice popup window, outline the suitable doc and channel, and after giving it a correct identify, hit okay. I identify it Blue Balconies.

Repeat the method:
Repeat the identical course of, for the pink balconies, by making a variety with the Pen instrument after which changing it into a variety, and at last saving the choice. And lastly, the identical course of for the lite orange partitions.
After making all three alternatives and saving them, the Channels palette will appear to be this.

Now we’ve all three alternatives, we will begin utilizing them with the intention to change the colours on them. After I say utilizing them I imply loading them individually and making the required shade modifications, one after the other. In my case, I’ll use for every one in every of them the Hue saturation from Picture – adjustment, and play with the hue slider.
You possibly can see the ultimate end result down beneath.

If for any cause we wish to re-adjust something on these alternatives, we will re-use them as many occasions as we wish it.
Conclusion:
We are able to create and use alternatives in Photoshop and make our life simpler fairly simply with the save choice command. For each new choice we create, Photoshop handles it as an alpha channel, which may be additionally discovered within the channel palette.
If we wish to regulate a saved choice we may do this from the save choice popup window. By selecting an already channel, from the drop-down menu. This window provides us a number of choices for that matter. We are able to add, subtract or intersect a variety.
Thanks for studying, see you subsequent time.