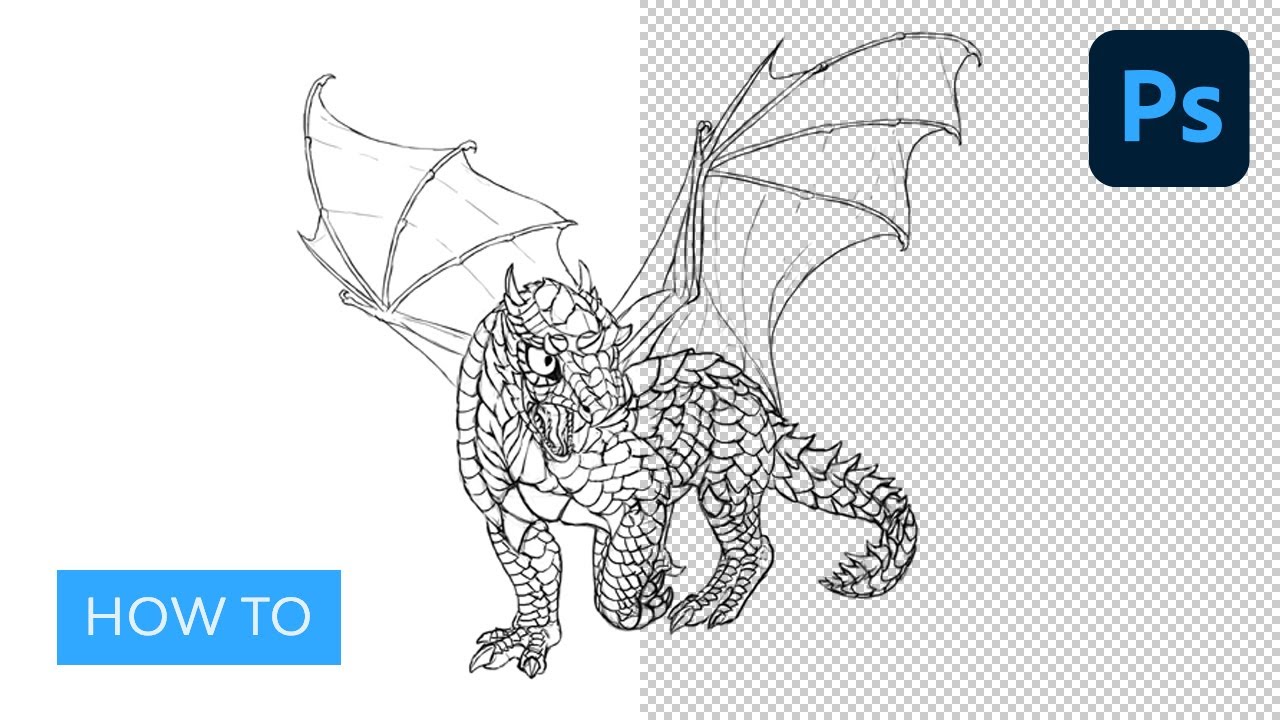Line artwork drawings are used as the bottom for a digital portray or coloured drawing. They’re constructed, because the title suggests, from strains, and they need to have strains solely, with none background.
Once you draw line artwork digitally, you should utilize a separate layer for this. However what in case you used the Undo command one time too many and Photoshop, in keeping with its bizarre behavior, switched you to the background layer, and also you did not discover it till it was too late? Or what in case you drew your line artwork historically, on a white sheet of paper, and now you’ll want to take away it with out redrawing the strains with a pill?
On this brief clear line artwork tutorial, I am going to present you two strategies of getting the strains again—a preferred one and an expert one.
If you haven’t any line artwork to make use of for the time being, be happy to obtain the attachment and comply with me. Or you possibly can draw your individual line artwork utilizing a pencil brush Photoshop equipment from Envato Components.



Watch The right way to Take away a Background From a Line Drawing in Photoshop
Do you favor to look at tutorials? You’ll be able to discover ways to take away a background from a line drawing in Photoshop by watching this video. When you get pleasure from these movies, go to our Envato Tuts+ YouTube channel for extra!
1. The right way to Use a Fast Technique
Let’s start this line artwork clear background tutorial. Place your scan/line artwork in a brand new file. Set its Mix Mode to Multiply.



This mode makes each white a part of the layer clear, leaving black intact. So that is what we wished, proper?



The issue could happen in case you wished to make use of the road artwork straight. For instance, in case you modified the Mix Mode to Overlay, the darkish strains would get a darker model of the colour under. It really works nice in cel shading! Nevertheless, right here we will not change the Mix Mode, as a result of solely Multiply makes white clear. If we used Overlay, the strains would get a darker coloration, however the white round would “take in” all the remainder of the colours.
This technique would not actually provide you with line artwork with no background. It solely pretends there isn’t any background, however you are not likely allowed to make use of the strains or the phantasm disappears.



2. The right way to Use a Extra Skilled Technique
There’s one other strategy to get line artwork with a white background. It is extra sophisticated than merely choosing an merchandise on the listing, but additionally far simpler. This line artwork clear background technique will give us our darkish strains—as a substitute of pretending that there is no such thing as a background, we are going to take away it for actual. Do not let the variety of steps scare you—there aren’t so many, however I made it as detailed as attainable for you!
Step 1
To verify there’s solely black and white within the image, go to Picture > Mode > Grayscale. Choose Do not Merge after which Discard.
Step 2
Choose the entire image with Management-A. Copy it.



Step 3
Go to the Channels panel. You could find it subsequent to Layers, and if it is not there, merely open it with Window > Channels.



Step 4
Click on Create New Channel.



A brand new “layer” ought to seem on the listing. That is an alpha channel—it is aware of solely two colours: black (clear) and white (opaque). For now it is black, so there’s nothing there.



Step 5
Paste the choice to this layer. Deselect (Management-D).



Step 6
Click on Load Channel as Choice.



Step 7
A variety ought to seem on the image. As I mentioned earlier than, for an alpha channel, white is opaque and black is clear. Once we loaded the choice, solely the opaque elements had been chosen—the white elements.



When you Invert the choice now (Management-Shift-I), you may get the alternative chosen—solely black elements. Solely the line artwork.



Step 8
Choose the Grey channel once more.



Step 9
Create a New Layer.



Step 10
Fill the choice with black utilizing the Paint Bucket Instrument (G).



Step 11
When you deselect (Management-D) now, you may see that the road artwork grew to become twice as darkish. It is as a result of we have got two units of strains!



Take away the scan to repair the issue.



Step 12
When you cover the background layer, you may see solely the road artwork on a clear background. Simply what we wished, with none pretending!



Now you can safely use any Mix Mode on this layer—Multiply would not block you anymore. Simply remember to change again to Picture > Mode > RGB Colour.



You may also use all of the Mixing Choices on the strains, for instance Gradient Overlay:



What about extra traditional-looking sketches, with quite a lot of grays as a substitute of black? That is no drawback! Simply ensure you’ve cleaned up the scan first, after which you should utilize the identical trick.



That is All! Your Clear Line Artwork Is Executed
Now you understand how to show a picture right into a line drawing in Photoshop. As you possibly can see, a bit of line artwork drawn accidentally on a white layer is not misplaced to you, and sketches drawn historically aren’t actually certain to their background for eternity. Alpha channels additionally produce other functions—I hope that my clarification will allow you to discover them whenever you want them!



Need to be taught extra about line artwork? Take a look at this text on the line artwork design development to see how designers are utilizing line artwork of their tasks.
Uncover Photoshop Brushes and Sources From Envato Components
In search of extra nice sources? Then head on over to Envato Components. You may discover a whole bunch of Photoshop brushes, add-ons, and different artistic belongings to your drawing wants. Take a look at one in all our favourite pencil brush Photoshop kits under!
Pencil Brush Photoshop Set (ABR)



When you like to do digital drawings in Photoshop, you want a pencil brush Photoshop equipment like this one. This set contains 25 brushes for all of your wants. You may get the entire pack of lead pencils: onerous and comfortable, made as sketching and stippling-ready ones. Use this pencil brush Photoshop equipment to your clear line artwork tasks!
Discover Extra Drawing Tutorials and Sources
I hope you appreciated this clear line artwork tutorial. You’ve got seen flip a picture right into a line drawing in Photoshop. You additionally know the place to seek out the greatest Photoshop brushes and add-ons. However in case you’re in search of extra drawing sources, test these out:
Editorial Observe: This submit has been up to date with contributions from Maria Villanueva. Maria is the Affiliate Editor of the Tuts+ Design channel.