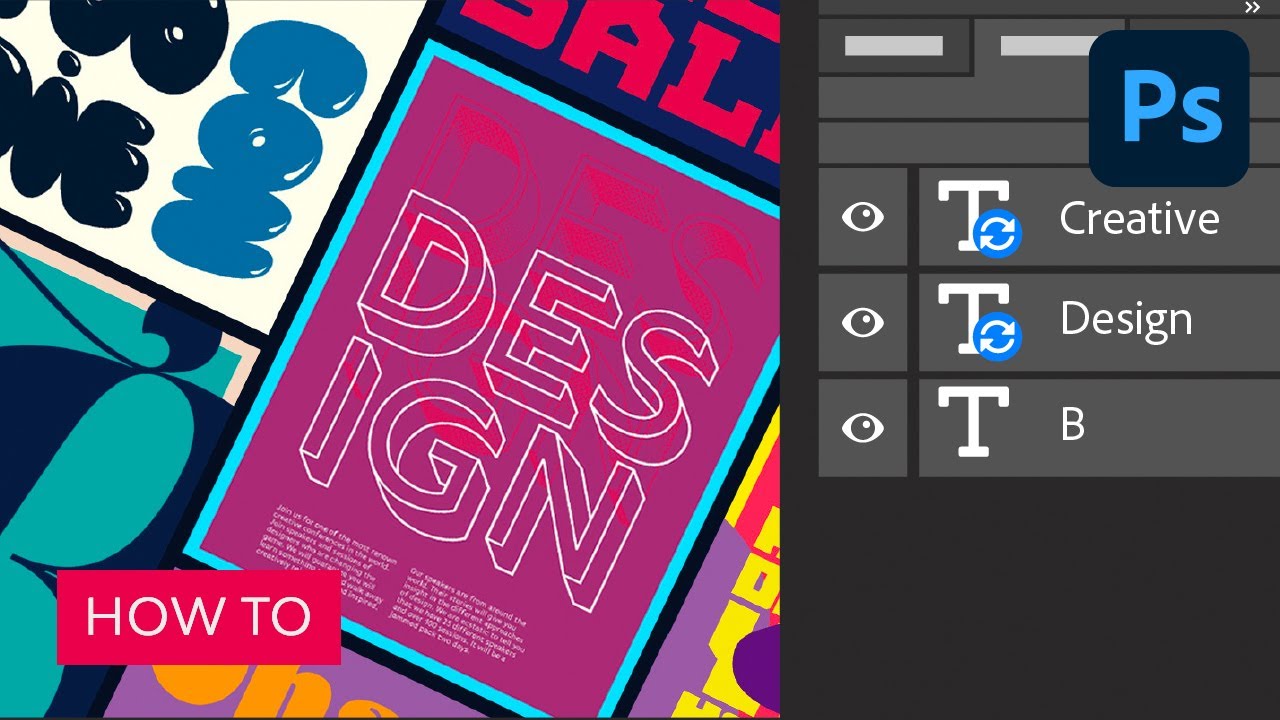Need to add a brand new font to Adobe Photoshop? Utilizing Adobe Fonts is a straightforward means to take action by way of Adobe’s Artistic Cloud. We are able to use this software so as to add new fonts to Photoshop, in addition to different Artistic Cloud apps, shortly and simply!
On this article, we’ll discover ways to use Adobe Fonts to simply add fonts to Photoshop, in addition to another methods to put in fonts for each Home windows and Mac.
Please be aware that we’ll be utilizing Adobe Artistic Cloud on this tutorial; Adobe Fonts are included together with your Artistic Cloud subscription.
Watch The best way to Add Fonts to Photoshop (Mac and Home windows)
If you happen to want to study so as to add fonts to Photoshop by way of video, you possibly can comply with together with us over on our Envato Tuts+ YouTube channel:
What You may Study in This Tutorial
- The best way to use Adobe Fonts so as to add fonts to Photoshop
- The best way to set up new fonts on Home windows 10
- The best way to add fonts on Mac
1. The best way to Use Adobe Fonts
Step 1
Studying how one can add fonts to Photoshop with Adobe Fonts is simple. Start by opening up Adobe Artistic Cloud. Just remember to’ve up to date and also you’re working the most recent model.
Undecided the place to search out it?
- On Home windows, you could find the Artistic Cloud utility by looking for it within the taskbar.
- On Mac, you could find the Artistic Cloud utility by looking for it in your launchpad (or you can ask Siri!).



Step 2
Subsequent, click on on the font icon on the high proper of the window, and choose Handle Fonts. This may open Adobe Fonts in your default browser.
Observe: It’s also possible to discover a hyperlink to Adobe Fonts within the useful resource hyperlink.



Step 3
Observe, you could have to log in to your Adobe account, in the event you aren’t already logged in. Keep in mind to log in with the identical account related together with your Artistic Cloud subscription.
From right here, inside our browser, we will seek for fonts, based mostly on any standards we like! Kind in a search time period or use the filters to search out fonts appropriate to your challenge.



Step 4
For instance, let’s take a look at a number of the Classifications—like Sans Serif. This is perhaps an important match for physique copy. On the lookout for one thing with a bit extra selection? Check out Hand or Ornamental.



Step 5
If you happen to’re on the lookout for a really explicit form of type, you can even use the Properties search choices. On the lookout for daring fonts, for instance? Attempt the thicker weight.
Alter these settings till you discover what’s best for you.
Flick thru the fonts to pick one which appeals to you and choose the View Household button.



Step 6
We even have a number of choices for previewing fonts. We are able to, for instance, change the pattern textual content to get a greater really feel for a way the kind appears earlier than we set up it. This may be actually useful in the event you’re on the lookout for a font for a particular phrase or phrase.
It’s also possible to alter the textual content dimension on this preview. For instance, we may make it fairly small to check out readability and legibility at smaller sizes—or to take it for a check run for one thing like physique copy.



Step 7
As soon as you’ve got discovered a font that you just’d like to make use of, we will choose View Household to get a extra detailed take a look at it.
Choose a font, after which click on on View Household to proceed.



Step 8
On this instance, I’ve chosen to take a more in-depth take a look at the Macho font.
If you happen to’ve determined you need to make use of a font, click on on Activate Font, as highlighted under. It is that simple! Adobe Artistic Cloud will then activate that font and make it out there for you.



Step 9
Now, I can return to Photoshop and seek for my newly activated font. With the Textual content Device chosen, I typed the identify of my font into the Choices Bar.
Test it out! There’s Macho—my newly activated font. And that is that—piece of cake. You simply discovered so as to add a font to Photoshop.



2. The best way to Set up New Fonts in Home windows 10
Adobe Fonts is useful, however it’s not the one means was can set up fonts on our laptop. We are able to additionally achieve this outdoors of Artistic Cloud.
Undecided how? Try this step-by-step tutorial. It has each a textual content walk-through and a video that will help you out, particularly for Home windows 10:
Or this is a fast information to discover ways to set up new fonts on Home windows 10:
- Obtain your font from a supply on the Web.
- Many instances, font recordsdata will are available a compressed zip file. Extract the font recordsdata to your Desktop (or one other place in your laptop).
- Then, find your Home windows folder, the place your working system has been put in.
- Contained in the Home windows folder, open up the Fonts folder.
- Drag your extracted font recordsdata to the Fonts folder.
Then, it’s best to see visible affirmation that Home windows is putting in your font. Voila!
3. The best way to Add Fonts on Mac
On a Mac as a substitute? Like Home windows, you even have the choice to put in fonts in different methods—notably utilizing Font Guide. Here is how one can add fonts on Mac:
- Obtain your font from a supply on the Web. Once more, many instances, font recordsdata will are available a compressed zip file.
- Extract these recordsdata by double-clicking on the zip file. Your Mac ought to robotically create a folder with the contents inside.
- Click on on the font file and a preview will open up in Font Guide for you.
- Then, click on Set up Font to put in your font.
- This may take you to your fonts inside Font Guide, the place you possibly can preview your newly put in font.
Easy, proper? It’s also possible to organize, allow, disable, and uninstall fonts from Font Guide!
Need to know extra or want slightly further assist? Try this step-by-step tutorial, with each a textual content and video information for putting in fonts on a Mac:
And There You Have It!
We’ve got loads of choices in terms of putting in fonts on our computer systems. Now some ways so as to add a font to Photoshop. Whether or not you select the comfort of set up by way of Adobe Fonts and Artistic Cloud otherwise you want one other technique, it is an important concept to know multiple strategy to do these items. Why? Typically, a method would possibly show to be slightly extra handy than one other!
Love typography? Need extra font-related ideas and methods? Try these articles: