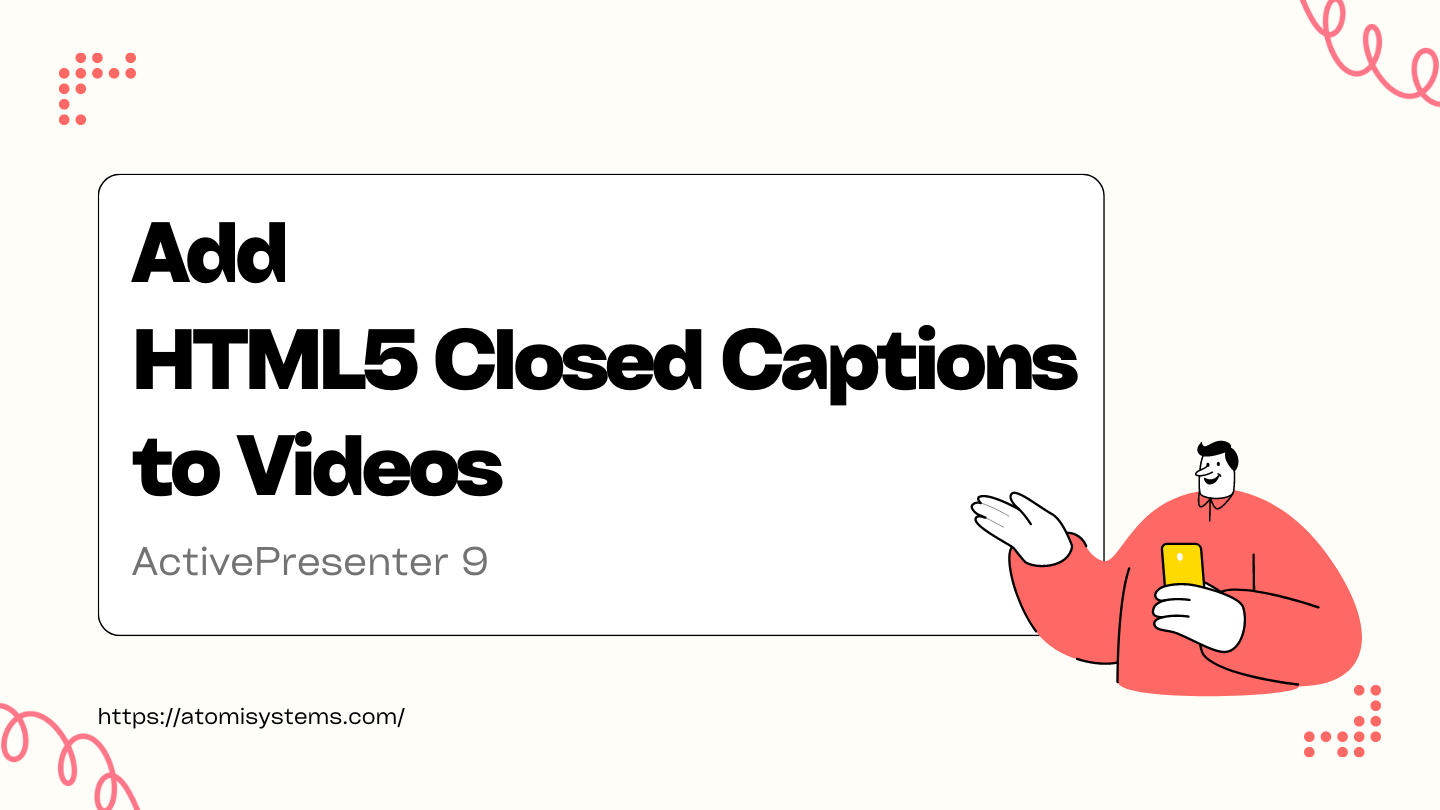HTML5 closed caption is without doubt one of the new options in ActivePresenter 9. The app lets you embed captions into movies for displaying within the HTML5 output. Let’s study extra about it on this tutorial.
For instance, you have got a slide with a number of movies like this:
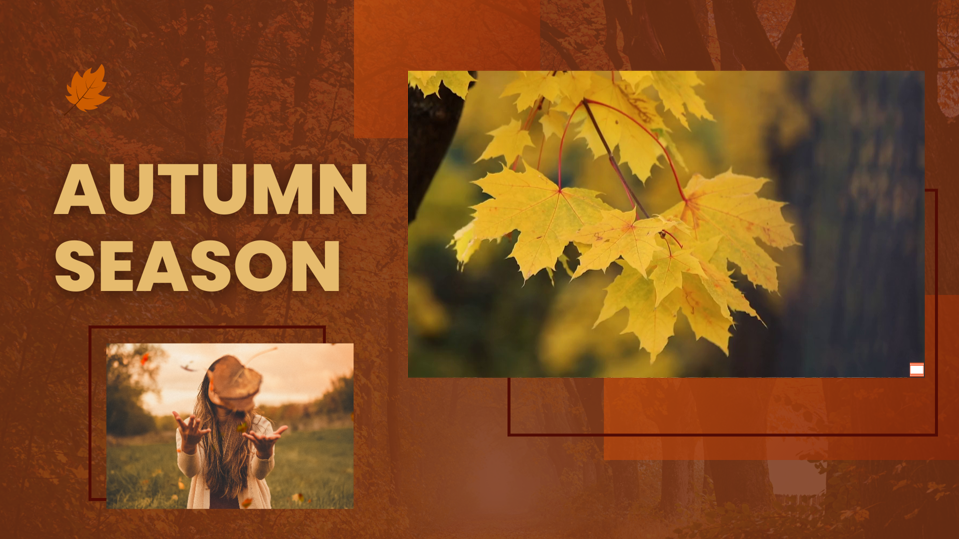
If you wish to add closed captions to the video, you can’t use the CC button on the Timeline pane, or import closed caption (*.srt) file as regular. This fashion solely provides CC to the slide, not the video. On this case, you should use the HTML5 closed caption function. This function helps you embed CC to every video within the slide individually. Moreover, be aware that this function solely accepts *.vtt information.
Earlier than getting began, be sure you downloaded and put in the most recent model of ActivePresenter in your laptop.

Add and Take away HTML5 Closed Caption Information
Choose the video > Properties pane > Media tab > Video > HTML5 Closed Caption to embed a caption file to a video. Then, choose a *.vtt file from the present venture (1), or import one out of your laptop (2). Proper after that, the Select Language dialog will seem and permit you to choose an appropriate language.
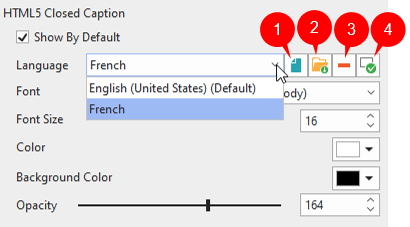
ActivePresenter 9 lets you add a number of closed caption information in numerous languages to a video. The app will mechanically set the primary added language as default. To set one other language as default, choose it and click on the button (4).
In some instances, if you wish to take away an current caption file, choose it and click on the button (3) to take away it.
Customise HTML5 Closed Captions Look
You’re free to customise how closed captions show within the HTML5 output (font, font measurement, coloration, background coloration, and opacity). As soon as you alter, all closed caption information have the identical look within the output.
Toggle Closed Captions within the HTML5 Output
You’ll be able to toggle the embedded closed captions as regular. To make it attainable, it’s important to present the CC button by enabling the media management of the video. Choose the video > Properties pane > Media tab > Video > Playback Choices > tick the Present Media Controls checkbox. By doing so, customers can toggle the closed captions or change the language by clicking the CC button.
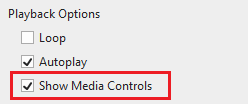
ActivePresenter 9 reveals HTML5 closed captions on the video by default. To make them hidden, uncheck the Present By Default checkbox.
Preview
When embedding captions right into a video on this means, it is not going to seem within the editor. To see the way it appears to be like, open the Export tab > HTML5 Preview to preview on the browser.
Here’s what you bought:
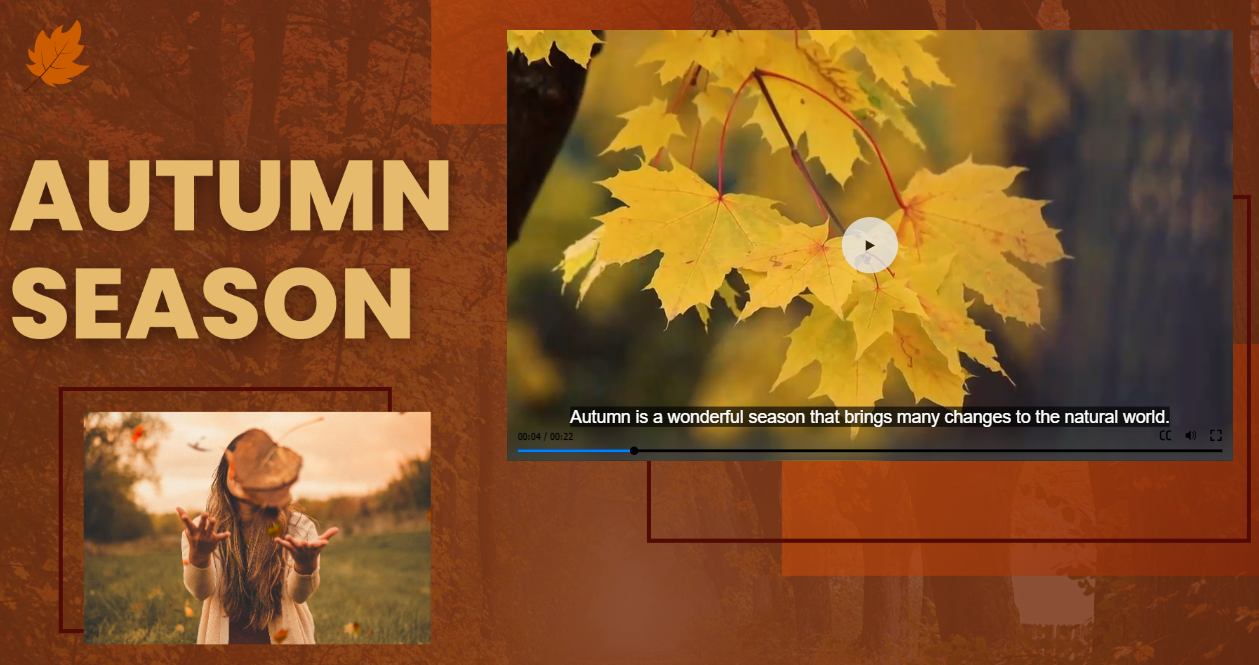
That’s all about HTML5 closed captions and tips on how to work with them in ActivePresenter 9. When you have any questions, be happy to contact us. Moreover, observe our Tutorials web page and YouTube channel for extra useful articles and movies.
See extra: