Likert scale surveys are extensively utilized in each every day life and science analysis. Utilizing such a survey is likely one of the most dependable methods to measure many variations reminiscent of satisfaction, frequency, high quality, significance, probability, and many others. Preserve studying to know how you can create a Likert scale survey with Score Scale (Likert) questions in ActivePresenter 9.
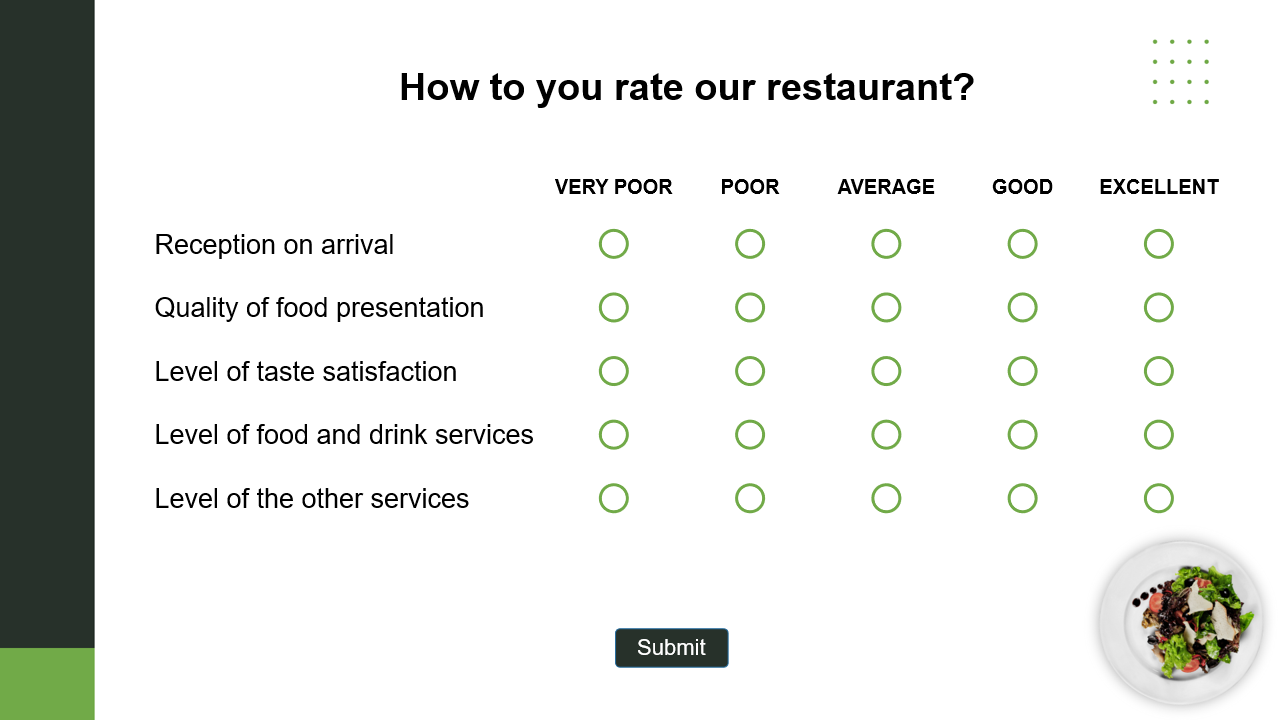
Let’s check out the above picture for instance. The purchasers are requested to price the restaurant. There’s a 5-point Likert scale survey, from very poor to wonderful. Based mostly on the suggestions, the restaurant supervisor might make changes to boost their companies and enhance revenue.
Listed below are the levels to create a Likert scale survey:
Earlier than diving deeper into the primary stage, obtain the most recent model of ActivePresenter right here:
1. Insert a Score Scale (Likert) Query
Score Scale (Likert) is likely one of the 13 interactive questions that Lively Presenter 9 affords to customers. To insert a Score Scale (Likert) query, do both of the next:
- Within the Questions tab > Score Scale (Likert).
- Within the Dwelling tab > Interactions > Score Scale (Likert).

After that, a brand new Score Scale (Likert) query slide will seem as within the picture under. As you’ll be able to see, it consists of the highest textual content field (1), the reply space (2), and the Submit button (3). There are two essential components within the reply space: the statements and scale choices starting from one excessive to a different, with a impartial choice within the center.
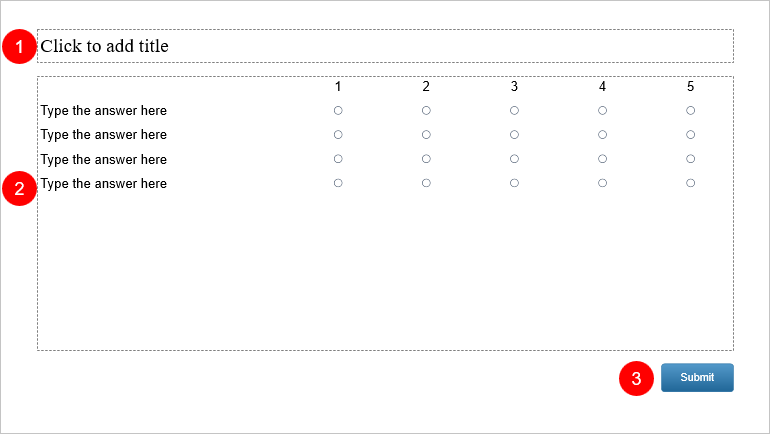
2. Customise the Likert Scale Survey
Listed below are some choices that you should utilize to customise the Score scale (Likert) questions within the survey:
Change the Appearances
- Add slide background: Navigate to the Properties pane > Slide Properties tab > Background Picture > Choose a picture out of your present undertaking or your laptop.

- Add query title: Enter the query title on the highest textual content field. After that, use the inline textual content editor that seems or the Font part of the Dwelling tab to model the textual content.
- Customise the container format properties: Score Scale (Likert) questions have the Grid container format by default. Word that it’s unattainable to alter this default format. You may solely change the Horizontal Spacing and Vertical Spacing:
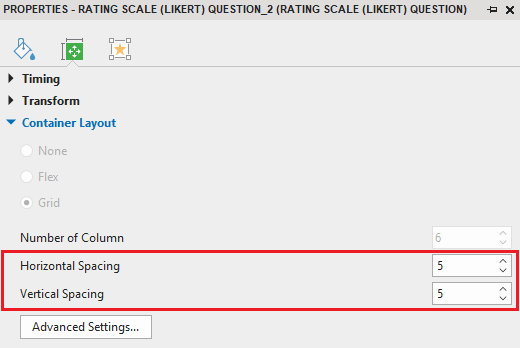
See Container Layouts of Questions for extra particulars.
- Resize the query title (1) and the reply space (2): You may resize these sections by choosing them and dragging the resizing handles. Or, choose them, then go to the Properties pane > Measurement & Properties tab > Rework to regulate or sort the worth within the Width and Top combo field:
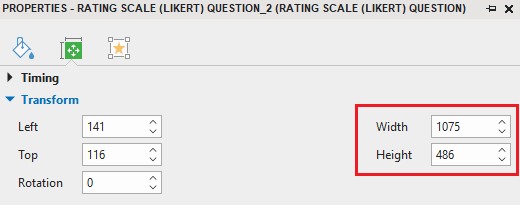
Add, Model Textual content, and Radio Buttons
- Add extra reply labels: So as to add extra reply labels, choose the reply space and click on the inexperienced plus button:
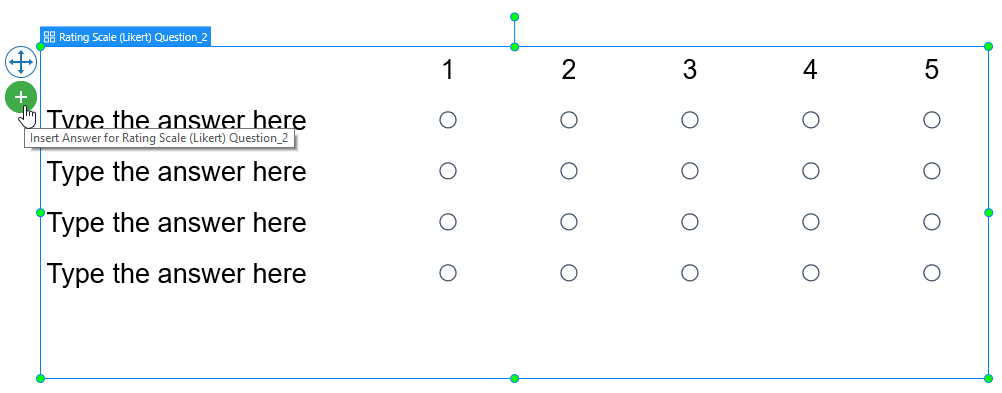
- Delete a solution label: Choose a solution label and press DELETE in your keyboard. Alternatively, you’ll be able to right-click it and choose Delete.
- Edit/ Add textual content to reply labels/ scales: You’re free so as to add or edit the textual content. To do this, click on the default textual content, then enter your individual textual content.
- Format reply labels/ scales: Choose the reply label, then open the Format tab, select one model that you simply like from the Fast Types part. Or, use instruments within the Model Instruments part to customise it.

- Format radio buttons: Choose the reply space, then open the Format tab, select one model from the Radio Types part. Or, use instruments within the Radio Instruments part to customise it.

Tip: To create a constant search for your score scale quiz, you’ll be able to customise this query sort within the Object Settings earlier than including questions from the Questions tab. See The best way to Work with Object Settings for extra data.
Set Scales and Reporting
As mentioned earlier, Score Scale (Likert) questions are ideally utilized in survey kinds. Due to this fact, not like different query varieties in ActivePresenter, such a query solely has the Survey mode. The Graded mode isn’t out there. That’s why it’s unattainable to set appropriate solutions and factors for it. As an alternative, you’ll be able to change the variety of score scales.
To do this, choose the reply space. Then, go to the Properties pane > Interactivity > Rating & Reporting. Choose a quantity from the Score Scale listing (4) or enter a quantity (between 2 and 10) within the Score Scale combo field.
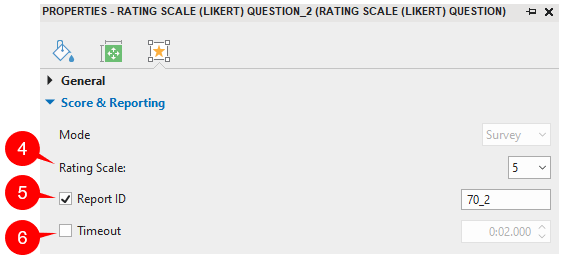
Apart from, you may as well change the default Report ID (5) and set Timeout (6) for the query.
For extra particulars about these properties, see The best way to Create Interactive Quizzes.
Add Occasions and Actions
ActivePresenter 9 affords default occasions and actions for Score Scale (Likert) questions within the Likert scale survey. Typically, the query has three default occasions, that are On Full, On Incomplete, and On Timeout.
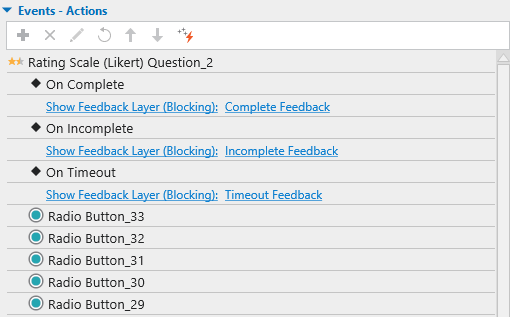
You may take away, change, or make occasions and actions as extra superior as you would like. To do this, first, choose the reply space. Then, entry the Properties pane > Interactivity tab > Occasions – Actions.
Confer with Work with Occasions – Actions for particulars.
Customise Suggestions Layers
ActivePresenter 9 mechanically provides default suggestions layers for Score Scale (Likert) questions, together with Full Suggestions, Incomplete Suggestions, and Timeout Suggestions. Word you could delete, change, or add extra suggestions layers if mandatory. To open suggestions layers in ActivePresenter 9, within the View tab, click on Suggestions Grasp.
See Work with Suggestions Layers to be taught extra.
Now, you’ve realized how you can use Score Scale (Likert) inquiries to create a Likert scale survey with ActivePresenter 9. Be happy to contact us should you want any help.
Go to the next hyperlinks if you wish to know extra about how you can work with different varieties of questions in ActivePresenter 9:



