ActivePresenter 9 allows you to report your display screen actions and webcam concurrently or individually. Discover particulars beneath.
Why is it helpful to report the display screen and webcam? Let’s make an instance. In a web based assembly, the webcam information each the pc display screen and the pictures of all contributors. Seeing one another will make it really feel like you might be speaking face-to-face. Then, it can save you the video and replay it everytime you want. This function is particularly significant when creating tutorial movies by recording the display screen. As we speak, let’s discover ways to report the display screen and webcam with the highly effective display screen recording software program – ActivePresenter 9.
This tutorial will present you the way in which to:
Earlier than that, click on the button beneath to obtain ActivePresenter and freely strive all of the unbelievable options!

Report Display screen and Webcam Concurrently
ActivePresenter 9 means that you can report the display screen and webcam on the identical time. As proven above, video demos profit enormously from this function. Utilizing the app, you’ll be able to seize the display screen with all actions, sounds, and your voice.
To report your desktop and webcam without delay, firstly, you could entry the Report Display screen as Video function by doing both of the next:
- On the Begin Web page > Report Display screen as Video.
- Within the workspace > click on ActivePresenter > Report Display screen as Video.
Or, if you wish to create a recording display screen slide for the undertaking by taking one of many steps beneath:
- Within the Residence tab > Report Display screen > Report Display screen as Video.
- Within the Residence or Insert tab > New Slide > Report Display screen as Video.
Then, a blue rectangle and the Report Display screen as a Video Mission pop up. For detailed details about the dialog, consult with the tutorial The best way to Report Display screen as Video with ActivePresenter 9.
Right here, you’ll be able to allow the webcam and set it up earlier than recording.
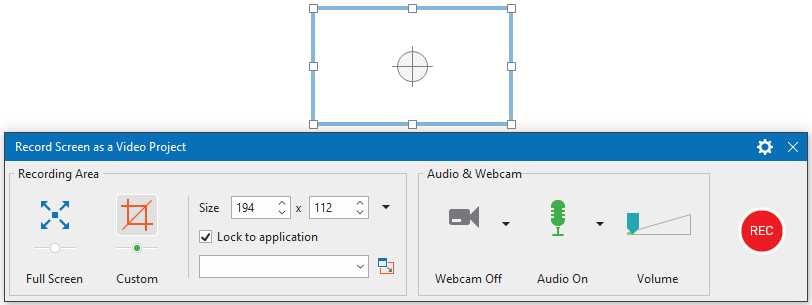
1. Allow the Webcam
Within the dialog that seems, discover the Audio & Webcam part. When you see the digital camera icon is grey, the webcam is disabled. To allow it, merely hit the Webcam button. In case the webcam hasn’t linked to the system but, plug it into the machine and click on the button. If you see it turns inexperienced, the webcam is enabled. Then, the digital camera preview will seem subsequent to the webcam possibility.
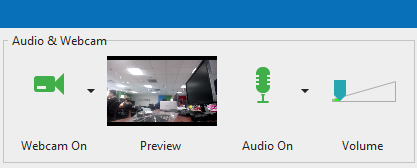
2. Arrange the Webcam
Earlier than recording the display screen and webcam concurrently, you’ll be able to arrange the chosen webcam. To do this, click on the dropdown arrow subsequent to the digital camera button > Format Settings.
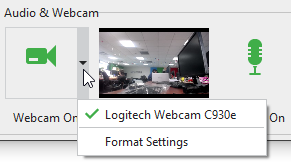
It means that you can arrange the stream format of the webcam with the next parameters:
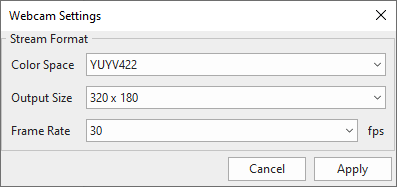
- Coloration House lets you choose one of many two default values within the listing.
- Output Measurement tells you the scale of the webcam video once you end recording.
- Body Charge means that you can change the recording body price for the webcam. The upper the worth is, the smoother the video is. Nevertheless, the file measurement is larger.
After being performed with these choices, click on Apply to complete setting. Now, you’ll be able to set as much as report audio from the system audio and your microphone if wanted.
When you’re happy with all of the recording choices, click on the REC button to start out recording. ActivePresenter 9 will report all of the motions and pictures contained in the recording space in addition to the webcam and audio.
To end recording, press CTRL+END (for Home windows) or ⌥⌘2 (for macOS). One other method, you’ll be able to open the Recording Toolbar dialog. After that, you’ll get a report of the display screen and webcam video like this:
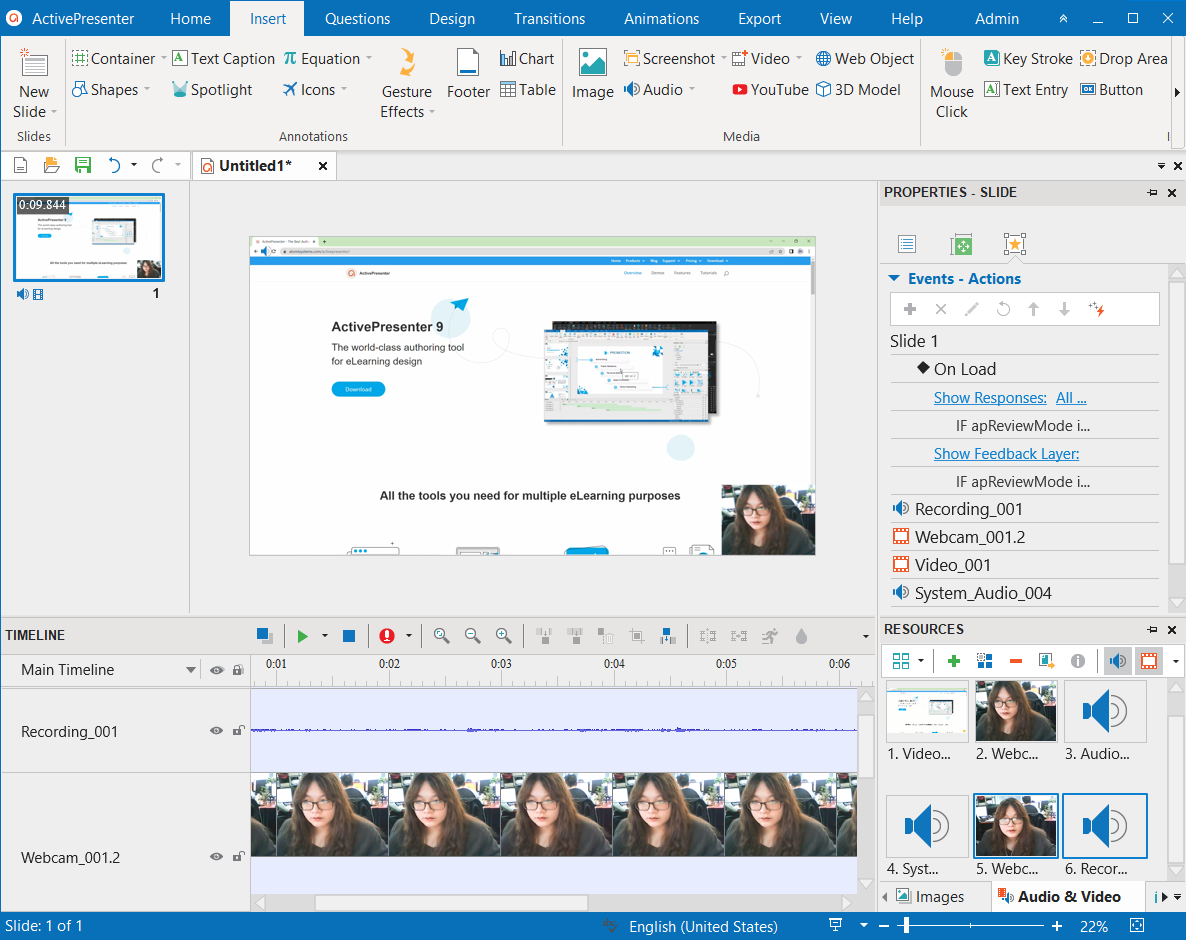
And you’ll edit the recorded video like regular movies.
Report Solely the Webcam
Aside from recording the display screen and webcam concurrently, you’ll be able to report the webcam independently. Then, it can save you and insert it into any undertaking as an object.
To entry this function, within the Insert tab > Video > Webcam Recording.
The dialog that seems offers you with 2 sections to arrange the webcam and audio.
Within the Webcam part, you will note a digital camera preview. Subsequent, choose a webcam within the Machine Checklist. After that, it’s also possible to arrange the webcam described above.
The Audio part allows you to report the webcam with the system audio, audio from the microphone, or no audio.
When you resolve to report the webcam with audio, the app means that you can alter the audio quantity. There are two methods to do this:
- Click on
> drag the amount slider.
- Click on Calibrate Enter… > alter the audio enter.
Then, click on Report to start out recording.
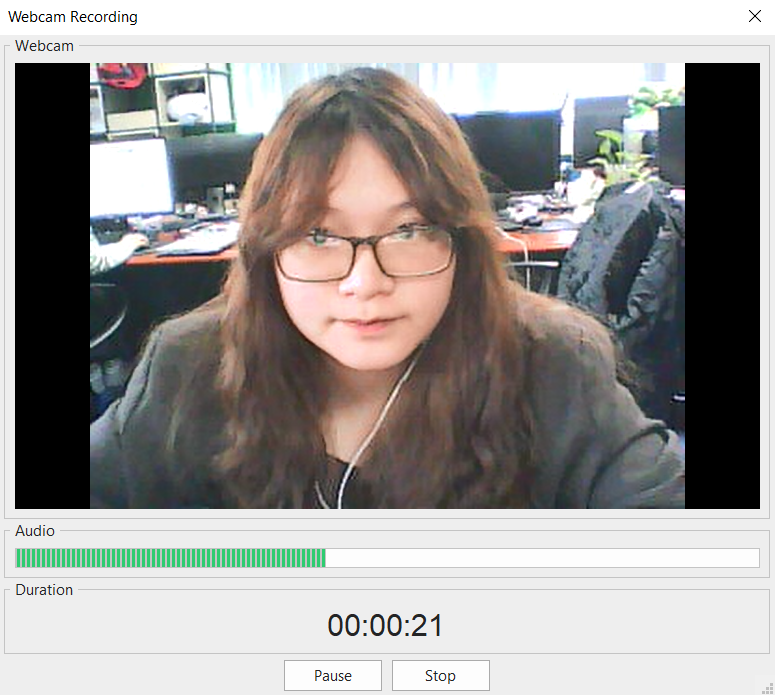
You possibly can pause and resume recording or cease the progress by clicking the Pause or Cease buttons respectively.

The recording webcam video and audio are added to the undertaking. Enhancing them like regular objects.
Observe that ActivePresenter 9 offers you with 2 recording display screen options. The Report Interactive Simulation function doesn’t help recording the webcam.
That’s report the display screen and webcam with ActivePresenter 9. Set up the app and do this function to create your individual initiatives. Be happy to tell us your issues in our group. Don’t neglect to go to our Tutorials web page, YouTube channel, and Weblog for extra up to date data!
See Extra:

