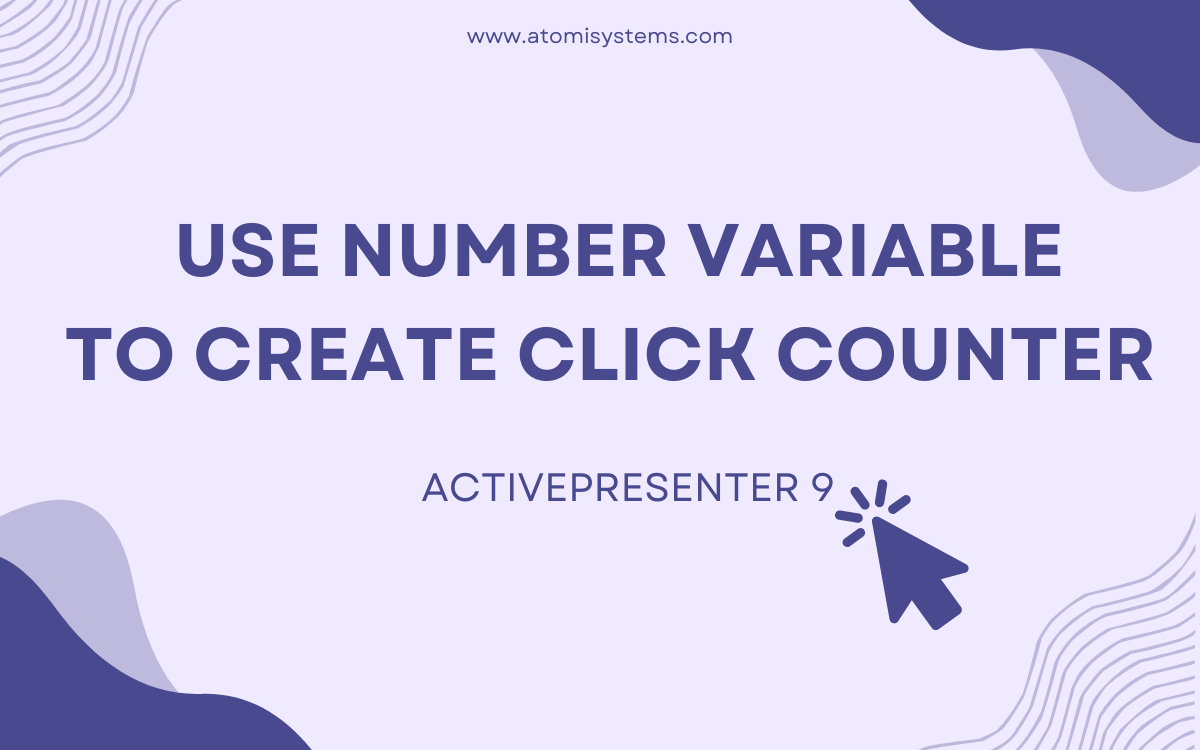A quantity variable in ActivePresenter 9 is a good answer to seize and monitor numeric values. This tutorial will present you how one can use quantity variables to create a mouse click on counter. That’s to say, you possibly can monitor what number of clicks on an object.
Let’s say you have got a click on counter. Clicking the ‘+’ button will go up the counter by 1 and clicking the ‘-’ button will go down it by 1. While you need to reset the counter, press the Reset button.
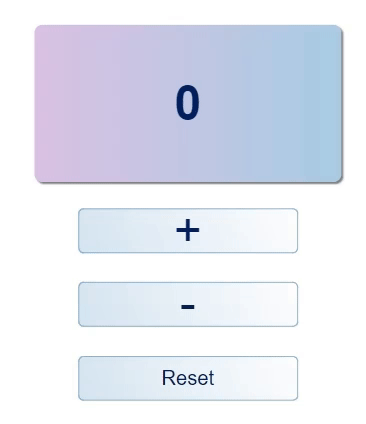
For that to occur, try the steps under:
Create a Quantity Variable for the Click on Counter
You solely want one variable on this instance to depend the variety of mouse clicks. To create a quantity variable, you entry the Residence tab, then click on on Variables.

Within the Variables dialog, click on on the inexperienced plus icon on the backside so as to add a brand new variable, choose the NUMBER sort, and outline its preliminary worth if any.
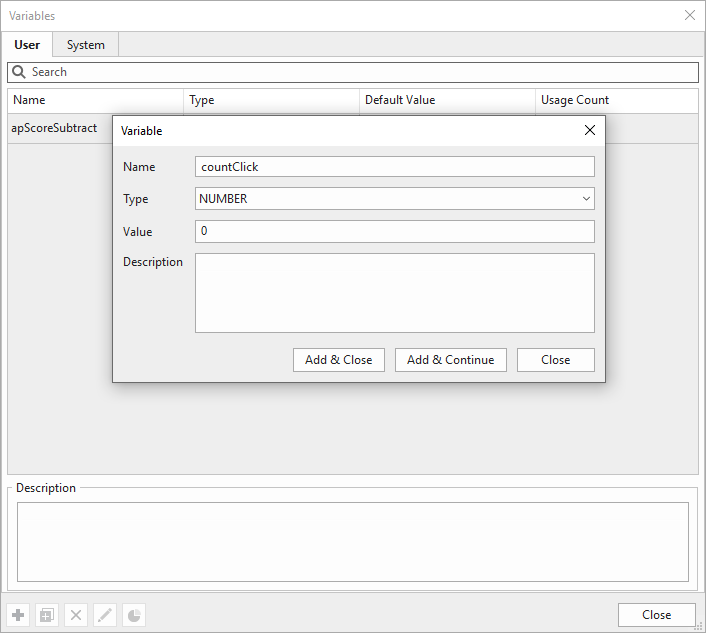
After that, click on Add & Shut to complete.
Now the quantity variable is created. The following step is to create actions that calculate the variety of clicks.
Assign Actions to Regulate the Variable
On this step, you might want to add events-actions to make the counter work. Significantly, it’s vital so as to add the Regulate Variable motion to every ‘+’, ‘-’, and Reset buttons of the clicking counter. Firstly, you choose the ‘+’ button and navigate to its Properties pane > Interactivity > Occasions – Actions. Then add the On Click on occasion and the Regulate Variable motion. You set so as to add 1 level to the quantity variable when clicking the ‘+’ button like this:
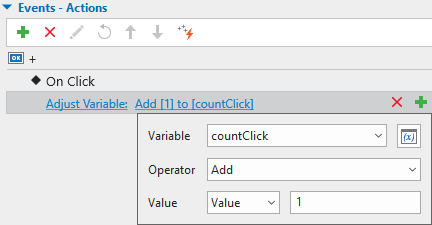
Equally, you proceed setting to subtract 1 level from the variable when clicking the ‘-’ button:
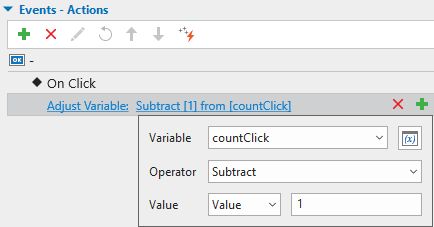
For the Reset button of the clicking counter, you set the quantity variable to be equal to 0:

Reference the Variable
This step is to insert a variable reference that shows the quantity variable worth within the click on counter. You’ll be able to add variable references to any textual content caption, form, button, or different text-based objects in ActivePresenter 9.
To insert a reference, do the next:
1. Click on the textual content space of the counter to open the inline textual content editor.
2. Click on the Residence tab > Reference. Choose the countClick variable from the dialog and click on OK to complete.
3. Optionally, format the reference textual content the best way you need.
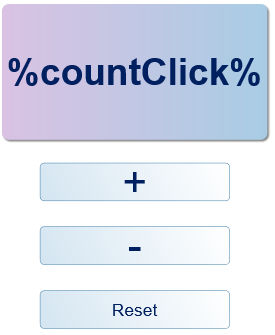
Tip: In case you keep in mind exactly a variable title, sort the title and put it between the % indicators to reference that variable.
At this level, every time you click on one of many three buttons, the reference will replace accordingly.
That’s it! Really easy to make use of quantity variables to seize and monitor numeric values in a click on counter with ActivePresenter 9. Hope that this evokes you to construct wealthy interactive eLearning programs with ActivePresenter.

See additionally: