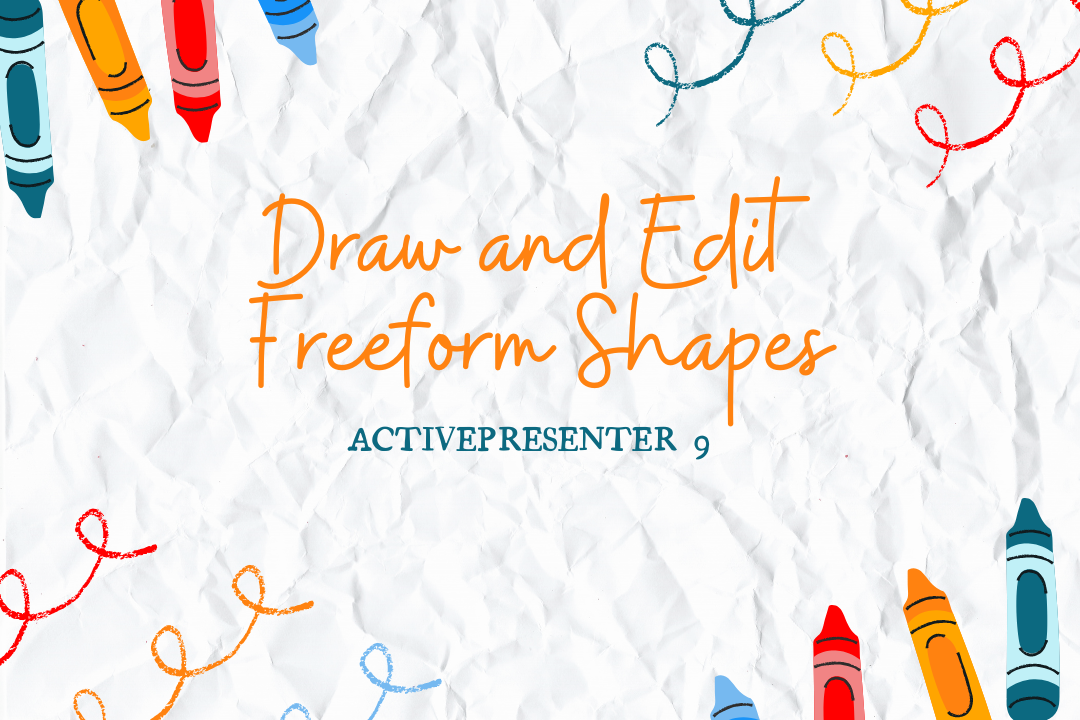Other than built-in shapes, ActivePresenter 9 permits you to create your individual ones from scratch. The app comes with 4 line drawing instruments: Line, Curve, Freeform Form, and Freeform Scribble. Let’s learn to draw and edit freeform shapes on this article.
Desk of contents:
Draw Freeform Shapes
To discover line drawing instruments, open the Dwelling/Insert tab > Form > Line and Arrows part.
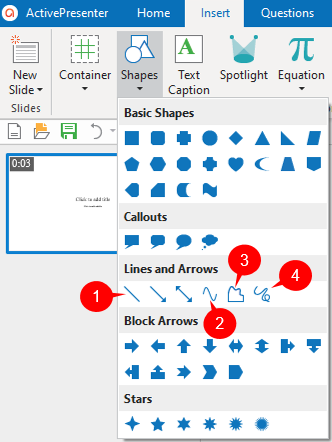
There are 4 sorts of line drawing: Line (1), Curve (2), Freeform Form (3), and Freeform Scribble (4). They allow you to draw straight traces, curves or freestyle.
- Line (1): Draw easy straight, point-to-point traces.
- Curve (2): Draw curved traces or shapes.
- Freeform Form (3): Draw traces/shapes that embrace each straight and freeform segments (twin functionality).
- Freeform Scribble (4): Draw traces/shapes as should you have been utilizing a pencil on paper.
As quickly as you choose a drawing device, the cursor adjustments right into a crosshair. The next elements present you what to do subsequent.
Draw Traces
To attract a line, comply with these steps:
Step 1: Click on wherever on the Canvas to set the beginning level. Preserve holding the left-click and transfer to a different place the place you wish to set it as the tip level.
Notice: Whereas shifting the mouse, maintain the SHIFT key in your keyboard to make a very horizontal, vertical, or diagonal straight line. You possibly can draw a 0, 30, 45, 60, 90, 120, 135, 150, and 180-degree line.
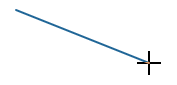
Step 2: Launch the mouse button to complete.
Draw Curves
To attract a curve, do the next:
Step 1: Click on wherever on the Canvas to set the beginning level. Transfer the mouse to a distinct place, then click on so as to add a brand new flip. The road is curved on the place of that click on. If you happen to transfer the mouse, the curve will change correspondingly. Every click on provides a brand new flip to the curve.
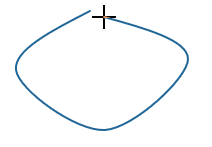
Step 2: A curve may be both open or closed. Do one of many following to complete your drawing:
- Double-click at any place to create an open curve.
- Transfer the mouse towards the beginning level till it types a crammed form, then click on to create a closed curve.
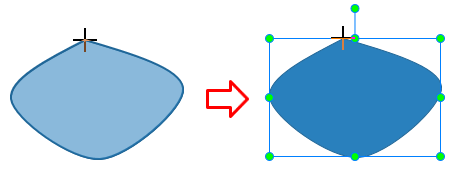
Draw Freeform Shapes
This drawing device has a twin functionality that permits you to draw each straight and freeform traces. Carry out the next steps:
Step 1: Click on wherever on the Canvas to set the beginning level. Now you may:
- Launch the mouse button and transfer to a different place, then click on to attract a straight line.
- Maintain down the mouse button and draw freeform traces like utilizing a pencil.
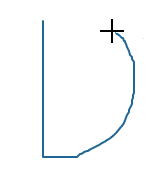
Step 2: A freeform form may be both open or closed. Do one of many following to complete your drawing:
- Double-click at any place to create an open freeform.
- Transfer the mouse cursor to the beginning level and click on to create a closed freeform form.
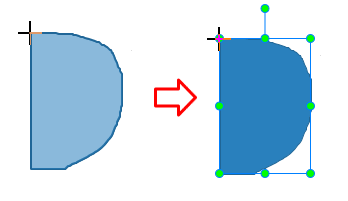
Draw Freeform Scribbles
Drawing utilizing the Freeform Scribble device shares some similarities with these of the Freeform Form. This device allows you to draw freestyle as should you have been drawing on paper with a pencil. To do this, it’s a must to hold holding the mouse button whereas drawing. Whenever you wish to end, simply launch the mouse button.
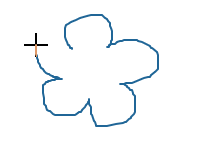
If the tip level meets the beginning level, you create a closed scribble. In any other case, you create an open one.
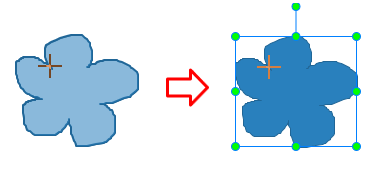
Edit Freeform Drawing
After ending drawing, generally chances are you’ll wish to edit it. Proper-click the drawing > Edit Factors to open the edit mode. Then, you will note the form is printed by a pink dashed line containing a number of black squares. They’re anchor factors that point out the beginning and finish of every line section. When you choose an anchor level, two blue handles seem with management factors (white squares) at their ends.
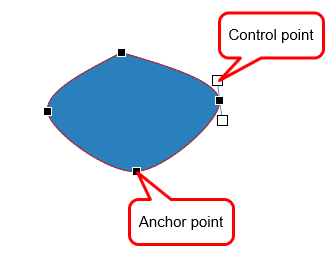
Click on and drag an anchor level (1) to sharpen or clean a nook or curve. Alternatively, drag a management level (2) to vary the diploma of the curve or line. A pink dashed line seems indicating adjustments.
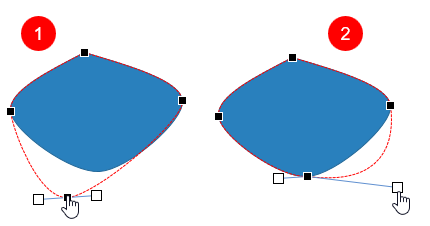
When you end modifying, click on any elsewhere outdoors to exit the edit mode. Alternatively, right-click a form irrespective of its define, anchor factors, or management factors, and choose Exit Edit Level.
Add and Take away Anchor Factors
Proper-click a freeform form > Edit Factors to enter the edit mode:
- So as to add an anchor level, click on wherever on the define of the form.
- To delete an anchor level, maintain down CTRL and click on it, or right-click it > Delete Level. The chosen anchor level will disappear, and the form can be modified accordingly.
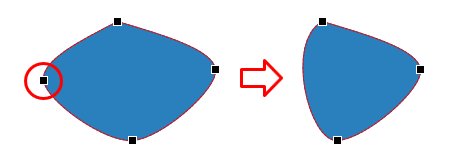
Open and Shut Paths
Within the edit mode of a closed form, right-click an anchor level > Open Path to open the form proper on the chosen level.
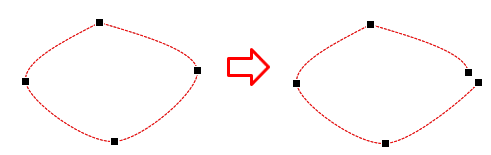
In any other case, choose Shut Path to shut an open form. The app will add a brand new path to attach the beginning and finish factors collectively.
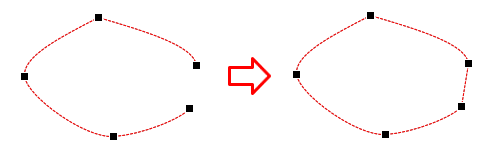
Change the Level Varieties
To alter the kind of an anchor level, right-click it and choose an possibility:
- Easy Level: The 2 handles level in precisely the other way (180 levels) from one another. The same distance separates them from the anchor.
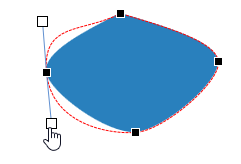
- Straight Level: The 2 handles level in precisely the other way (180 levels) from one another.
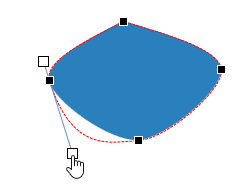
- Nook Level: The 2 handles go off in several instructions. That is the default mode.
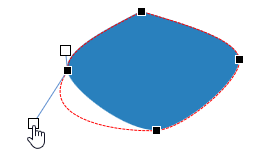
Make Straight Segments
ActivePresenter 9 permits you to straighten a curve section simply. Within the edit mode, right-click the curve section > Straight Section.
That’s all about drawing and modifying freeform shapes in ActivePresenter 9. Apart from, you may apply these strategies to attract and edit movement paths for objects. Let’s obtain the newest model of ActivePresenter and unleash your creativity proper now!

Don’t neglect to go to our Tutorials web page and YouTube channel to get extra useful tutorials and movies.
See additionally: