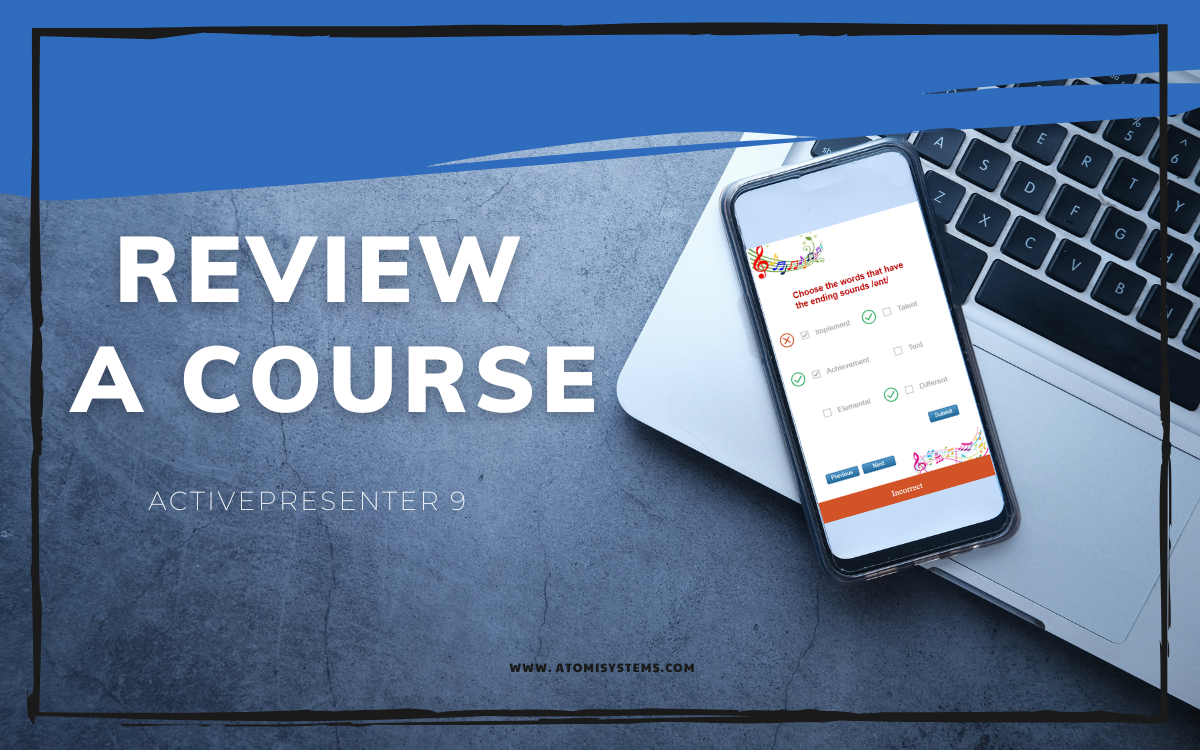The Evaluate Course operate in ActivePresenter 9 permits learners to revisit what they’ve executed in a check, for instance, solutions that are proper or fallacious, the proper values, and the general outcomes of every interplay.
The Evaluate Course operate is obtainable in ActivePresenter 9 with default ready-to-use actions and situations. They’re:
- Evaluate Presentation motion
- Present Responses motion
- Present Feeback Layer motion
- apReviewMode variable
Nevertheless, you might be allowed to customise them to suit your course content material. Let’s be taught particulars in as we speak’s tutorial.
Set Up a Evaluate Course Operate
The Evaluate Course operate is robotically added to the Report Slide that enables learners to trace and evaluation their very own efficiency after ending a course or a check. To insert a Report Slide, the fast and easiest method is to entry the Questions tab then choose Report Slide.

The Report Slide will then show three components: a title (1), displayed parameters (2), and a Evaluate Course button (3).
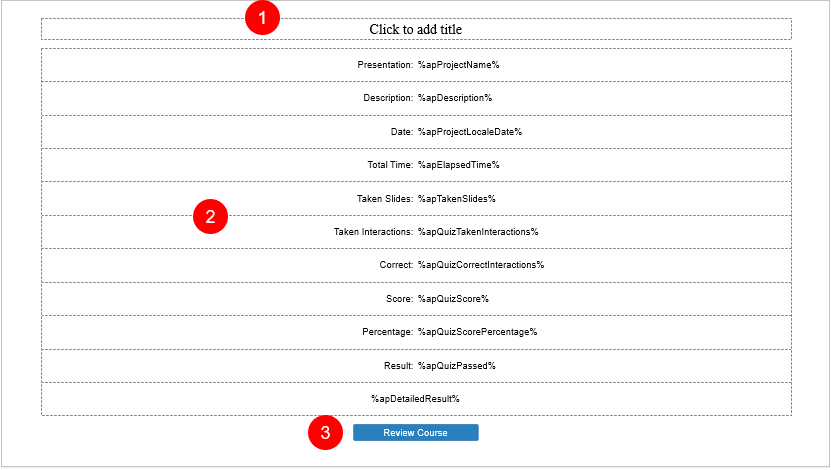
By default, the Evaluate Course button has already contained the Evaluate Presentation motion. This motion helps allow the Evaluate mode on your course.
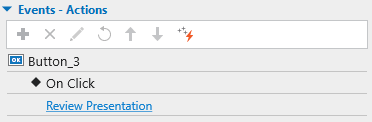
When learners click on the Evaluate Course button, the course will return to the primary slide within the Evaluate mode to assist them comply with and monitor all taken interactions. It reveals the proper or incorrect solutions, right values, and general results of every query. Moreover, learners can click on the earlier or subsequent button to trace their solutions.

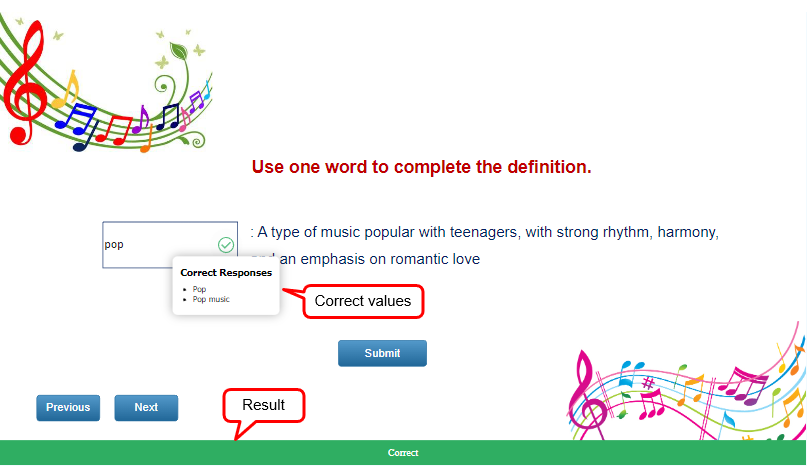
All these features are already set by means of two actions, specifically Present Responses and Present Suggestions Layer, within the On Load occasion of a slide.
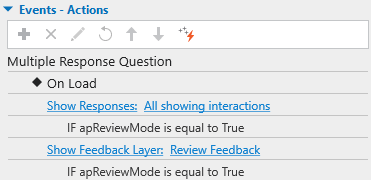
Observe: If the slide is within the Evaluate mode, the apReviewMode variable worth ought to be equal to true, and vice versa.
Present Responses Motion
The Present Responses motion reveals the proper or incorrect responses of all interactions or a selected query in a slide once you evaluation a course. You’ll be able to click on the All exhibiting interactions line to see 4 default forms of responses:
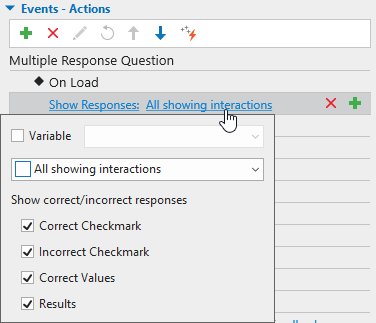
| Appropriate/Incorrect Checkmark | Present right/incorrect checkmarks subsequent to right/ incorrect solutions. In the event you don’t wish to present any checkmark, simply clear the corresponding checkbox. |
| Appropriate Values | Present right values subsequent to interplay objects. Accessible for mouse clicks, key strokes, textual content packing containers, fill in textual content entry, fill in textual content entries, fill in blanks, choose in dropdown, choose in dropdowns, and essay questions. |
| Outcomes | Present the general results of the graded interplay on the backside of a slide (right or incorrect). If the slide has a couple of graded interplay, all the outcomes will overlap, so solely the results of the final graded interplay will be seen. Nevertheless, you may decide which end result to be displayed as you want. In frequent circumstances, there is just one graded interplay in a slide, so its result’s handled as the general results of the slide. |
Observe: Responses to a query proven in Evaluate mode could range from sort to sort. We are going to present you intimately in one other article.
Present Suggestions Layer Motion
In addition to the Present Responses motion, the Present Suggestions Layer motion is one other motion that must be added to assist learners navigate between slides in Evaluate mode extra simply.
When reviewing a course, you will note two blue buttons (Earlier and Subsequent) within the left nook of the evaluation display screen. Click on the Earlier or Subsequent button if you wish to go from side to side one slide, respectively.
These two buttons comprise default visuals and actions. If you wish to change these settings, click on the Suggestions Grasp within the View tab. You’ll be able to simply discover out the Evaluate Suggestions Layer with the default Earlier and Subsequent buttons.
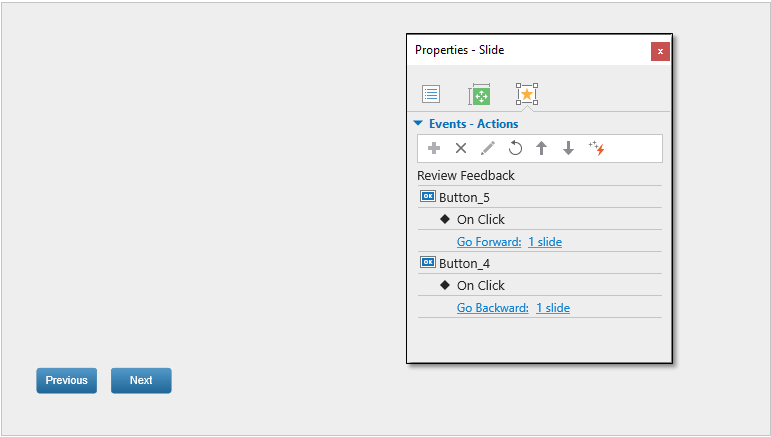
That’s all. Now that you’ve got discovered learn how to arrange a evaluation course with ActivePresenter 9. Obtain the app and take a look at these options to create your individual programs. Don’t hesitate to contact us if you happen to want any assist.

See additionally: