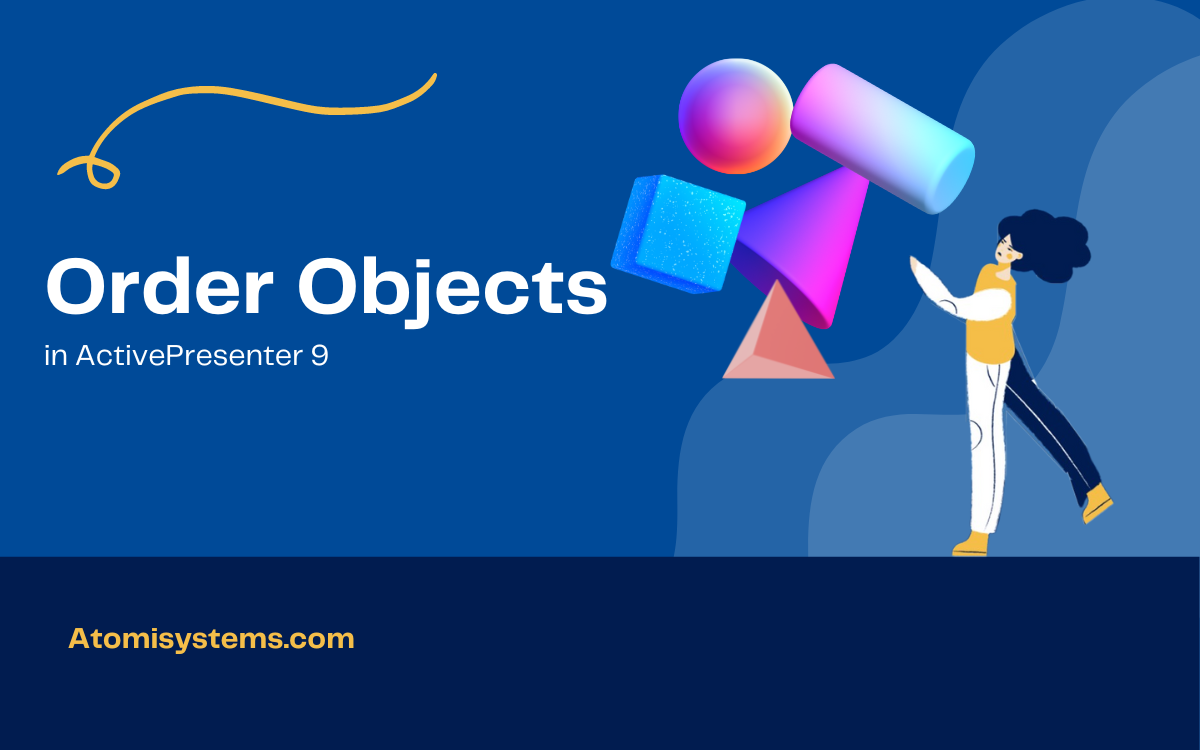A slide in ActivePresenter 9 might comprise many objects, resembling shapes, textual content captions, photographs, and movies. You’ll be able to order these objects in many various methods to create professional-looking slides.
When being inserted right into a slide, new objects are positioned in entrance of others and should cowl them partly or totally. This stacking order of objects is named z-order. ActivePresenter 9 lets you management the order of objects on a slide with ease.
Let’s take the 5 shapes under for example of object ordering in ActivePresenter 9.
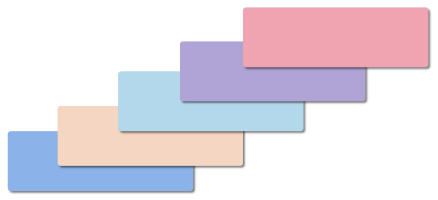
Normally, you’ll be able to order objects in ActivePresenter 9 through the use of one of many following strategies:
Order instruments in ActivePresenter 9 embody: Deliver to Entrance, Deliver Ahead, Ship to Again, and Ship Backward. To alter the z-order of a number of objects on a slide, you’ll want to choose them first. Then, do the next:
Step 1: Open the order command:
- Within the Format tab > Order.
- Within the Dwelling tab > Prepare > Order.
- On the Canvas, right-click on object(s) > Show Order.
- Within the Timeline, right-click on object(s) > Show Order.
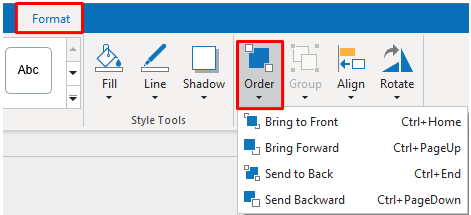
Step 2: Select the specified show order choice:
- Deliver to Entrance: Place the chosen object on the very high of the others.
- Deliver Ahead: Transfer the chosen object one step to the entrance.
- Ship to Again: Place the chosen object on the very backside of the others.
- Ship Backward: Transfer the chosen object one step to the underside.
Utilizing Hotkeys
Through the use of hotkeys, you’ll be able to organize the objects’ orders very quickly. To order objects, ActivePresenter 9 makes use of CTRL combining with one of many 4 keys Dwelling, Finish, Web page Up, and Web page Down.
- CTRL+HOME: is the shortcut for Deliver to Entrance, which causes it to be positioned above all different objects.
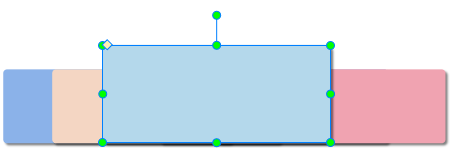
- CTRL+PAGE UP: is the shortcut for Deliver Ahead, which causes the chosen object to maneuver one step to the entrance.
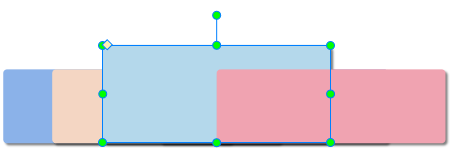
- CTRL+END: is the shortcut for Ship to Again, which causes the chosen object to put on the very backside of the others.
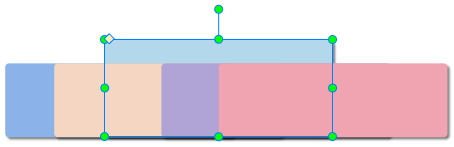
- CTRL+PAGE DOWN: is the shortcut for Ship Backward, which causes the chosen object to maneuver one step to the underside.
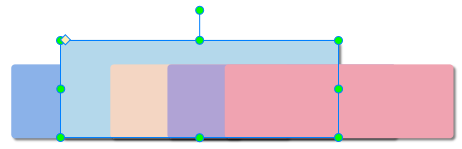
Observe: These show choices allow you to set the z-order of objects even when they don’t overlap one another. So, you’ll be able to deliver an object to the entrance or the again to simply establish and work on it.
Utilizing Choice Pane
You may as well change the z-order extra rapidly by dragging and dropping objects within the Choice pane. To open this pane, simply go to the View tab > Choice. Then, choose the specified ingredient, drag it to a brand new place that you really want till a purple line seems, and drop it. Shifting an object decrease implies that you deliver it one step to the again of the stack.
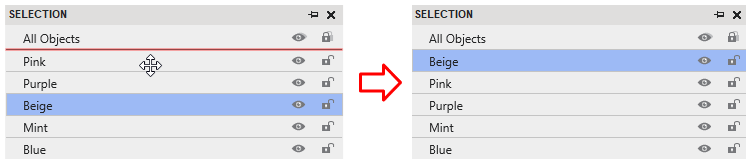
So, now you understand how to alter the z-order of objects in ActivePresenter 9. Click on the button under to obtain the app without spending a dime and call us for those who want any help.

See additionally: