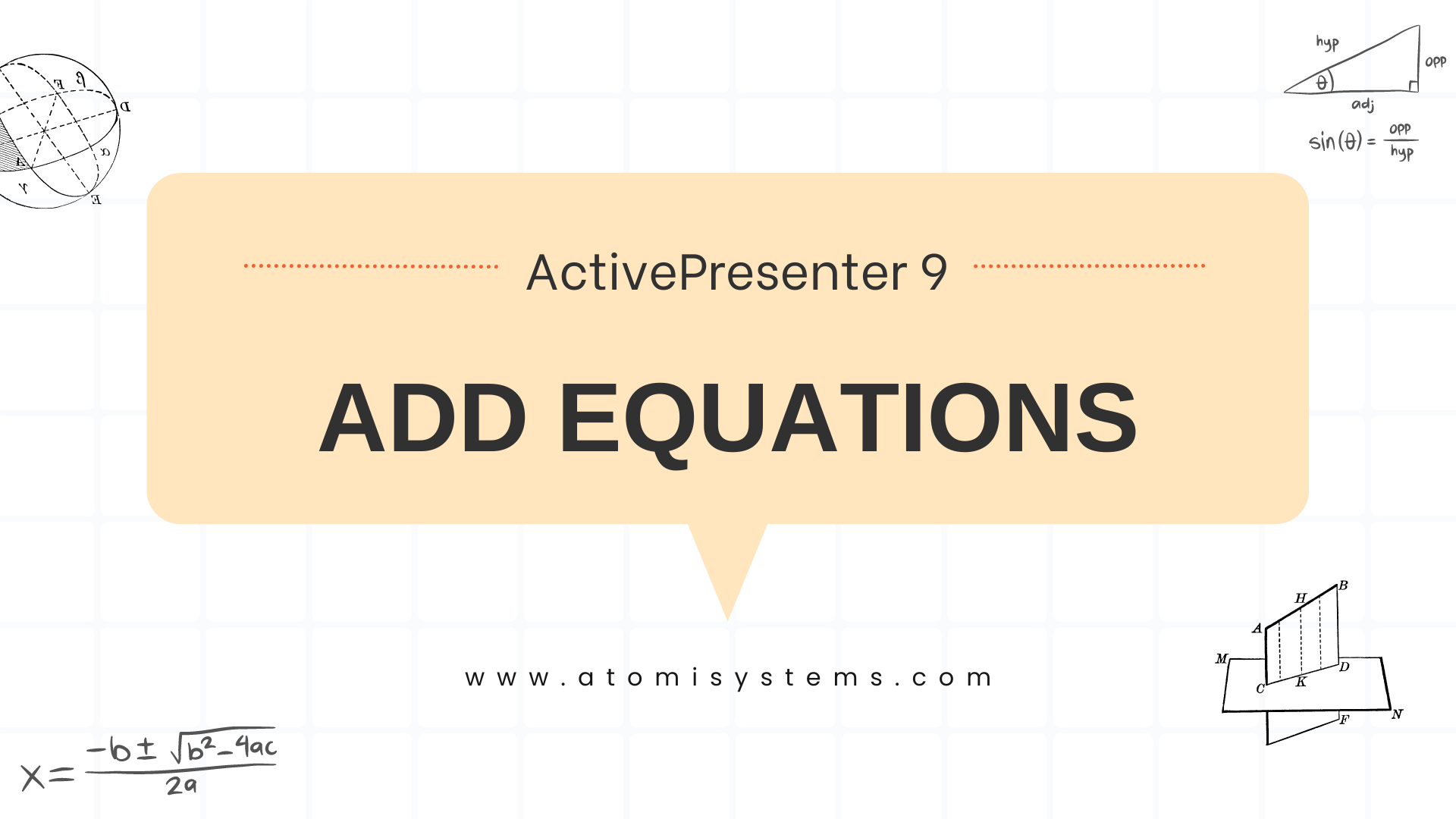ActivePresenter 9 makes it easy so as to add, create, and alter mathematical equations. It provides a set of in-built equations, and the power to edit or create new ones and even import them from Microsoft Workplace. Let’s get to find out about that in right this moment’s tutorial.
The article covers:
- Add built-in equations
- Write and edit customized equations
Earlier than diving deeper, obtain the most recent model of ActivePresenter right here:

Add Constructed-in Equations
It’s easy so as to add a built-in equation to the ActivePresenter 9 Canvas. Now, carry out both of the next:
- Entry the House tab > Click on the drop-down arrow on the Equation button.
- Entry the Insert tab > Click on the drop-down arrow on the Equation button.
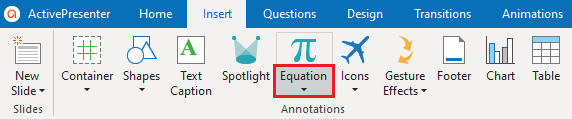
Then, choose one built-in equation from the gallery.
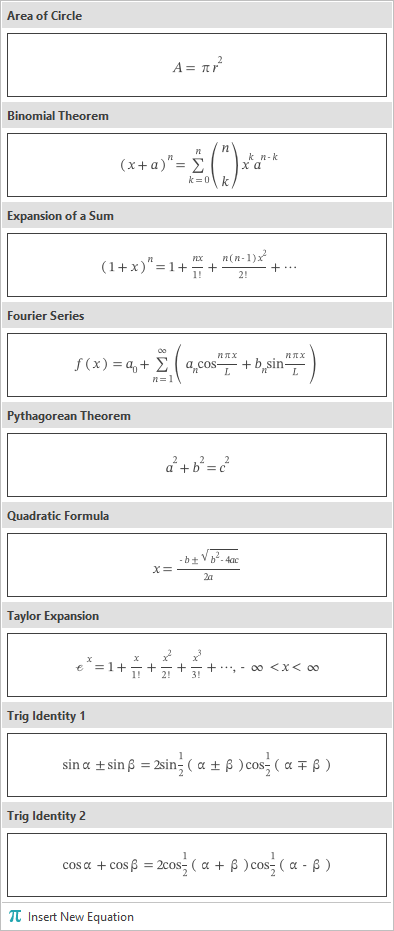
On the identical time, a selected formala is displayed on the Canvas. For instance, if you choose Binomial Theorem, it should seem on the Canvas like this:
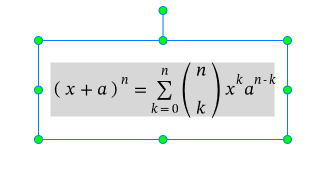
Additionally, the Equation tab seems within the Toolbar. It accommodates symbols and buildings you could add to your equation if wanted. You will notice extra particulars of this tab within the subsequent part.
Write and Edit Customized Equations
Apart from pre-existing equations in ActivePresenter 9, you possibly can create distinctive ones utilizing symbols and buildings from the Equation tab beforehand talked about. Take the next steps:
Step 1: Click on the Equation icon within the House tab or the Insert tab. Alternatively, click on the Insert New Equation choice on the backside of the Equation gallery.
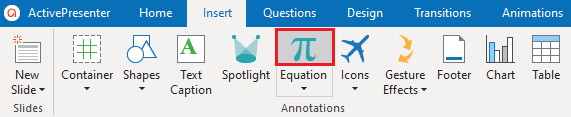
After that, a rectangle with inexperienced dots seems on the Canvas like this:
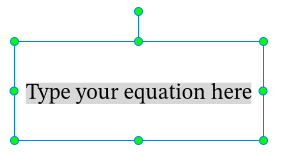
Step 2: Add a mathematical construction you need to use within the Buildings group of the Equation tab that seems.
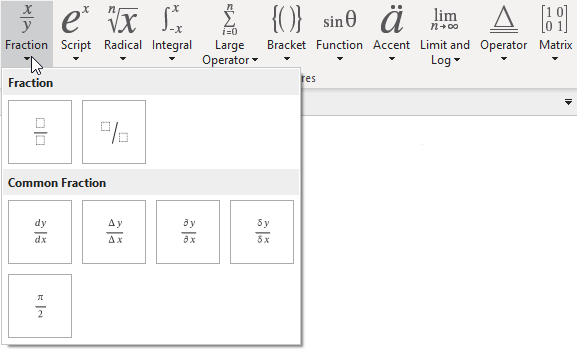
It accommodates generally used mathematical buildings reminiscent of Fraction, Script, Radical, Integral, Massive Operator, Bracket, Perform, and extra. Then, simply choose a construction so as to add and exchange the dotted-line containers with your individual values.
Step 3: Add values to chose buildings with symbols within the Symbols group can also be doable.
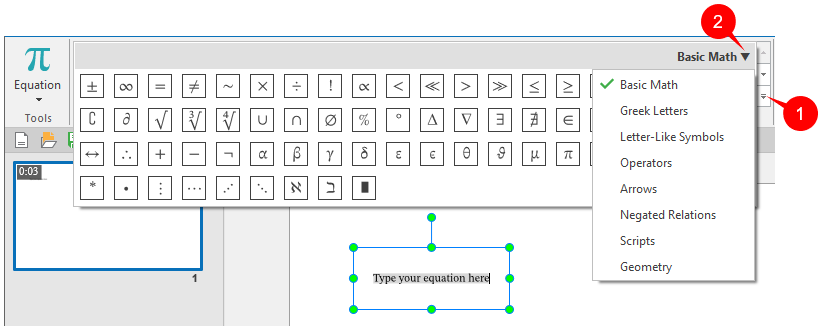
Click on the arrow on the backside proper nook of the gallery (1) to see extra math-related symbols. As well as, click on the arrow on the prime proper nook of the gallery (2) to see extra units of symbols. Then, hover the mouse over a logo to see its identify.
Be aware: Aside from including, writing, and modifying equations, you possibly can copy equations from Microsoft Workplace and paste them into ActivePresenter 9.
That’s it! Because of ActivePresenter 9, creating math, physics, chemistry, and many others., programs is only a breeze because the app helps you create even the toughest formulation. For extra info, kindly check with the article The way to Write Equations Successfully in an eLearning Course. And be at liberty to contact us in case you want any help.
See additionally: