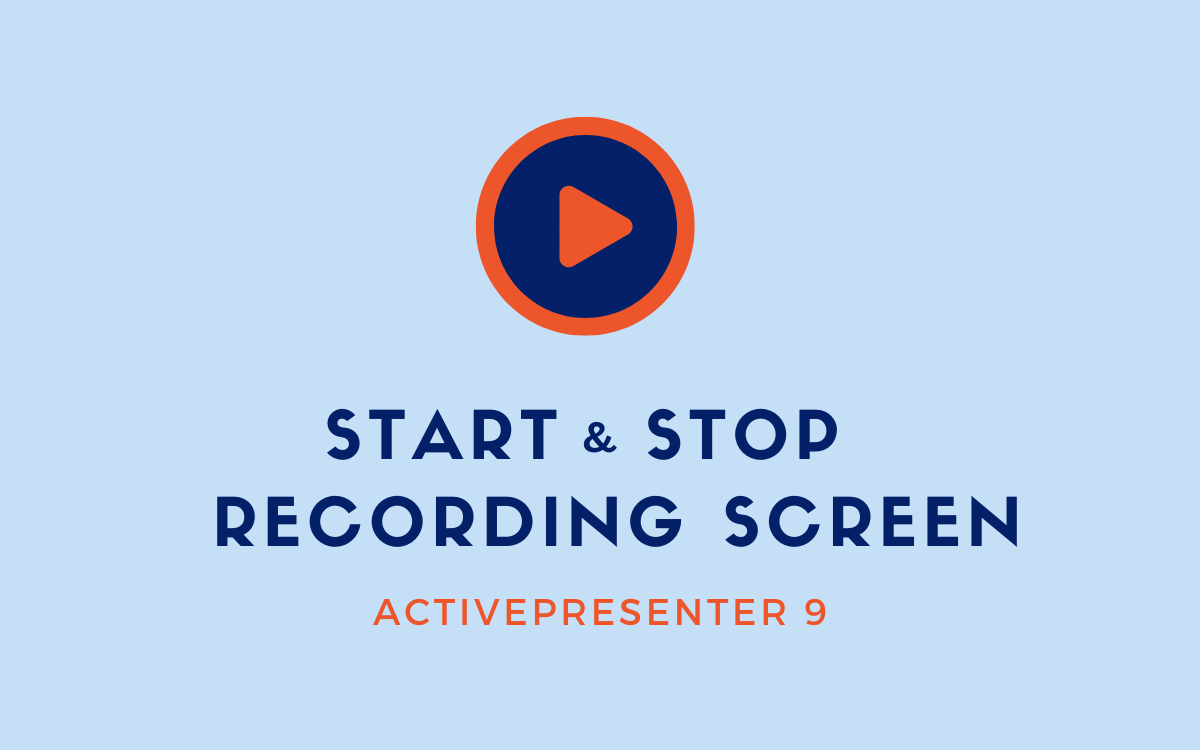Beginning and stopping the display recording in ActivePresenter 9 are tremendous straightforward. You can begin your recording by urgent the Rec button. And cease the recording part utilizing both hotkeys or recording choices. Discover particulars under.
Recognized for its performance as a display recorder, video editor, and eLearning authoring device, ActivePresenter is an all-in-one package deal. As a display recorder, the app means that you can report the display as a video and report interactive simulations. Every supplies you with instruments and instructions to report the display, then present its typical output on Canvas. Other than these variations, the best way to begin and cease recording the display of the 2 options is similar. Now with out additional ado, let this text educate you find out how to:
Don’t hesitate to put in ActivePresenter 9 and begin recording for now!

Let’s begin!
Begin Recording Display
As talked about above, there are two choices to report the display in ActivePresenter 9. Yow will discover them on the Begin Web page proper after launching the app. Alternatively, click on the ActivePresenter button on the top-left nook of the principle enhancing workspace and choose a recording mode.

On this instance, suppose that you just plan to create a video demo. Simply observe the steps under:
Step 1: Choose File Display as Video. Then, you may see a blue rectangle and a dialog pop up.
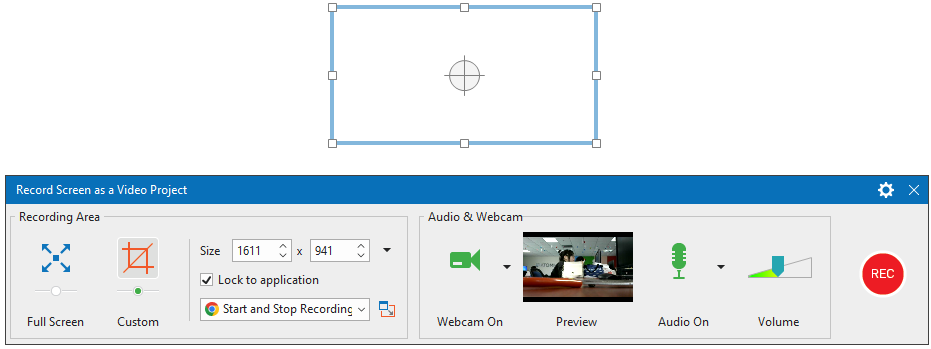
Step 2: Arrange the recording space and different settings. You may be taught extra about how to do this in File Display as Video and File Interactive Simulation.
Step 3: After ending the settings, click on the REC button to begin recording.
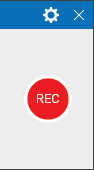
Then, after counting down for 3 seconds, ActivePresenter 9 begins to report the entire actions contained in the recording space.
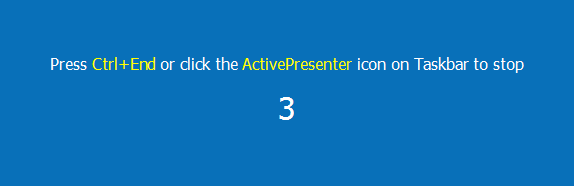
Word: The display may be captured as single or a number of slides inside the present venture. For extra particulars, see The way to Insert New Slides.
Cease Recording Display
There are two methods to complete recording in ActivePresenter 9: Use hotkeys and use the Recording Toolbar Dialog.
Use Hotkeys
Merely press CTRL+END (for Home windows) or ⌥⌘2 (for macOS) to cease recording the display. This hotkey, nevertheless, may be modified in response to your choice. To do this:
- Click on the gear button on the top-right nook of the recording dialog > choose Recording Settings…
- Open the Hotkeys tab within the dialog that seems > tick the Use Hotkeys checkbox.
- Assign new hotkeys by clicking any command field and urgent a key or a mixture of keys.
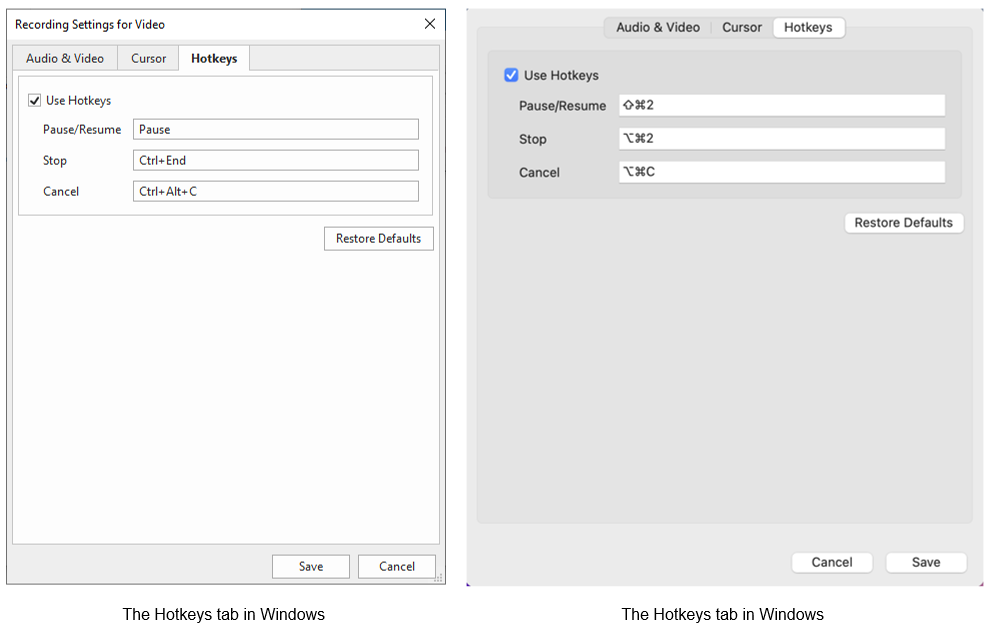
If the brand new hotkeys don’t fulfill you, click on the Restore Defaults button to revert to the default settings.
Use Recording Toolbar Dialog
One other method to end recording is to make use of instructions within the Recording Toolbar dialog. As quickly as you start recording, the principle dialog shall be hidden. The ActivePresenter icon will as an alternative seem within the system tray or Taskbar.
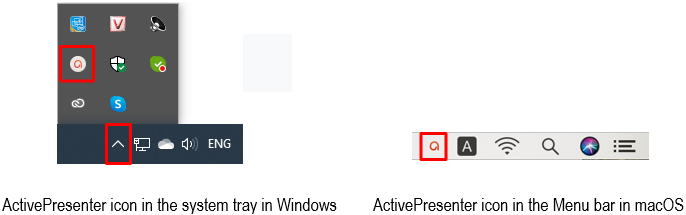
Now, click on the icon to indicate the Recording Toolbar dialog.
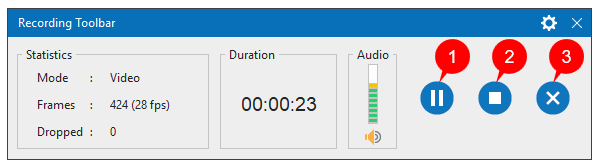
The dialog lets the details about the recording course of in 3 sections specifically Statistics, Length, and Audio. It additionally supplies you with 3 buttons to Pause (1), Cease (2), and Discard (3) the method.
- Press the Pause button if you wish to pause the recording quickly. It’s helpful when you’ve one thing else in your thoughts and have to droop the recording course of. Click on the button once more to renew.
- Click on the Cease button to complete the recording. It instantly directs you to the working area the place you may edit it the best way you want.
- Click on the Discard button to see a newly pops-up dialog that gives you 3 extra choices.
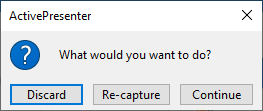
- Discard means stopping the recording venture you’re engaged on and deleting the whole lot you’ve recorded to this point.
- Re-capture if you wish to cease the present recording with out saving it and begin over with the earlier recording settings.
- Proceed resumes the present recording.
With ActivePresenter 9, the beginning and cease recording display course of is so easy. Obtain and be taught extra in regards to the app by visiting our Web site and Weblog.
Extra articles: